Outlook (新) から Outlook (クラシック) に切り替える方法
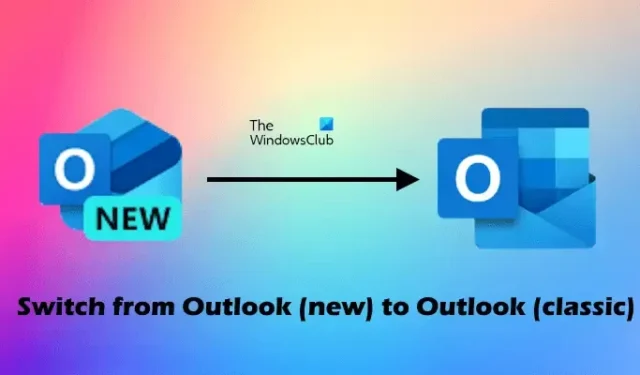
一部のユーザーから、コンピューター システムで従来の Outlook アプリを開くたびに、その代わりにOutlook (新)アプリが自動的に開くという報告がありました。誤って切り替えた可能性があります。この記事では、Windows 11/10 でOutlook (新) アプリから Outlook (クラシック) アプリに切り替える方法を説明します。
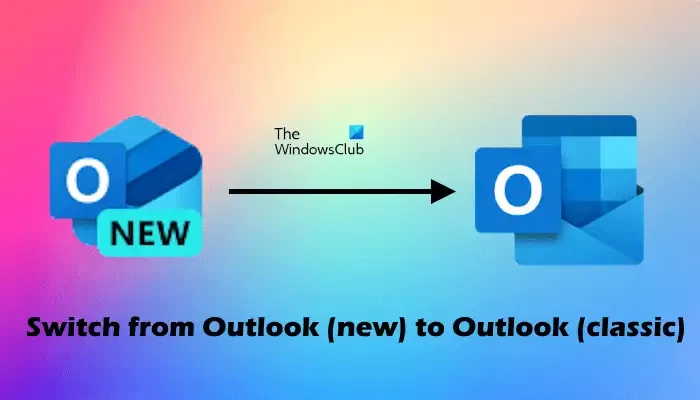
Microsoft は、2024 年末までにメール アプリを完全に廃止します。メール アプリの代わりに、Microsoft はOutlook (新)アプリと呼ばれる新しい Outlook アプリを開発しました。このアプリは、Microsoft Store でもOutlook for Windowsという名前で入手できます。Windows 11 でメール アプリまたは従来の Outlook デスクトップ ソフトウェアを使用している方は、右上隅に [新しい Outlook を試す]というトグル スイッチが表示されていることと思います。このボタンをオンにすると、システムで Outlook (新) アプリが開き、既定のメール アプリとして設定されます。
Windows 11 で Outlook (新) から Outlook (クラシック) アプリに切り替える方法
Windows 11/10 で Outlook (新) アプリから Outlook (クラシック) デスクトップ ソフトウェアに切り替えるには、次のいずれかの手順を実行します。
- トグルスイッチをオフにする
- Windowsレジストリを編集する
- Outlook(新)アプリをアンインストールする
- Outlook (クラシック) アプリへのデスクトップ ショートカットを作成する
以下では、これらすべての修正について詳しく説明します。
1] トグルスイッチをオフにする

これは、Outlook (新) アプリから Outlook (クラシック) アプリに切り替える最も簡単な方法です。Outlook (新) アプリの右上隅にある切り替えスイッチをオフにする必要があります。
新しい Outlook トグル スイッチをオフにすると、Outlook (クラシック) アプリを起動できます。
2] Windowsレジストリを編集する
Outlook (新規) アプリで [新しい Outlook] トグル スイッチをオフにしても問題が解決しない場合は、Windows レジストリを編集できます。Windows レジストリを誤って変更するとシステムが不安定になる可能性があるため、指示に注意深く従ってください。続行する前に、システム復元ポイントを作成することをお勧めします。
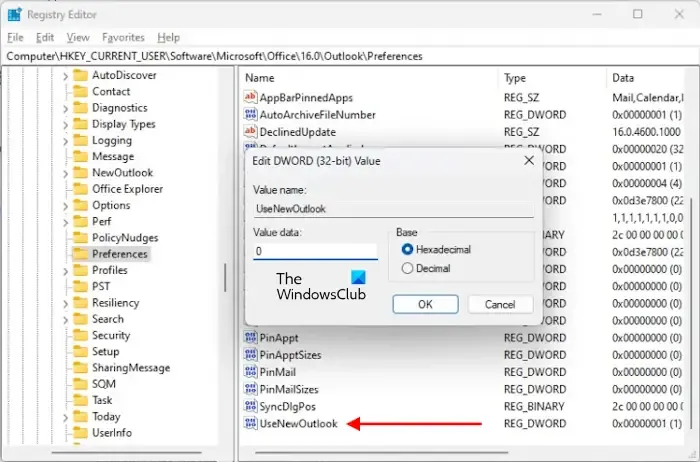
Windows レジストリを開き、次のパスをコピーしてレジストリ エディターのアドレス バーに貼り付けます。その後、Enter キーを押します。
HKEY_CURRENT_USER\SOFTWARE\Microsoft\Office\16.0\Outlook\Preferences
右側でUseNewOutlook値を探します。値が存在しない場合は作成します。そのためには、右側の空きスペースを右クリックし、 [新規] > [DWORD (32 ビット) 値]を選択します。新しく作成したこの値に UseNewOutlook という名前を付けます。
次に、UseNewOutlook 値をダブルクリックし、その値データに0を入力します。[OK] をクリックして変更を保存します。レジストリ エディターを閉じてコンピューターを再起動し、変更を有効にします。
3] Outlook(新)アプリをアンインストールする
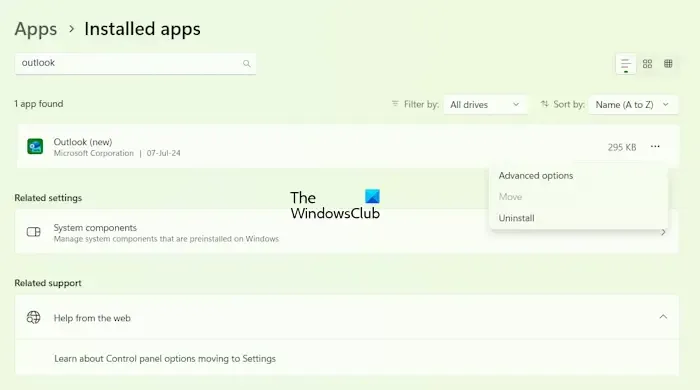
Outlook (新) アプリをシステムからアンインストールすることもできます。そのためには、Windows 11 の設定を開き、[アプリ] > [インストールされたアプリ]に移動します。Outlook (新) アプリを検索します。次に、Outlook (新) アプリの横にある 3 つのドットをクリックし、 [アンインストール]を選択します。
4] Outlook(クラシック)ソフトウェアへのデスクトップショートカットを作成する
Microsoft Office インストーラー パッケージを使用して Outlook をインストールした場合、システムには Outlook デスクトップ ソフトウェアと Microsoft ストアの Outlook アプリという 2 つの異なる Outlook アプリが存在します。
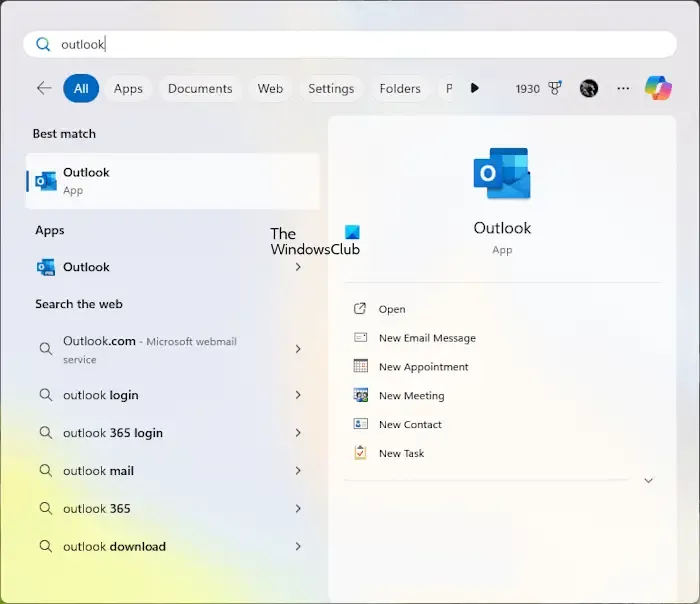
Windows Search で Outlook を検索すると、これらのアプリの両方が表示されます。ただし、Windows Search に Outlook (新) アプリのみが表示される場合は、Outlook (クラシック) のデスクトップ ショートカットを作成し、そのデスクトップ ショートカットを使用して元の Outlook デスクトップ ソフトウェアを起動できます。これらのアプリの両方を並行して起動することもできます。
ファイル エクスプローラーを開き、Microsoft Office アプリのインストール場所に移動します。私のラップトップでは、Outlook やその他の Microsoft Office アプリのインストール場所は次のとおりです。

次に、Outlook exe ファイルを見つけます。見つかったら、それを右クリックして、[その他のオプションを表示] > [送る] > [デスクトップ (ショートカットを作成)]を選択します。
これが役に立つことを願っています。
Outlook (クラシック) から Outlook (新) に切り替える方法
Windows 11/10 では、Outlook (クラシック) アプリから Outlook (新) アプリに簡単に切り替えることができます。Outlook (クラシック) アプリには、右上にトグル スイッチ (新しい Outlook を試す) が表示されます。このスイッチをオンにすると、Windows によってシステム上で Outlook (新) アプリが起動します。
Outlook と Outlook New の違いは何ですか?
Outlook (新) アプリは、Windows メール アプリの代替です。ユーザー インターフェイスは、outlook.com にアクセスして Web ブラウザーで開く Outlook Web アプリのユーザー インターフェイスと同じです。Microsoft Outlook はデスクトップ ソフトウェアであり、Microsoft Office の一部です。Outlook (新) アプリは完全に無料で使用でき、Microsoft ストアから入手できますが、Outlook デスクトップは無料ではありません。



ODNとhotmailを併用していたが、ODNのメールが突然見られなくなった