Windows 11 で Microsoft アカウントからローカル アカウントに切り替える方法
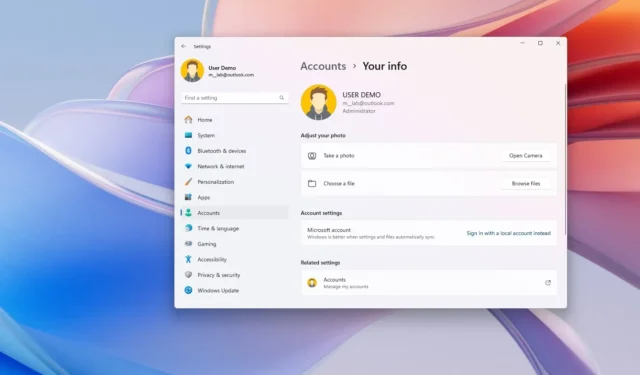
- Windows 11 で Microsoft アカウントからローカル アカウントに切り替えるには、[設定] > [アカウント] > [ユーザーの情報]を開き、[代わりにローカル アカウントでサインイン] をクリックして、ローカル資格情報を確認し、サインアウトしてから再度サインインします。
Windows 11 では、おそらく Microsoft アカウントを使用しますが、いつでもローカル アカウントに切り替えることができます。Microsoft アカウントは、セキュリティが強化され、Microsoft サービスと統合され、デバイス間でファイルと設定を簡単に同期できるため、コンピューターに新しいユーザーを設定するときの既定のアカウント タイプです。ただし、多くのユーザーは大企業が情報を処理したりクラウド サービスを使用したりすることを好まないため、これは誰もが望むアカウント タイプではありません。
実際、同社は、インターネット接続を必要としないデバイスにはローカル アカウントを検討すべきだと述べています。ローカル アカウントは他のサービスから独立しており、クラウドにも接続されていません。設定、ファイル、アプリケーションをその 1 つのデバイスに限定する必要があります。
Microsoft アカウントから従来のローカル アカウントに切り替える場合は、設定アプリから簡単に切り替えることができます。
このガイドでは、Microsoft アカウントから従来のローカル アカウントに切り替える方法を説明します。
Windows 11でMicrosoftアカウントからローカルアカウントに変更する
Windows 11 で Microsoft アカウントをローカル アカウントに変換するには、次の手順に従います。
-
Windows 11 で設定を開きます。
-
「アカウント」をクリックします。
-
「あなたの情報」タブをクリックします。
-
「アカウント設定」セクションで、「代わりにローカル アカウントでサインインする」オプションをクリックして、アカウントを切断します。
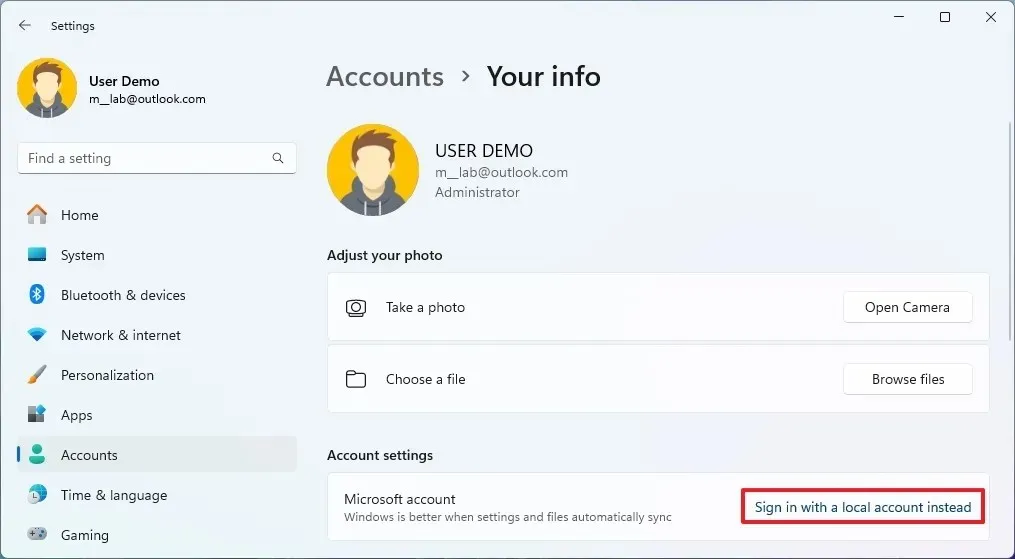
-
「次へ」ボタンをクリックします。
-
あなたのパスワードを確認。
-
ローカル アカウントの名前を作成します。
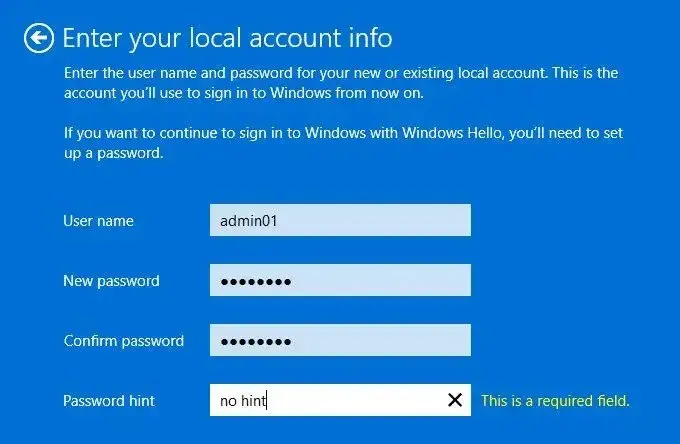
-
アカウントのパスワードを作成します。
-
パスワードを確認してください。
-
パスワードのヒントを作成します。
-
「次へ」ボタンをクリックします。
-
「サインアウト」をクリックして終了ボタンをクリックします。
手順を完了すると、Microsoft アカウントはローカル アカウントに切り替わります。これらの手順に従って、いつでも Microsoft アカウントに戻すことができます。
または、Microsoft アカウント サービスから切断する代わりに、別のローカル管理者アカウントを作成し、ファイルを新しいアカウントに転送することもできます。
2024 年 6 月 17 日更新:このガイドは、正確性を確保し、プロセスの変更を反映するために更新されました。Microsoft はローカル アカウントの利点を指摘していましたが、ユーザーにオンライン アカウントの使用を推奨しているため、すぐにテキストを撤回しました。そのため、Archive.org Web サイトからドキュメント ページの以前のバージョンをリンクする必要がありました。



コメントを残す