ExcelとGoogleスプレッドシートで列と行を切り替える方法
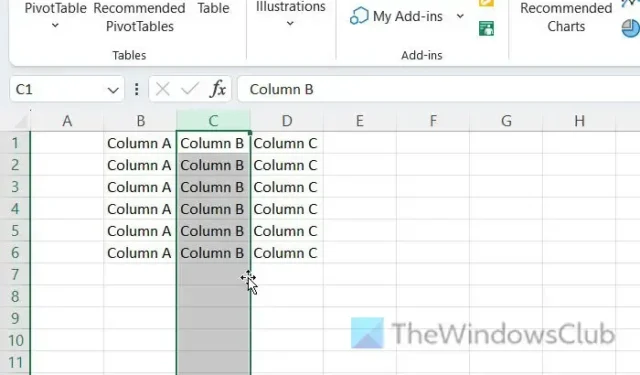
ExcelまたはGoogle スプレッドシートで行を列に入れ替えたいですか? 「はい」の場合、この投稿ではExcel と Google スプレッドシートの列と行を切り替える方法を説明します。
始める前に、プロセスは Excel と Google スプレッドシートでほぼ同じであることを理解しておく必要があります。ただし、ところどころに小さな違いがあり、オプションの動作が若干異なります。
ExcelとGoogleスプレッドシートで列と行を交換する方法
Excel と Google スプレッドシートで列と行を切り替えるには、次の手順に従います。
- Excel または Google スプレッドシートでスプレッドシートを開きます。
- 列または行を確認してください。
- 新しい位置を選択します。
- その列または行を右クリックします。
- 「挿入」オプションを選択します。
- 交換する列または行を選択します。
- カーソルを端に移動すると、プラス/パームサインが表示されます。
- マウスの端をクリックしたままにします。
- マウスを新しい位置にドラッグします。
- 新しい空白の行または列を右クリックします。
- 「削除」オプションを選択します。
これらの手順の詳細については、読み続けてください。
まず、Excel と Google スプレッドシートでスプレッドシートを開く必要があります。次に、移動または別の列または行と交換する列または行を確認し、要件に従って新しい場所を選択します。
A、B、C の 3 つの列があるとします。B 列を A と、A と B を交換したいとします。この状況では、A の前に新しい空白の列を作成する必要があります。それ以外の場合は、次のようにします。残りの手順では、A 列を完全に B 列に置き換えます。
そのため、Excel を使用している場合は、A 列を右クリックし、右クリックのコンテキスト メニューから[挿入]オプションを選択します。
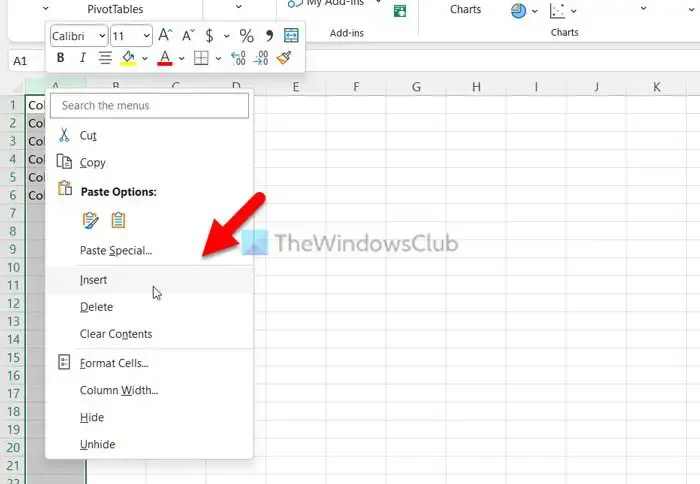
一方、Google スプレッドシートを使用している場合は、A 列を右クリックし、[左に 1 列を挿入]オプションを選択します。
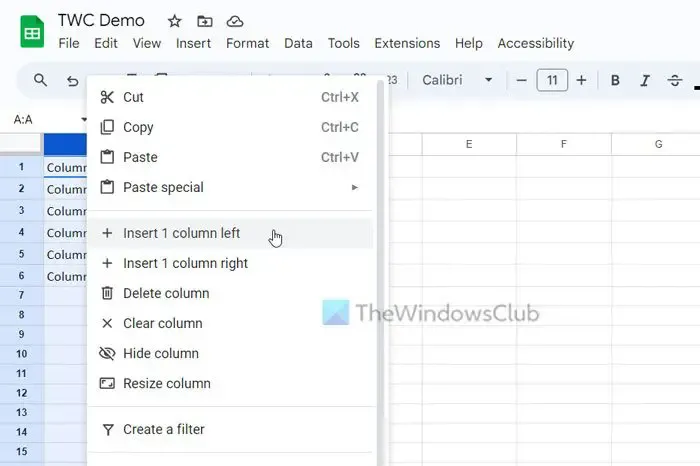
この時点で、A という名前の空白の列があり、古い列はすべて 1 つ右の列に移動されています。つまり、古い A 列は B になり、古い B 列は C になり、以下同様になります。
したがって、空白列を作成する前は元々 B 列であるため、C 列を選択する必要があります。列を選択するには、列名をクリックします。
その後、マウス カーソルを列の端に移動すると、プラス記号 (Excel) または手のひら記号 (Google スプレッドシート) が表示されます。
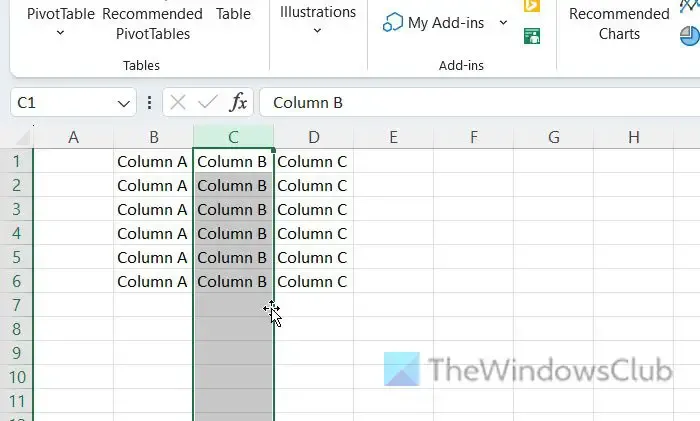
次に、それをクリックして押したまま、マウスを新しい空白の列に向かってドラッグします。
Google スプレッドシートを使用している場合は、列名をクリックして空白の列にドラッグすることもできます。
列を移動したので、空白の列ができました。この空白の列を削除するには、その列を右クリックして[削除]オプションを選択します。
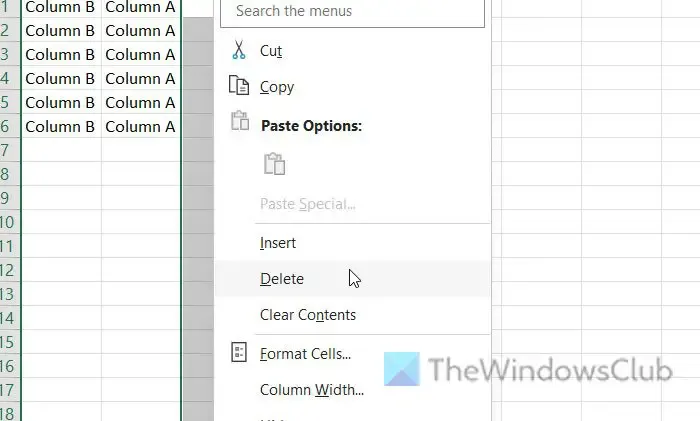
Google スプレッドシートを使用している場合は、 [列を削除]オプションがあります。オプションの名前は Excel とは異なりますが、機能は同じです。
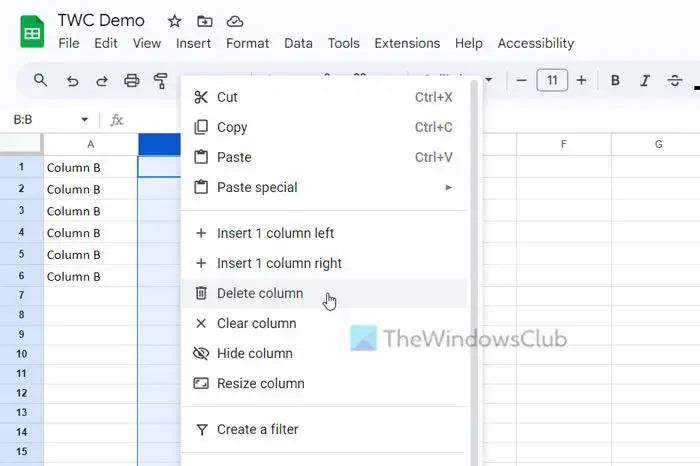
参考までに、この例では列を使用して手順を説明しています。行でも同じことができます。1 つまたは複数の行と列を交換するかどうかに関係なく、プロセスは同じです。
Excel グラフの行と列を切り替えるにはどうすればよいですか?
Excel グラフの行と列を切り替えるには、行/列の切り替えオプションを使用できます。これは、既存のグラフの行と列の位置を置き換えることができる組み込みオプションです。スプレッドシートに表示したグラフの種類に関係なく、このオプションを使用してデータ パラメーターを変更できます。これは、「グラフのデザイン」タブで使用できます。
Excel で列を入れ替えるにはどうすればよいですか?
Excel で列を交換するには、ドラッグ アンド ドロップ方法を使用する必要があります。ただし、既存の列を完全に置き換える場合は、新しい列を選択し、境界線の上にマウスを置いてクリックします。クリックを押したまま、目的の列または置換する列上にマウスを移動します。



コメントを残す