アイドル状態になったときに Microsoft Teams が不在ステータスを表示しないようにする方法

Microsoft Teams は、世界中の人々や企業が使用している有名なコラボレーション ツールです。ただし、特定の時間アイドル状態または非アクティブ状態になると、チームはあなたを「退席中」と表示する場合があります。特に同僚にアクセスしやすいように見せたい場合は、イライラする可能性があります.
このブログ記事では、使用していないときにMicrosoft Teams アプリの状態が変化して表示されないようにする方法を理解するために、潜在的な修正をいくつか見ていきます。
アイドル状態になったときにMicrosoft Teamsが表示されないようにして、ステータスを緑色に保つ方法
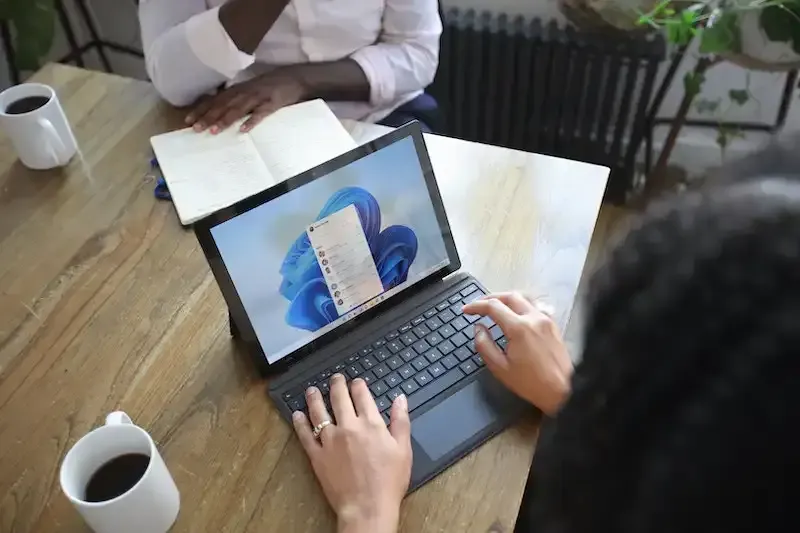
電源とスリープの設定を変更する
Microsoft Teams でのプレゼンス ステータスは、コンピューターの電源とスリープの設定の影響を受ける場合があります。一定量の非アクティブ状態が続いた後にコンピューターがログオフするか、画面をシャットダウンすると、チームはあなたを「退席中」と分類する場合があります。
これを防ぐには、電源とスリープの設定を調整して、作業中もコンピューターの電源を入れたままにします。次のように、電源とスリープの設定を変更できます。
- パソコンでコントロール パネルを起動します。
- 「電源オプション」を選択します。
- 既存の電源プランを選択したら、[プラン設定の変更] をクリックします。
- 設定を変更して、非アクティブ状態が一定時間続いた後にコンピュータがシャットダウンしたり、スリープ モードに入ったりしないようにします。
長時間のカスタム ステータス メッセージを設定する
MS Teams は、ユーザーの行動やスケジュールされたイベントに基づいて、ステータスを自動的に設定します。ただし、独自のステータス メッセージを作成して表示時間を長くすることで、これを無効にすることができます。
プロフィール画像を選択し、[ステータス メッセージを設定] をクリックしてメッセージを入力し、ステータスをアクティブにする期間を選択します。
これにより、移動していないときに Teams があなたを「退席中」と指定するのを防ぎます。
サードパーティのソフトウェアまたはツールを使用してコンピュータをアクティブに保つ
このオプションを有効にするには、ステータス メッセージを頻繁に更新する必要があることに注意してください。
電源とスリープの設定を変更できない場合は、サードパーティ製のソフトウェアまたはユーティリティを使用して、コンピューターをアクティブな状態に保つことができます。たとえば、Mouse Jiggler はマウスの動作をシミュレートして、コンピュータが非アクティブになるのを防ぐことができます。
Mouse Jiggler と呼ばれる単純なプログラムは、数秒ごとにマウス カーソルを移動することでコンピュータをアクティブに保ちます。Teams でアクティブにする必要があるが、電源とスリープの設定を変更できないユーザーにとって、この方法は優れています。
Microsoft Teams でステータスを手動で設定する

Teams はアクティビティに基づいてステータスを決定しますが、何もしていないときに「退席中」ステータスが表示されるのを避けるために、手動で「利用可能」に変更することができます。
[通話中] をクリックし、プロフィール写真を選択して、[通話可能] を選択するだけです。これにより、自分のステータスを手動で「利用可能」に変更し、アカウントを使用していないときに Teams が「退席中」として指定するのを止めることができます。
自動不在モードを無効にする
残念ながら、現在 Microsoft Teams のデフォルトの不在モードをオフにする方法はありません。ただし、前述の修正を試して、移動していないときに「退席中」のフラグが立てられないようにすることはできます。
電源とスリープの設定を変更するか、カスタム ステータス メッセージを確立するか、サードパーティ プログラムを使用してマシンをアクティブに保つか、手動で設定することにより、コンピューターを使用していないときでも Teams に「利用可能」と表示されるようにすることができます。あなたのステータス。
実際、Microsoft Teams を使用していないときに [退席中] ステータスが表示されて問題が発生した場合は、いくつかの潜在的な修正を試みることができます。電源とスリープの設定を変更するか、カスタム ステータス メッセージを設定するか、サードパーティ製アプリケーションを使用してコンピュータをアクティブに保つか、または手動でスターテス。
MS Teams の自動退席中モードをオフにする方法はありませんが、これらの回避策は、引き続きアクティブで、同僚に連絡できるようにするのに役立ちます。



コメントを残す