Excel ファイルが自動的に終了しないようにする方法
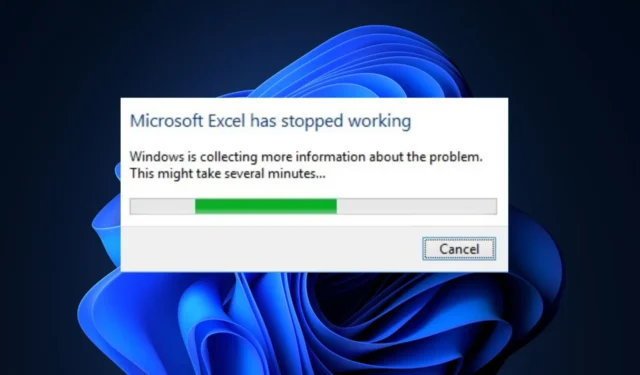
Excel は、 Office 365 の最も人気のあるアプリケーションの1 つです。ただし、アプリでは時折エラーが発生する傾向があります。ユーザーは、アプリの使用中にファイルが自動的に閉じられることがあります。
エラーを解決できない場合、これは非常にイライラする可能性があります。幸いなことに、この記事では、Excel でファイルが自動的に閉じる問題を修正する最も効果的な方法のリストをまとめました。
Excel ファイルが自動的に閉じるのはなぜですか?
Excel ファイルが自動的に閉じる主な理由は次のとおりです。
- 古い MS アプリ– 古いバージョンの Office 365 を実行している場合、Excel でのファイルの自動閉鎖など、一連のエラーが発生することは間違いありません。
- ネットワーク接続が不十分– PC のインターネット接続が不安定な場合、Microsoft サーバーに接続できず、ファイルが自動的に閉じられます。
- 互換性のないアドイン– MS Excel はアドインを利用してアプリの機能を向上させます。ただし、そのようなアドインはアプリの操作を妨げ、ファイルを自動的に閉じる可能性があります。
- メモリが不十分– MS Office アプリの動作には十分なメモリが必要です。バックグラウンド アプリの実行によって PC が過負荷になると、メモリ不足が発生し、アプリの起動中にクラッシュが発生します。
- ソフトウェアまたはアプリ データの破損– MS Excel アプリが破損している場合、またはアプリケーション フォルダーに破損したファイルがある場合、クラッシュやエラーが発生することがあります。
Excel ファイルが自動的に閉じてしまう場合、どうすれば修復できますか?
何よりもまず次のチェックを適用してください。
- Excel をセーフ モードで起動する – Excel をセーフ モードで実行すると、Excel アドインをロードせずにアプリが起動します。これは、エラーを引き起こすアドインがあるかどうかを判断するのに役立ちます。
- Excel の更新 – 開発者によってリリースされた各更新プログラムでエラーとバグが修正されます。エラーがバグによって引き起こされた場合は、Excel アプリを更新すると問題を修正できる可能性があります。
問題が解決しない場合は、以下の推奨事項に従ってください。
1. Excel アドインを無効にする
- Excel アプリを閉じ、デスクトップ上のアプリ アイコンをダブルクリックして再起動します。
- Excel ウィンドウで、「ファイル」をクリックし、「オプション」を選択します。
- 次のウィンドウで[アドイン]をクリックし、[COM アドイン] を選択して、 [移動]をクリックします。
- すべてのチェックボックスがオフになっていることを確認し、[OK]をクリックします。
- Microsoft Excel を閉じてアプリケーションを再起動し、エラーが継続するかどうかを確認します。
2. MS Officeを修復する
- Windows+ キーを押しR、ダイアログ ボックスに「appwiz.cpl」Enterと入力して、 を押します。
- [プログラムと機能]ウィンドウで、[Microsoft 365] を右クリックし、 [変更]を選択します。
- ここで、「クイック修復」を選択し、「修復」ボタンをクリックします。
- Excel アプリを起動して、エラーが修正されたかどうかを確認します。
Excel アプリの使用中に、ウイルスやマルウェアによって破損する可能性があります。修復を実行すると、ファイルの自動閉鎖を修正できます。
3. ハードウェアグラフィックアクセラレーションを無効にする
- キーを押しWindows、検索バーに「Microsoft Excel」Enterと入力し、 を押します。
- Excel ウィンドウで、「ファイル」をクリックし、「オプション」を選択します。
- 次に、[詳細設定]をクリックし、 [ハードウェア グラフィックス アクセラレーションを無効にする] の横のボックスをオンにして、 [ OK]をクリックします。
- Excel アプリを閉じて再起動し、エラーが修正されたかどうかを確認します。
MS アニメーションは Office 365 の優れた機能ですが、通常は多くのリソースを消費します。メモリ不足がエラーの原因となっている場合は、機能を無効にすることで問題を解決できる可能性があります。
4. すべての MS Excel プロセスを閉じます。
- [スタート]メニューを右クリックし、[タスク マネージャー] を選択します。
- 次に、 「プロセス」タブでMicrosoft Excel を見つけて右クリックし、「タスクの終了」を選択します。
- [詳細] タブに移動し、実行中の Excel のすべてのインスタンス (Excel.exe) を見つけて、[タスクの終了] をクリックします。
- 実行中の MS Excel インスタンスをすべて閉じるまでこの手順を繰り返し、タスク マネージャーを閉じます。
- MS Excel アプリを起動し、エラーが修正されたかどうかを確認します。
場合によっては、アプリケーションの複数のインスタンスを実行すると、エラーやクラッシュが発生することがあります。それらをすべて閉じると、MS Excel でのファイルの自動閉鎖が修正される可能性があります。
エラーが正常に解決された場合は、以下にコメントをドロップして、どの解決策がうまくいったのかお気軽にお知らせください。



コメントを残す