Windows 10でドライバーの自動インストールを停止する方法
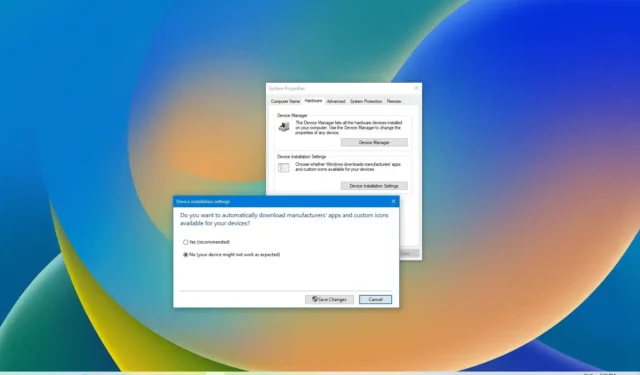
Windows 10 は、コンピューターに接続する新しいハードウェア ドライバーを自動的に検出してインストールできます。ただし、システムに特定のデバイスを自動的にセットアップさせたくない場合もあります。Windows 10 が互換性のないバージョンのドライバーまたはバグを含むバージョンをインストールしようとする可能性があり、その結果、さらなる問題が発生する可能性があります。
お使いのコンピューターでより適切に動作することが知られている別のバージョン (新しいまたは古い) があるため、ドライバーの自動インストールを停止したい場合もあります。理由が何であれ、オペレーティング システムが Windows Update を使用してドライバーの更新をダウンロードしようとするのを停止できます。
このガイドでは、設定を変更し、Windows 10 がコンピューターにドライバーを自動的にインストールするのを停止する手順を説明します。
Windows 10 でドライバーの自動インストールを無効にする
Windows 10 がドライバーを自動的にセットアップしないようにするには、次の手順を実行します。
-
[設定]を開きます。
-
[システム]をクリックします。
-
「概要」をクリックします。
-

-
「ハードウェア」タブをクリックします。
-
「デバイスのインストール設定」 ボタンをクリックします。

-
「いいえ(デバイスが期待どおりに動作しない可能性があります)」オプションを選択します。
-
「変更を保存」ボタンをクリックします。
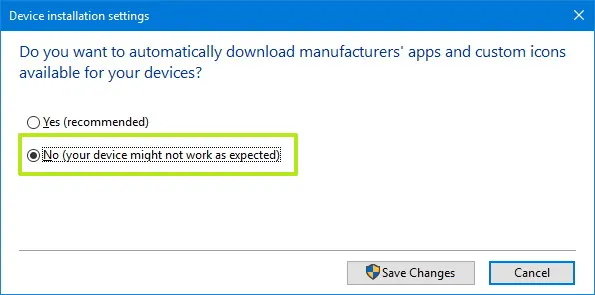
-
「OK」ボタンをクリックします。
手順を完了すると、Windows 10 はコンピューター上の新しいデバイス用のドライバーを自動的にインストールしようとしなくなります。グラフィックス カードをアップグレードする場合、または新しいプリンターをセットアップする場合は、製造元からドライバーをダウンロードしてインストールする必要があります。
グループ ポリシーからドライバーの自動インストールを無効にする
または、Windows 10 Pro、Enterprise、または Education を使用している場合は、ローカル グループ ポリシー エディターを使用して、オペレーティング システムによるドライバーの更新の確認とインストールを停止できます。
グループ ポリシーからドライバーの自動インストールを無効にするには、次の手順を実行します。
-
[スタート]を開きます。
-
gpeditを検索し、一番上の結果をクリックしてグループ ポリシー エディターを開きます。
-
次のパスを参照します。
Computer Configuration > Administrative Templates > Windows Components > Windows Update -
「Windows Update にドライバーを含めない」オプションをダブルクリックします。
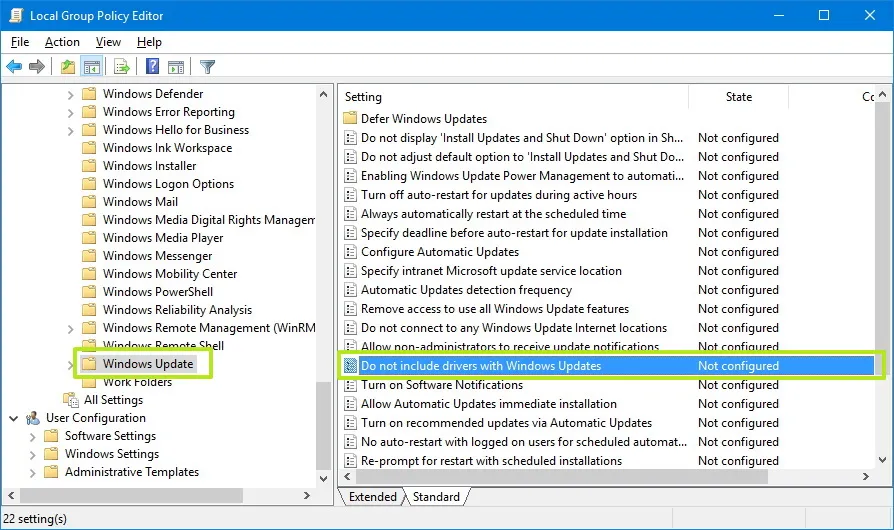
-
「有効」オプションをチェックします。
-
「適用」ボタンをクリックします。
-
「OK」ボタンをクリックします。
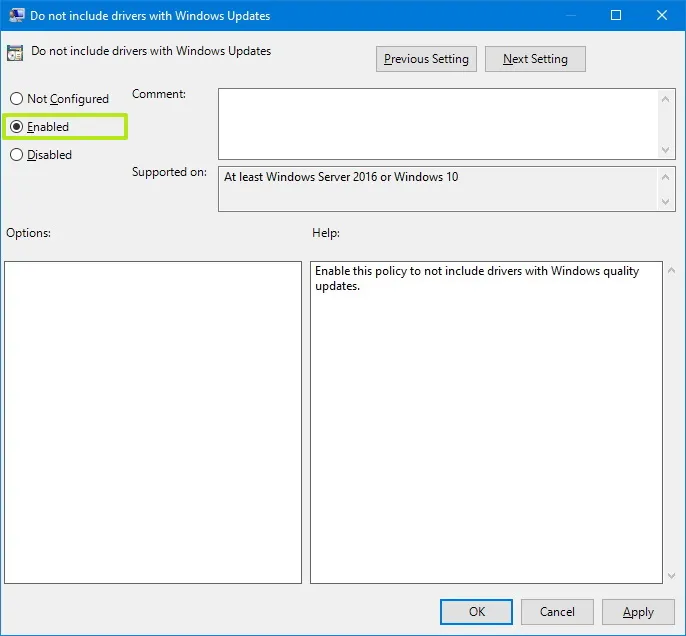
このポリシーを有効にすると、Windows Update は更新中にドライバーの提供を停止します。
レジストリからのドライバーの自動インストールを無効にする
最初の方法は、Windows 10 によるドライバーの自動インストールを停止する最も安全な方法ですが、Windows 10 Home を実行するという課題に挑戦している場合は、レジストリを調整して同じことを達成できます。
警告:システム ファイルを変更すると、正しく行われない場合、Windows インストールにさらに損傷を与える可能性があります。ここでは、あなたが何をしているのかを理解しており、コンピュータの完全なバックアップを事前に作成していることを前提としています。慎重に作業を進め、これを最後の行動として使用してください。
レジストリからのドライバーの自動インストールを無効にするには、次の手順を実行します。
-
[スタート]を開きます。
-
regeditを検索し、一番上の結果をクリックしてレジストリを開きます。
-
次のパスを参照します。
HKEY_LOCAL_MACHINE\SOFTWARE\Microsoft\Windows\CurrentVersion\DriverSearching -
SearchOrderConfig DWORD キーをダブルクリックし、その値を1から0に変更します。

-
「OK」ボタンをクリックします。
-
コンピュータを再起動してください。
SearchOrderConfig を0に設定すると、Windows 10 が新しい更新プログラムを確認するたびにドライバーが更新されなくなります。
同じ手順を使用していつでも変更を元に戻すことができますが、手順 4でDWORD キーの値を0から1に変更します。これは Windows 10 だけでなく、Windows 8.1 や Windows 7 でも機能することを指摘しておく価値があります。
アップデートを非表示にしてドライバーの自動インストールを無効にする
あるいは、システムがまだ特定のドライバーをダウンロードしようとしている場合は、「更新の表示または非表示」トラブルシューティング ツールを使用してドライバーをブロックできます。
Windows 10 で特定のドライバーをブロックするには、次の手順を実行します。
-
wushowhide.diagcabファイルをダブルクリックしてツールを起動します。
-
「次へ」ボタンをクリックします。
-
「更新を非表示」オプションをクリックします。
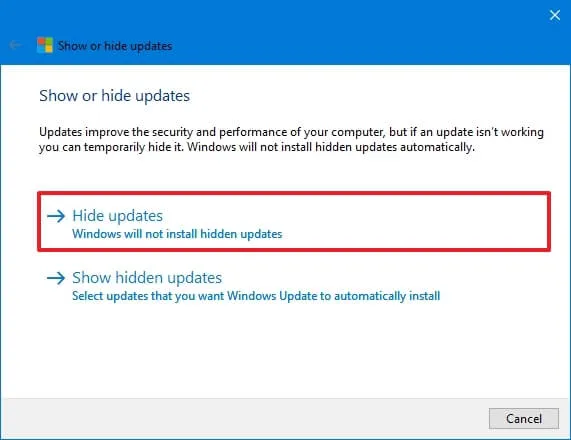
-
Windows 10 でブロックするドライバーを選択します。
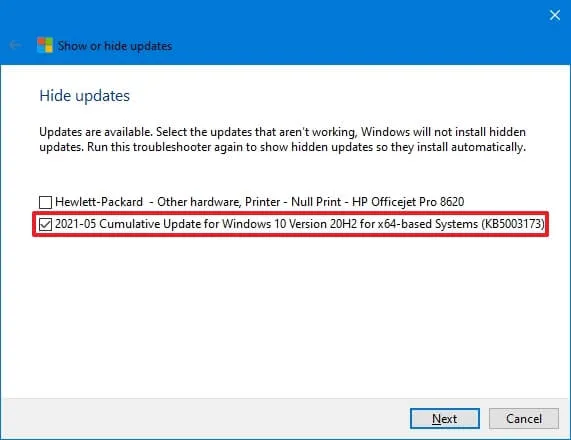
-
「次へ」ボタンをクリックします。
-
「閉じる」ボタンをクリックします。
手順を完了すると、システムはその特定のドライバーのダウンロード試行を停止します。ただし、新しいバージョンのドライバーが利用可能になると、Windows 10 はそれを自動的にインストールしようとします。
デバイスにインストールされているドライバーをブロックする場合は、ブロックする前にドライバーをアンインストールする必要があります。更新プログラムをアンインストールするオプションは、[設定] > [更新とセキュリティ] > [Windows Update] > [更新履歴の表示] > [更新プログラムのアンインストール]で利用できます。
これらの手順には、Windows 10 での更新プログラムとドライバーのブロックとブロック解除に関する詳細が含まれています。



コメントを残す