iPhone、iPad、Mac で Wi-Fi の自動参加を停止する方法
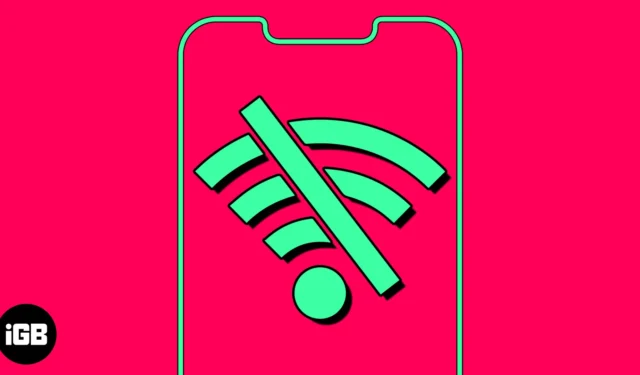
保存された Wi-Fi ネットワークに自動的に接続すると、時間を節約できます。ただし、デバイスが許可なく既知の Wi-Fi に自動接続し続けると迷惑になる場合があります。また、移動中にデバイスがパブリック ネットワークに接続している場合、セキュリティ上の脅威が生じる可能性があります。幸いなことに、Wi-Fi への自動的な接続を停止できるため、ユーザーの許可なしにデバイスがネットワークに接続されることはありません。このブログでは、iPhone、iPad、Mac で Wi-Fi 自動参加を停止する方法を紹介します。
- iPhone が Wi-Fi ネットワークに自動的に接続するのをなぜ停止する必要があるのでしょうか?
- iPhone または iPad で Wi-Fi 自動参加をオフにする方法
- iPhoneまたはiPadでWi-Fiネットワークを忘れる方法
- Mac で Wi-Fi 自動接続を無効にする方法
- Mac で Wi-Fi ネットワークを忘れる方法
iPhone が Wi-Fi ネットワークに自動的に接続するのをなぜ停止する必要があるのでしょうか?
- パブリック ネットワークはプライベート ネットワークよりも安全性が低く、ユーザーの知らないうちにスクリプトやマルウェアが自動実行される可能性があります。したがって、Wi-Fi 自動接続機能はシステムの脆弱性を引き起こし、攻撃やハッキングの試みのリスクを引き起こす可能性があります。
- 移動中に、デバイスが複数のネットワークに参加しようとしたり、Wi-Fi を常に切り替えようとしたりする場合があります。したがって、安定したインターネット接続はありません。
- Wi-Fi 自動接続機能は携帯電話接続に干渉する可能性があります。
- デバイスは既知のネットワークに自動的に再接続する場合がありますが、Wi-Fi がアクティブなインターネット アクセスを持っていない可能性があります。したがって、オンライン活動は中断されます。
したがって、安全なネットワークを維持するには、保存された Wi-Fi ネットワークへの自動接続を無効にする必要があります。さらに、信頼できるネットワークを手動で選択すると、金融取引、個人データ、その他の機密情報などの機密情報に対する脅威が軽減されます。
iPhone または iPad で Wi-Fi 自動参加をオフにする方法
- 「設定」を起動→ 「Wi-Fi」を選択します。
- 保存したネットワークの横にある情報アイコンをタップします。
- ここで、 Auto-Join をオフに切り替えます。
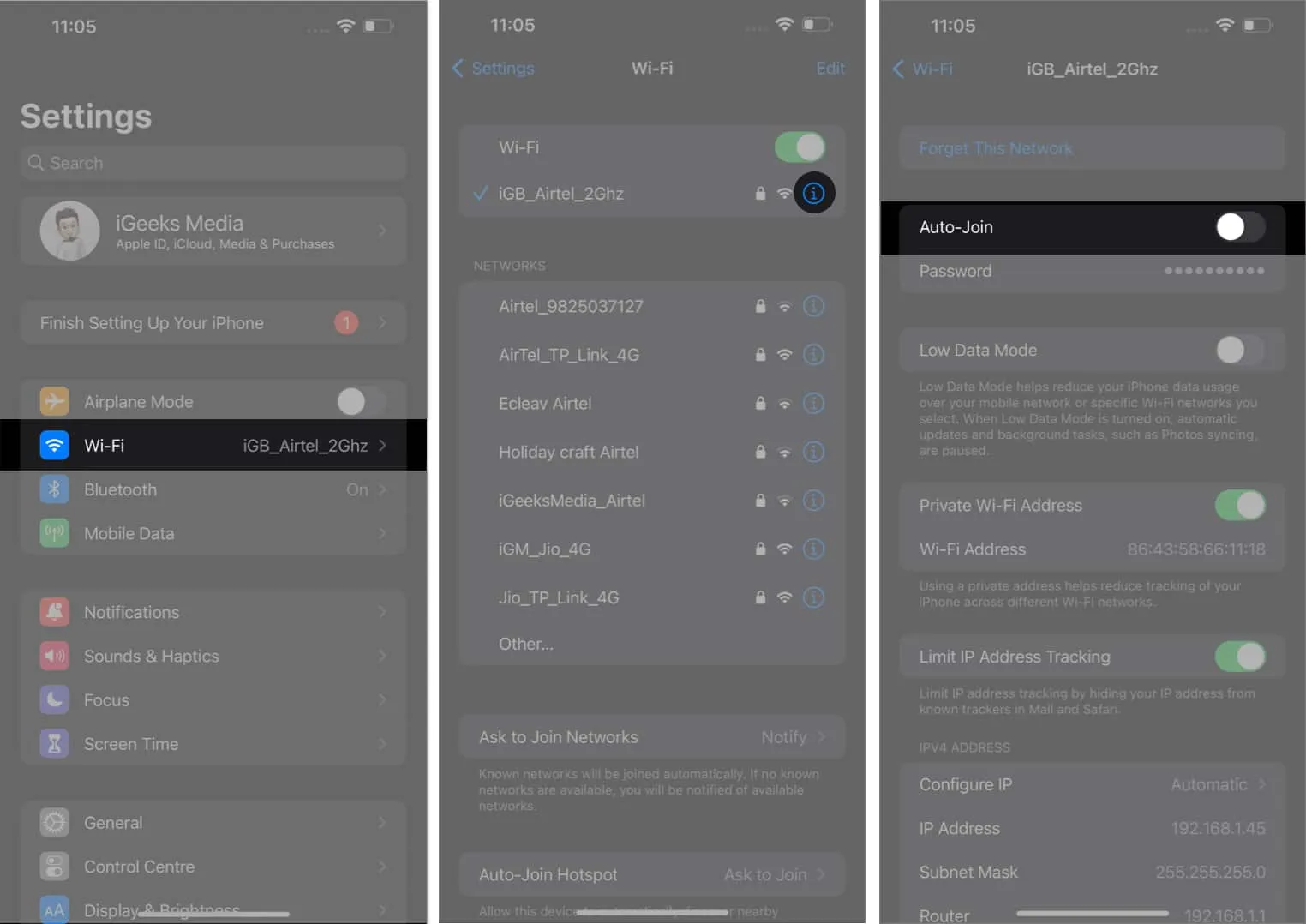
このプロセスでは、ネットワークに接続したままにする必要はありません。保存されている限り、自動ネットワーク接続を無効にすることができます。また、自動 Wi-Fi 接続を防ぐには、保存されているパブリック ネットワークを削除する必要があります。
iPhoneまたはiPadでWi-Fiネットワークを忘れる方法
- 「設定」を開き、 「Wi-Fi」 → 「編集」に移動します。
- デバイスのパスコードを入力して続行します。
- ネットワークの横にある
マイナス (-) アイコンをタップします。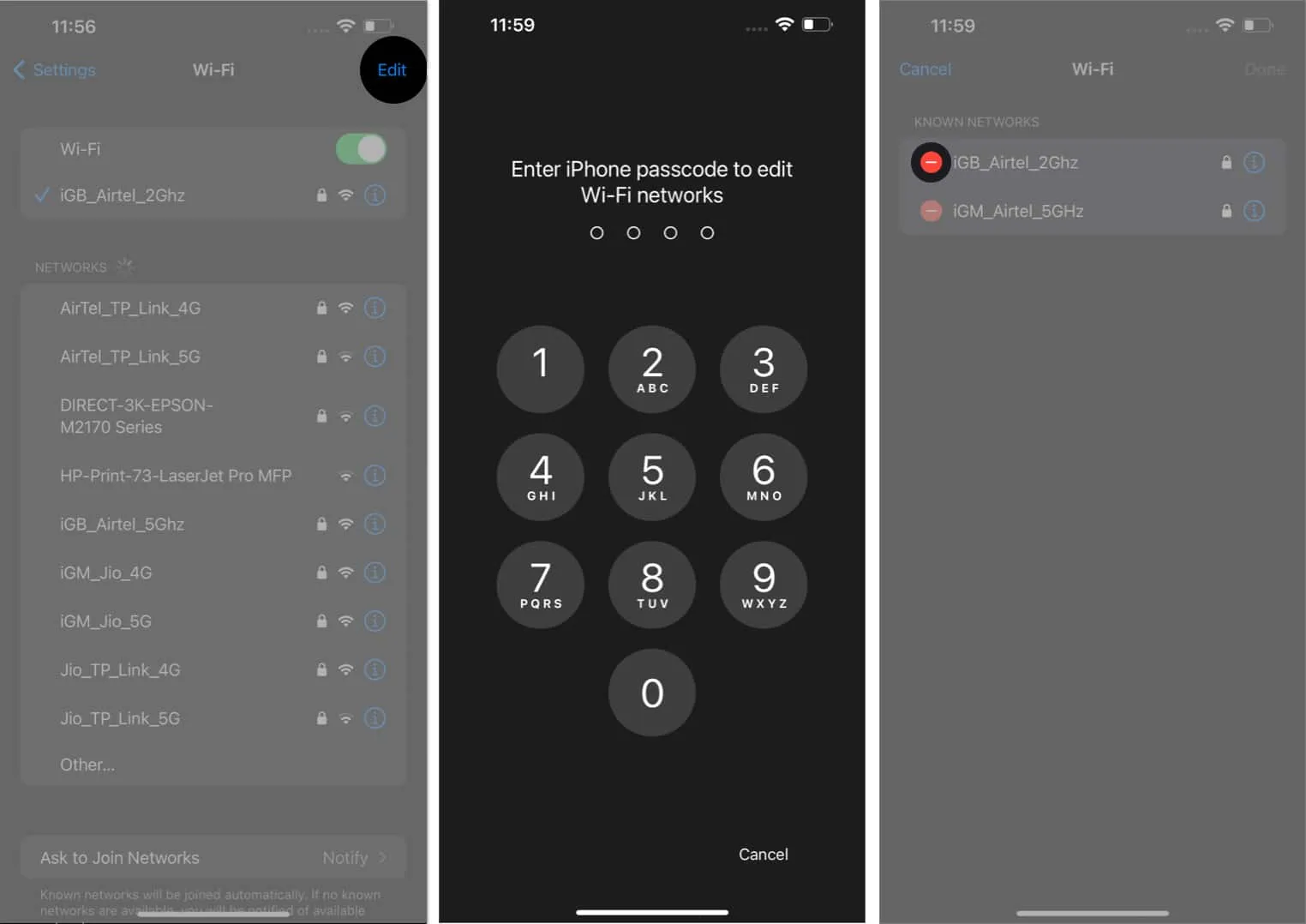
- 「削除」 → 「完了」 →プロンプトが表示されたら「削除」を選択します。
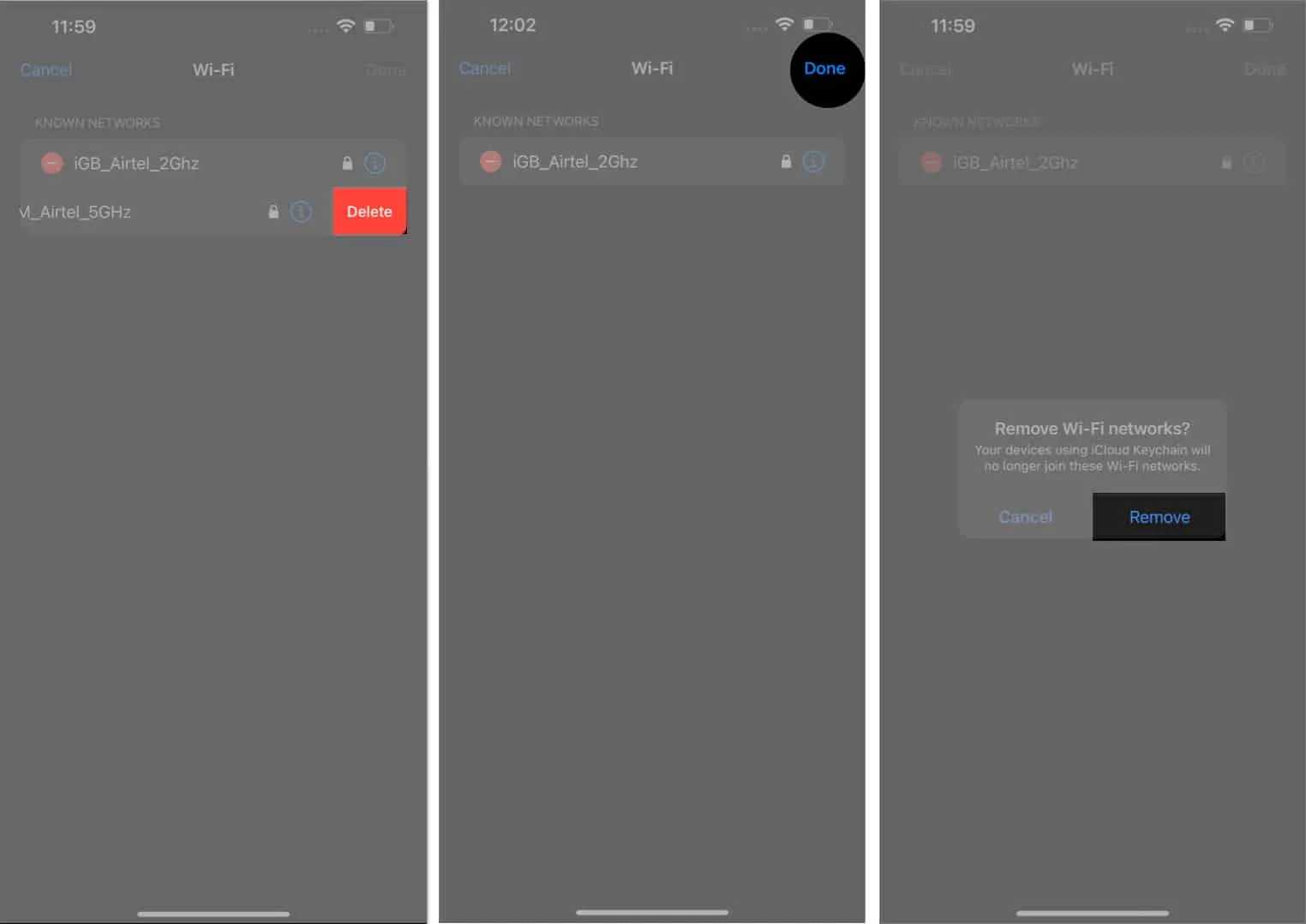
Mac で Wi-Fi 自動接続を無効にする方法
iPhone で Wi-Fi の自動接続を停止する方法がわかったので、Mac でも同じことを行う必要があります。以下の手順に従ってください。
ベンチュラ以降
- Apple ロゴ () →システム設定をクリックします。
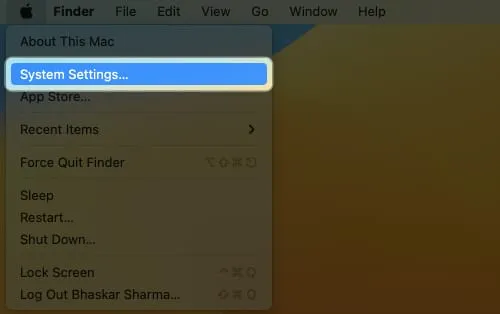
- 「Wi-Fi」に移動し、接続しているネットワークの
「詳細」を押します。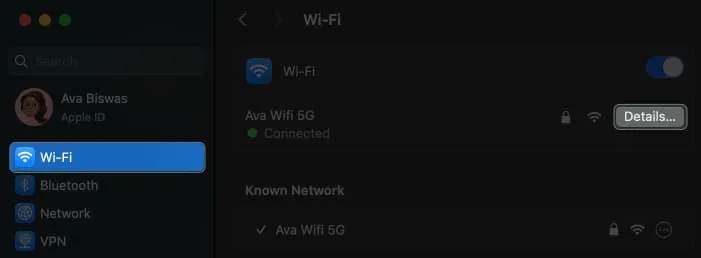
- ここで、 「このネットワークに自動的に参加する」をオフに切り替えて、「OK」をクリックします。プロンプトが表示されたら、 Mac パスワード
を入力します。
![このネットワークに自動的に参加するスイッチをオフにし、システム設定で [OK] をクリックします このネットワークに自動的に参加するスイッチをオフにし、システム設定で [OK] をクリックします](https://cdn.thewindowsclub.blog/wp-content/uploads/2023/08/toggle-off-automatically-join-this-network-click-ok-in-system-settings-1.webp)
- ネットワークに接続していないにもかかわらず Wi-Fi 自動接続を停止したい場合は、ネットワークの横にある3 点アイコンをクリックし、 [自動接続]のチェックを外します。
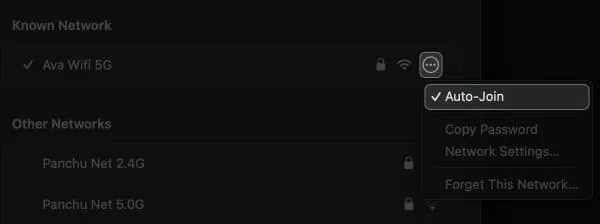
モントレー以前
- Apple ロゴ () →システム環境設定をクリックします。
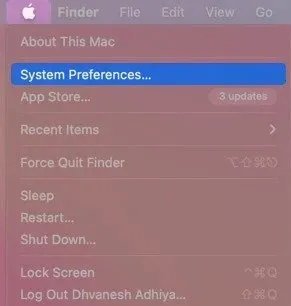
- メニューから
「ネットワーク」にアクセスします。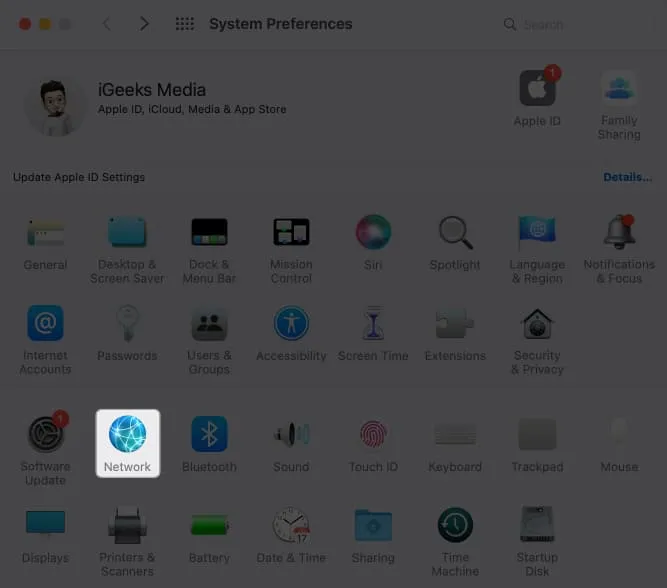
- ドロップダウン メニューから
ネットワークを選択します。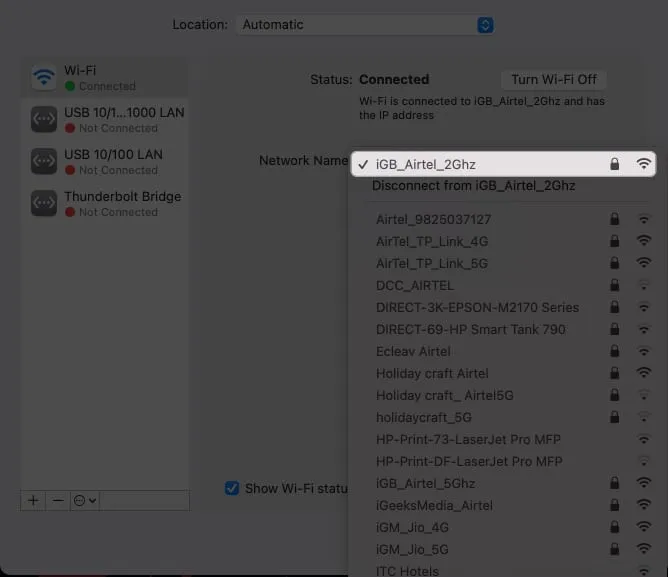
- [このネットワークに自動的に参加する] チェックボックスをオフにします。
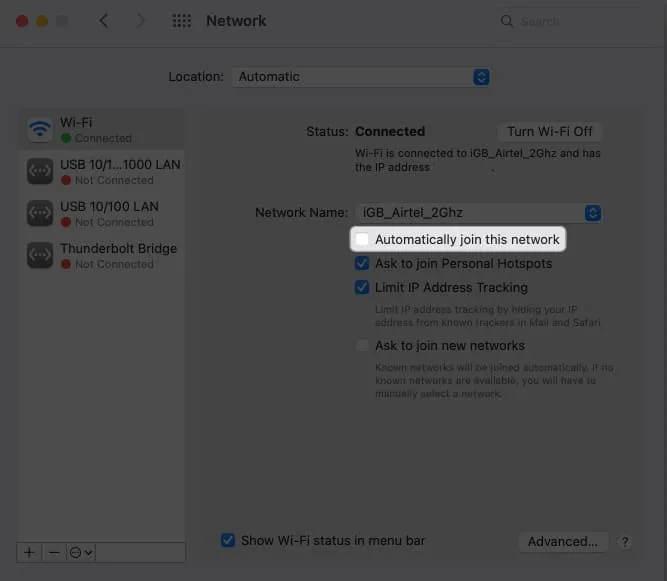
Mac で Wi-Fi ネットワークを忘れる方法
あるいは、Mac からオープン ネットワークを削除することで、サイバー攻撃やデータ侵害の脅威を回避することもできます。
ベンチュラ以降
- Apple ロゴ () →システム設定に移動します。
- [Wi-Fi]に移動し、接続されたネットワークの横にある[詳細]をクリックします。
- 「このネットワークを忘れる」を押します。
ネットワークに接続していない場合は、3 点 アイコンをクリックし、[このネットワークを削除] を押します。
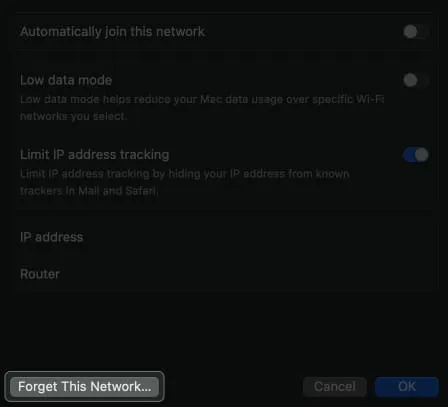
- プロンプトが表示されたら、 「削除」をクリックします。
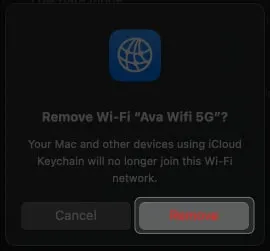
モントレー以前
- Apple ロゴ () →システム環境設定→ネットワークをクリックします。
- [詳細設定]を選択します。
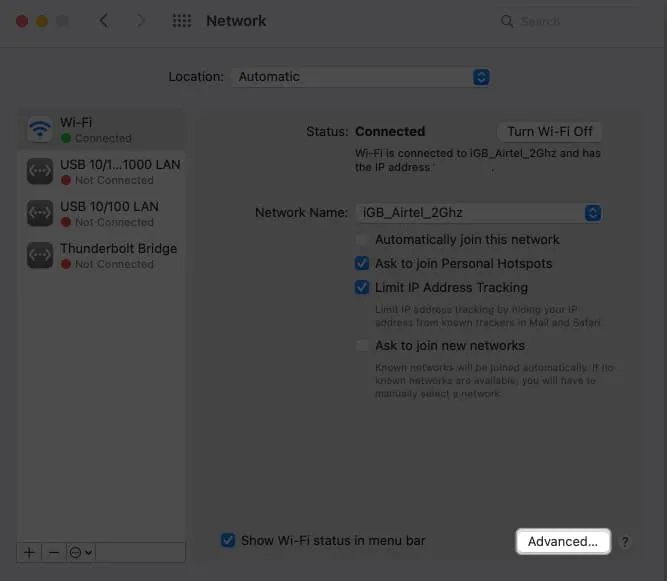
- 削除したいネットワークを選択し、マイナス (-) アイコンをクリックします。
さらに、 [自動接続]のチェックを外して、他の保存済みネットワークの自動接続を無効にします。
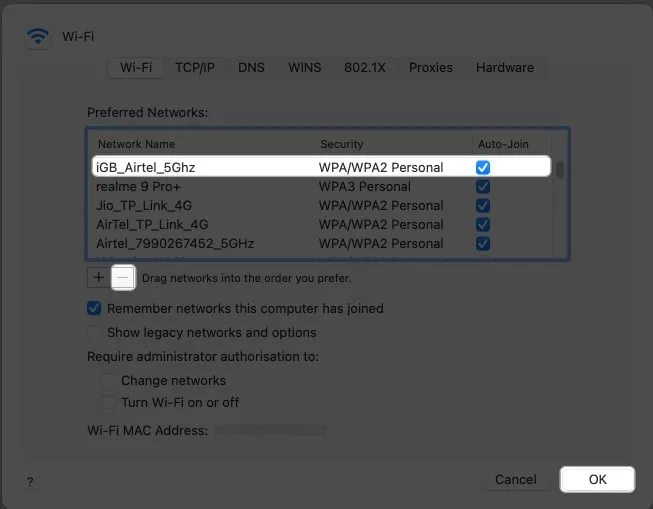
- 「OK」 → 「適用」を押します。
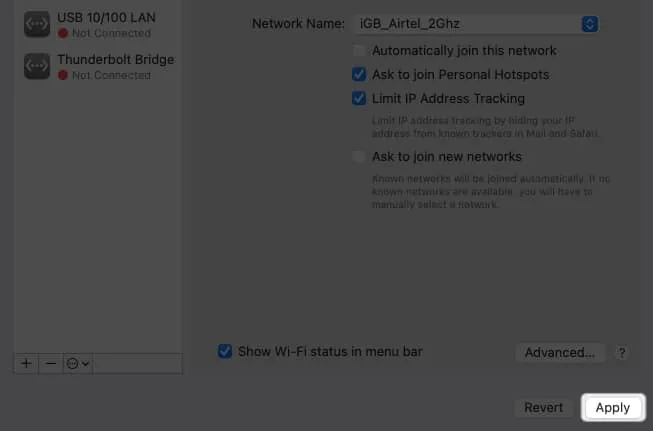
よくある質問
保存されたネットワークへの自動接続を無効にすると、デバイスのインターネット接続のパフォーマンスや速度に影響しますか?
インターネットの速度は、接続しているネットワークの容量によって異なります。ネットワークの自動接続を無効にしても、デバイスにはまったく影響しません。
公共 Wi-Fi ホットスポットを使用するときに個人データを保護するにはどうすればよいですか?
パブリック ネットワークに接続する場合は、VPN を使用してアクティビティを保護します。
デバイスが信頼できる安全な Wi-Fi ネットワークにのみ接続するようにするにはどうすればよいですか?
安全なパブリック ネットワークを識別する方法はありません。したがって、より良く、より安全なエクスペリエンスを得るには、オープン Wi-Fi の代わりに、iPhone または iPad のセルラー ネットワークまたは Wi-Fi アシスト機能を使用することをお勧めします。
自分を救ってください!
Wi-Fi ネットワークへの自動接続機能は便利ですが、デバイスが安全でないネットワークとペアリングする可能性があるため、危険です。したがって、被害者にならないように必要な予防措置を講じる必要があります。Wi-Fi 自動参加機能を無効にする際に問題が発生した場合は、ネットワーク設定をリセットできます。



コメントを残す