Windows 11 で遅いホットスポットを高速化する方法
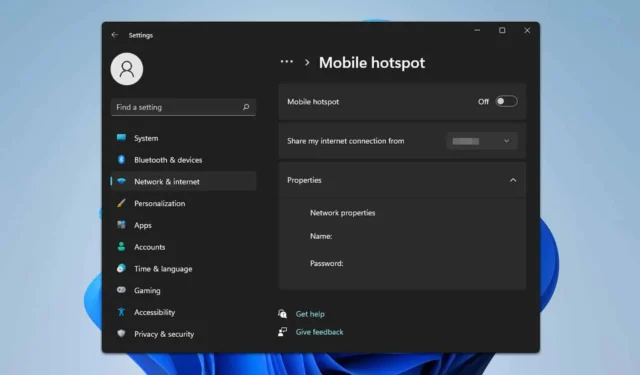
多くのユーザーは PC をホットスポットとして利用していますが、Windows 11 ホットスポットのパフォーマンスが遅いと感じているユーザーもいます。これは、特にコンテンツのストリーミング時に問題になることがあります。幸いなことに、この問題を解決する戦略はいくつかあります。
Windows ホットスポットが遅いのはなぜですか?
この速度低下の一般的な原因としては、古いドライバーや Wi-Fi スキャン機能の存在などが挙げられます。
Windows 11 ホットスポットが遅い場合はどうすればいいですか?
まず、Windows オペレーティング システムが完全に更新されていることを確認します。また、PC でのオンライン アクティビティを減らすと、ホットスポットの速度が向上する場合があります。
1. ネットワークアダプタのドライバを更新する
- ネットワーク アダプタの製造元の Web サイトにアクセスします。
- 特定のモデルを見つけて、ドライバーのセクションに移動します。
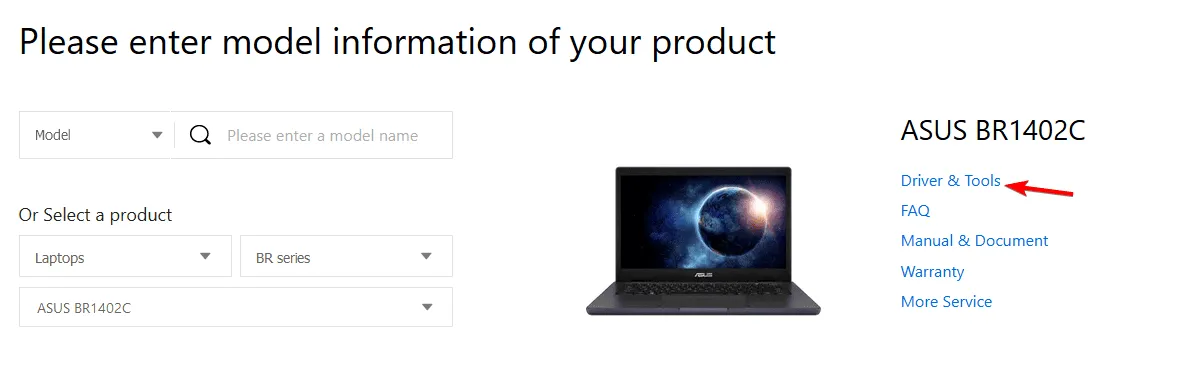
- 最新の WLAN ドライバーをダウンロードしてください。
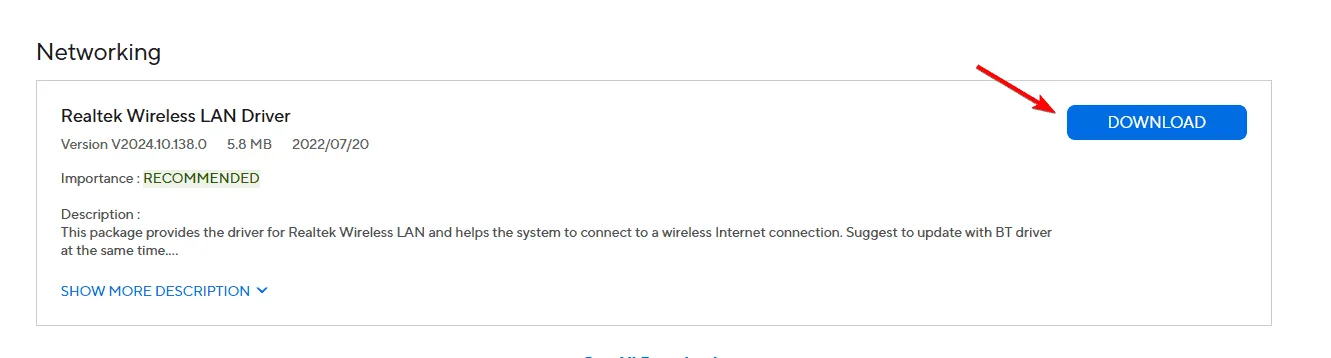
- 新しいドライバーをインストールした後、問題が解決するかどうかを確認してください。
2. netshコマンドを使用する
- Windows キー +を押してS、cmdと入力します。「管理者として実行」を選択します。
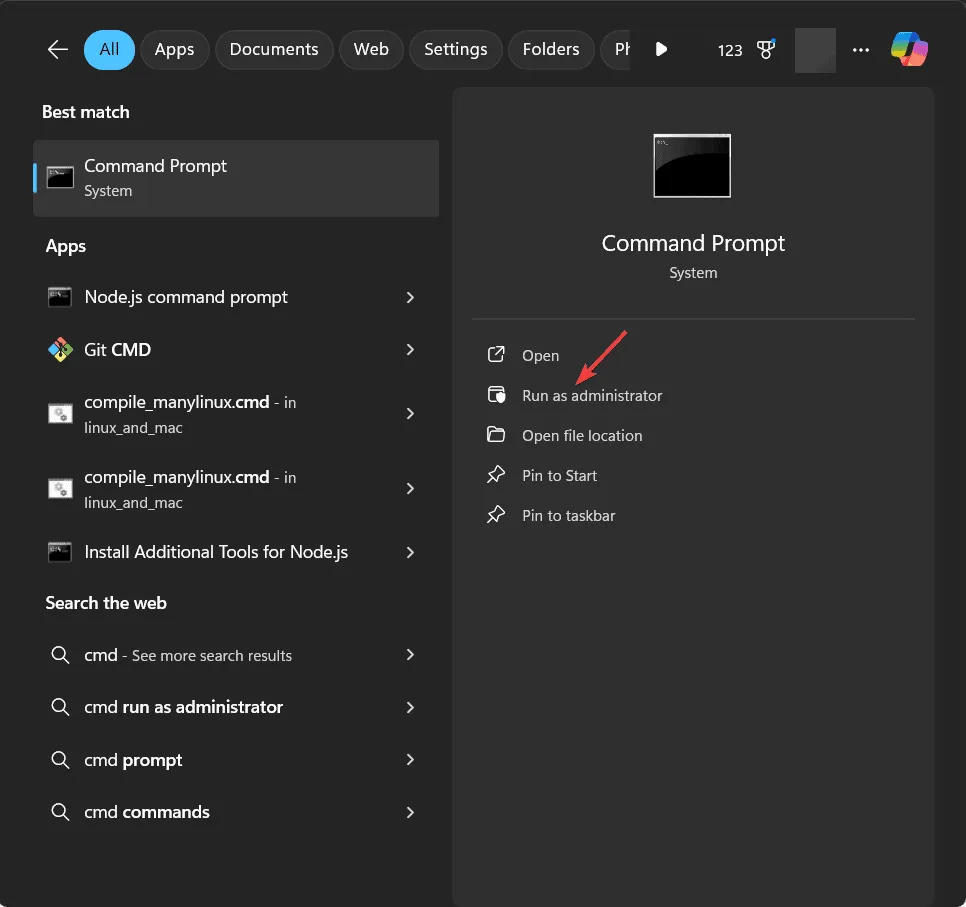
- 次のコマンドを実行します。
netsh wlan set autoconfig enabled=no interface="YOUR WIRELESS NETWORK NAME"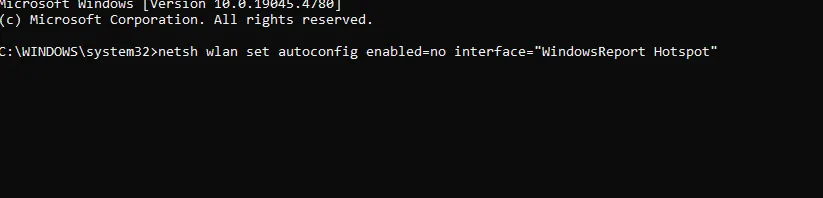
このコマンドは Wi-Fi ネットワーク検索を無効にし、問題が解決する可能性があります。
Wi-Fi 検索を再度有効にするには、 コマンドを使用しますnetsh wlan set autoconfig enabled=yes interface="YOUR WIRELESS NETWORK NAME"。
ドライバーを更新する以外に、Windows の組み込みホットスポット機能の代替として、サードパーティのホットスポット ソフトウェアの利用を検討してください。
このガイドが、Windows 11 のホットスポット速度が遅い問題の解決に役立つことを願っています。ユーザーからは、セットアップの難しさや 5GHz ホットスポット オプションがないなど、モバイル ホットスポット機能に関する問題も報告されています。これらのトピックについては、さらにサポートできるよう専用のガイドで取り上げています。



コメントを残す