Windows 10および11で写真を顔で並べ替える方法
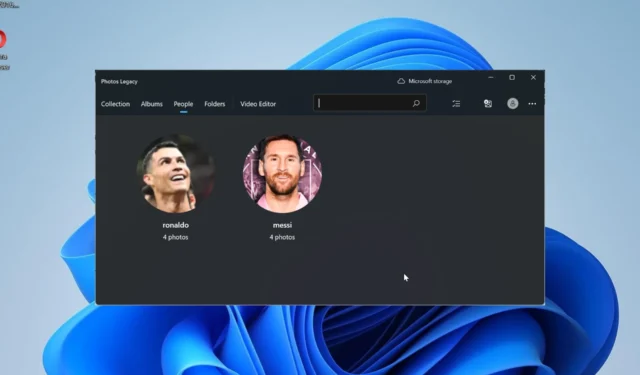
この機能を使用すると、顔認識によって友人や家族の写真をグループ化できます。面白そうですよね?この機能を活用する方法については、こちらをお読みください。
Windows で写真を顔ごとにグループ化できますか?
はい、Windows 10 および 11 では、フォト アプリを使用して写真を顔ごとにグループ化できます。ただし、この機能は写真アプリのバージョンでは利用できません。
さらに、[人物] タブを使用して、これらの写真を連絡先にリンクできます。したがって、この機能には多くの可能性があり、このガイドの次のセクションで詳しく説明します。
ただし、使用している写真アプリのバージョンを確認する必要があることに注意してください。この機能を使用するには、PC (特に Windows 11) に Photos Legacy アプリが必要です。
アプリの「バージョン情報」セクションに「更新済み」と表示されている場合は、そうではありません。最新の写真アプリの「写真レガシーを入手」ボタンをクリックして、写真レガシー アプリをダウンロードする必要があります。
ただし、Windows 10 では、フォト アプリの 2019 年 7 月の更新で十分です。
Windows 11 で写真を顔ごとに並べ替えるにはどうすればよいですか?
1. 顔のグループ化を有効にする
1.1. 「人物」タブの使用
- 写真アプリを起動します。
- アプリに写真をアップロードしていない場合は、上部にある[インポート]アイコンをクリックします。写真がすでに写真アプリにある場合は、ステップ 6 に進みます。
- PC 上のフォルダーから写真をアップロードするか、接続されたデバイス経由で写真をアップロードするかを選択します。
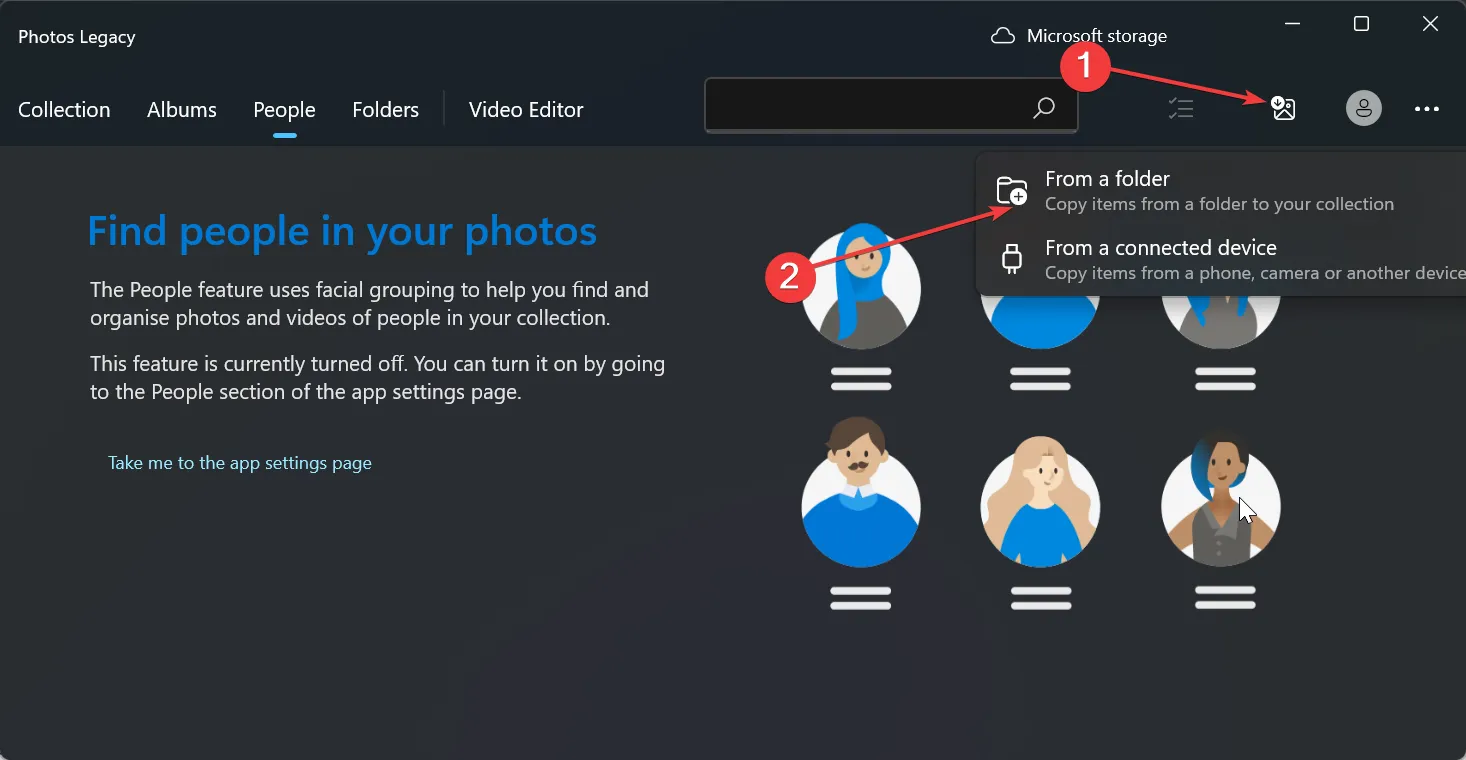
- 次に、写真が保存されているフォルダーを選択し、[このフォルダーからアイテムをインポート]ボタンをクリックします。
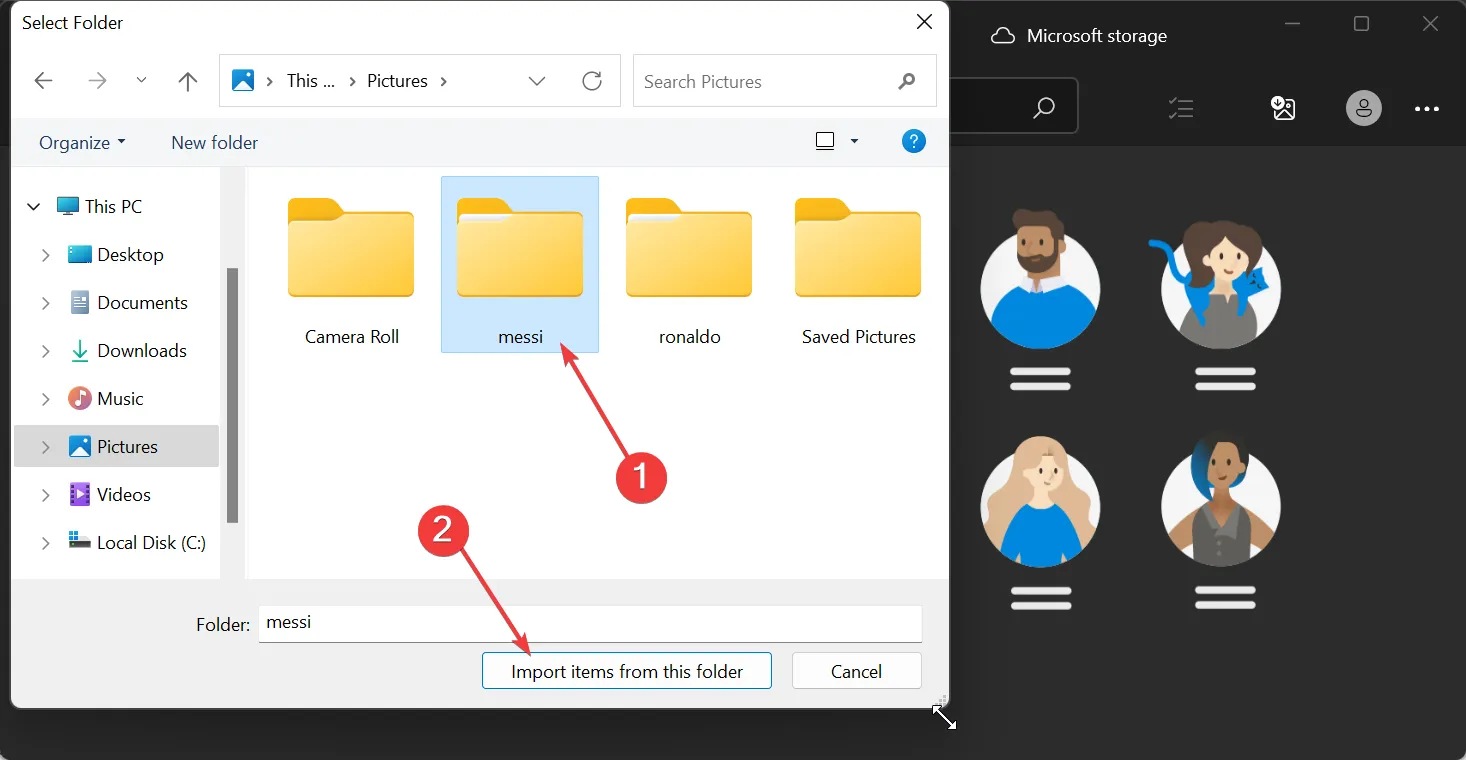
- 写真の上部にある日付を選択し、[アイテムをインポート]ボタンをクリックします。
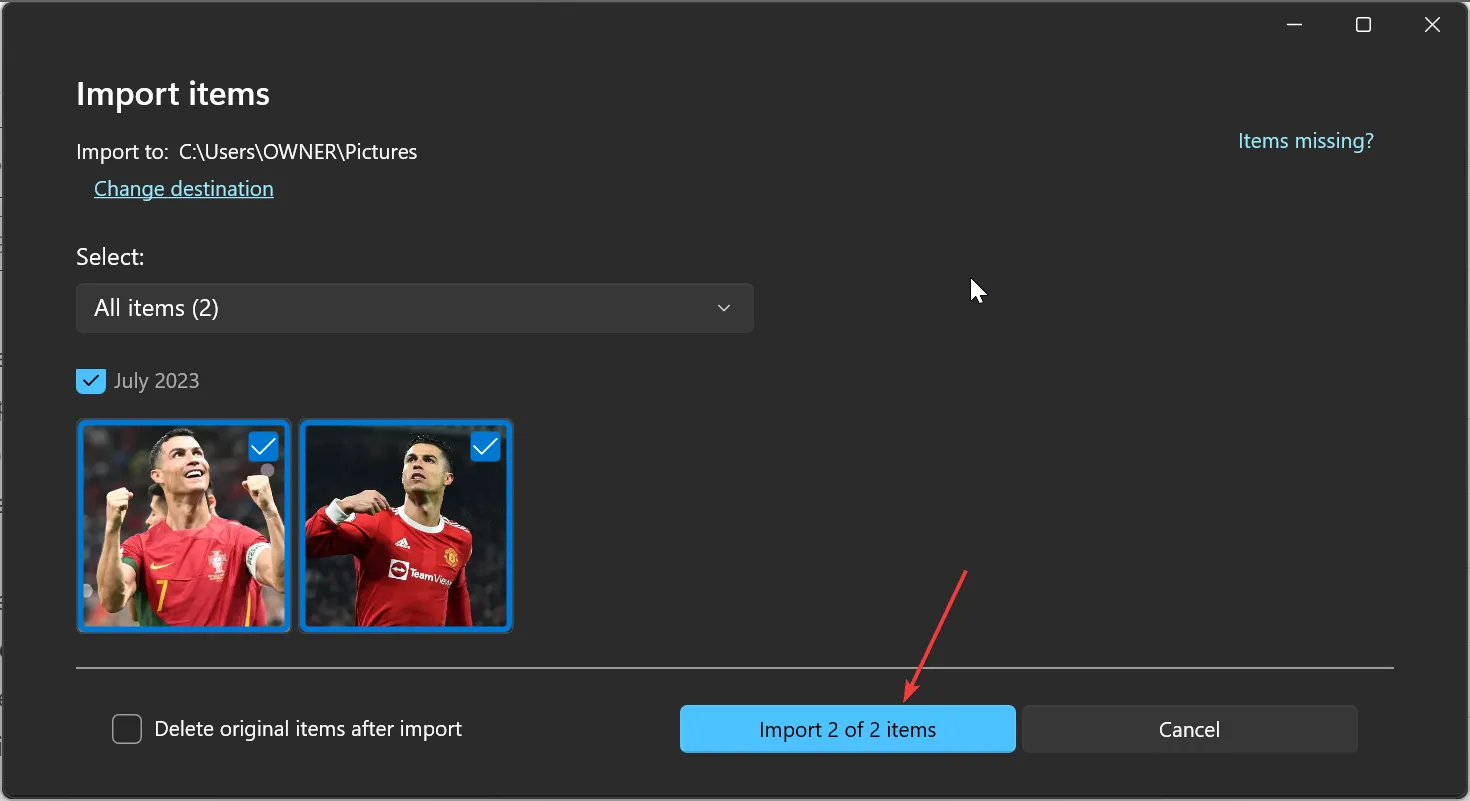
- 次に、上部の「People」タブをクリックします。
- 「People」設定をオンにするかどうかを尋ねる「ようこそ」画面で、「Yes」ボタンをクリックします。これは、決定した顔のグループを維持するのに役立ちます。
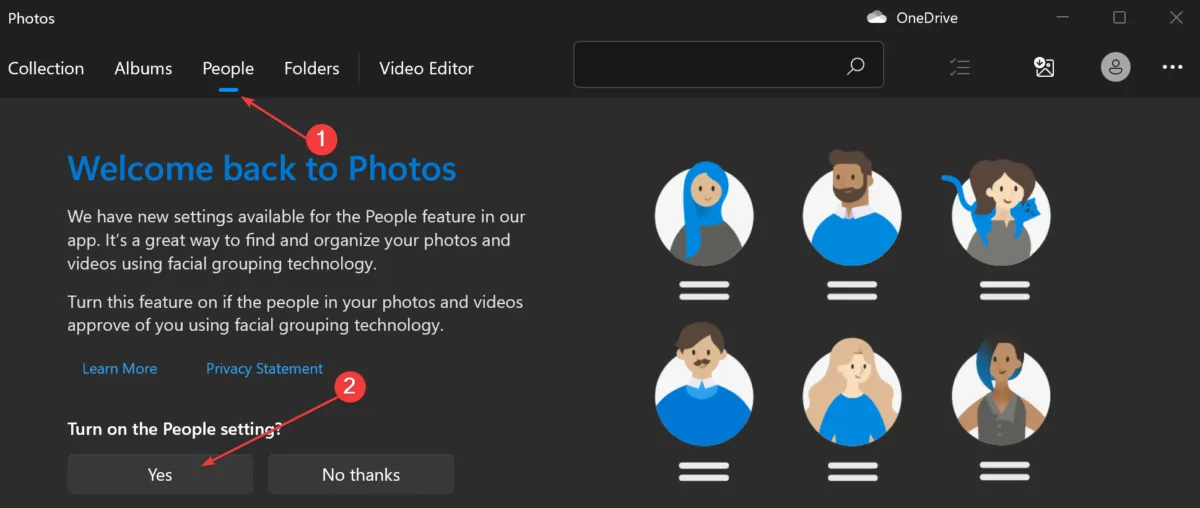
1.2. 設定を使用する
- 写真アプリを起動し、上部の「人物」タブをクリックします。
- 次に、左上隅にある[その他]ボタン (横に 3 つの点) をクリックします。
- [設定]オプションを選択します。
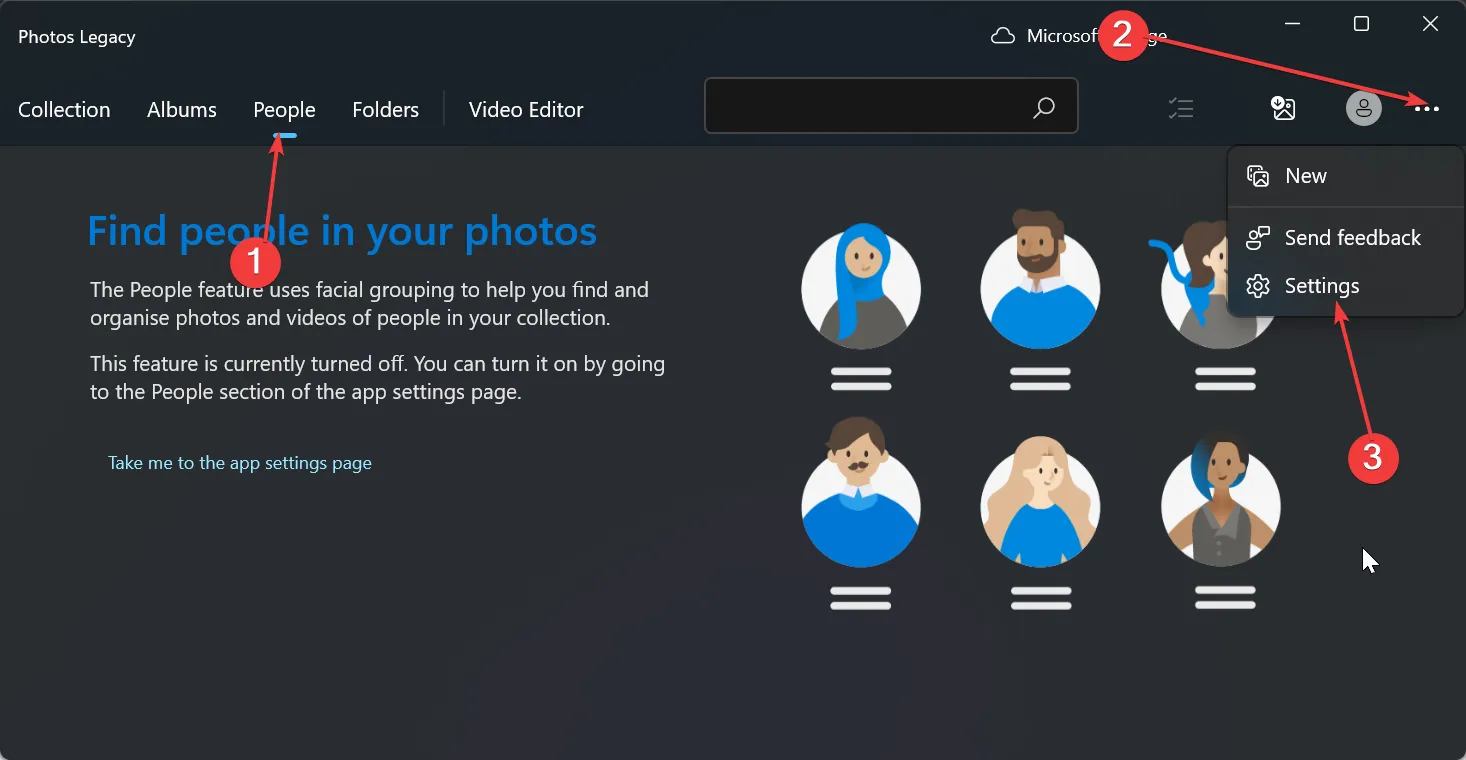
- 最後に、「表示と編集」セクションまで下にスクロールし、 「人物」オプションの下にあるスイッチを前に切り替えて編集します。
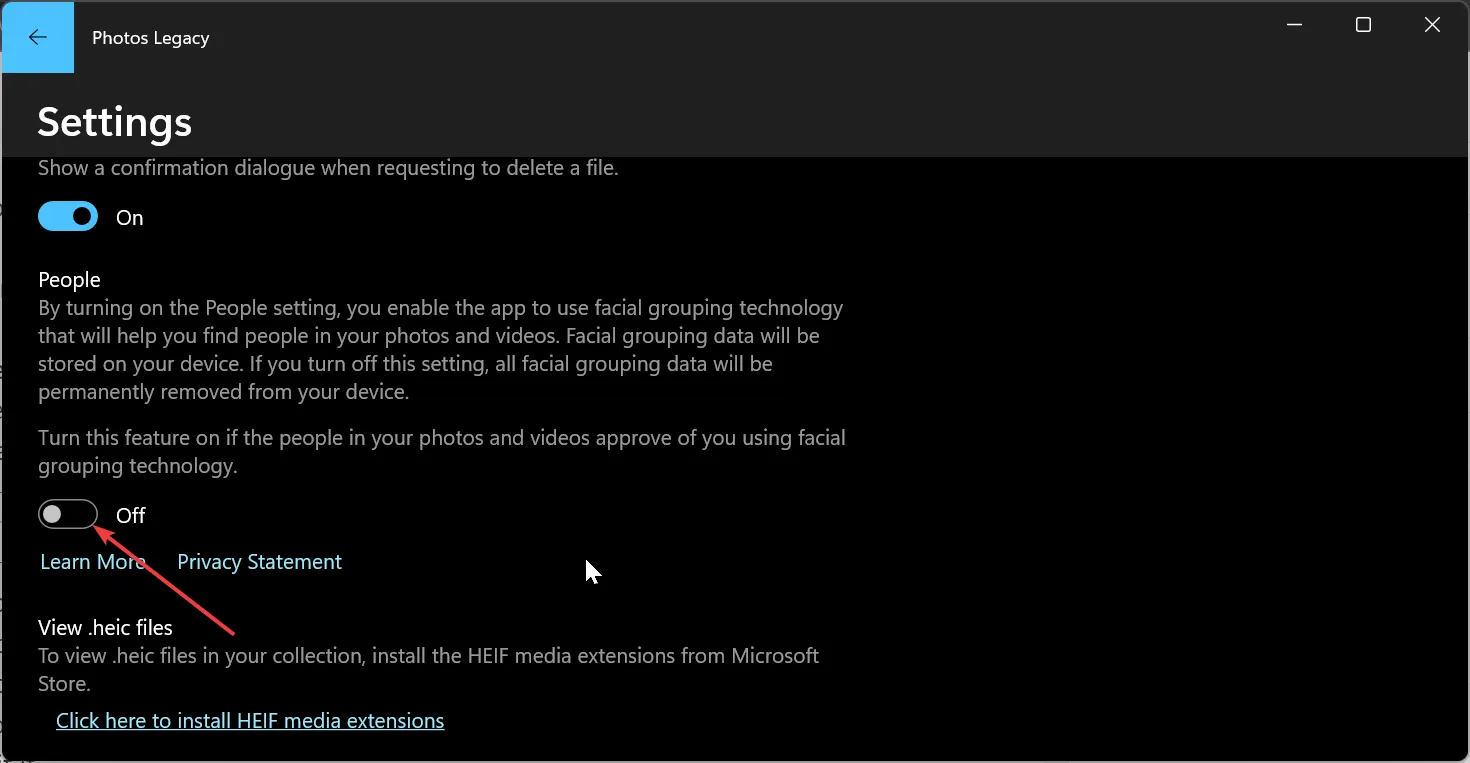
これで顔認識が有効になりました。これで、Windows の [人物] タブで写真が顔順に並べ替えられるようになります。さまざまな画像グループが表示され、各グループを表す顔が表示されます。
顔のグループ化は、Windows 10 (2019.19061.17310.0、2019 年 7 月のフォト アプリのバージョン以降) および Windows 11 (フォト レガシー アプリをお持ちの場合は Windows 11 の一部のバージョン) でのみ利用できることに注意してください。
上記の要件を満たしていない場合、機能を使用できない場合があります。
2. 顔のグループに名前を付けて連絡先にリンクします
- 上記のように人物機能を有効にした後、[人物] タブの下にある [タグ付けの開始] ボタンをクリックします。
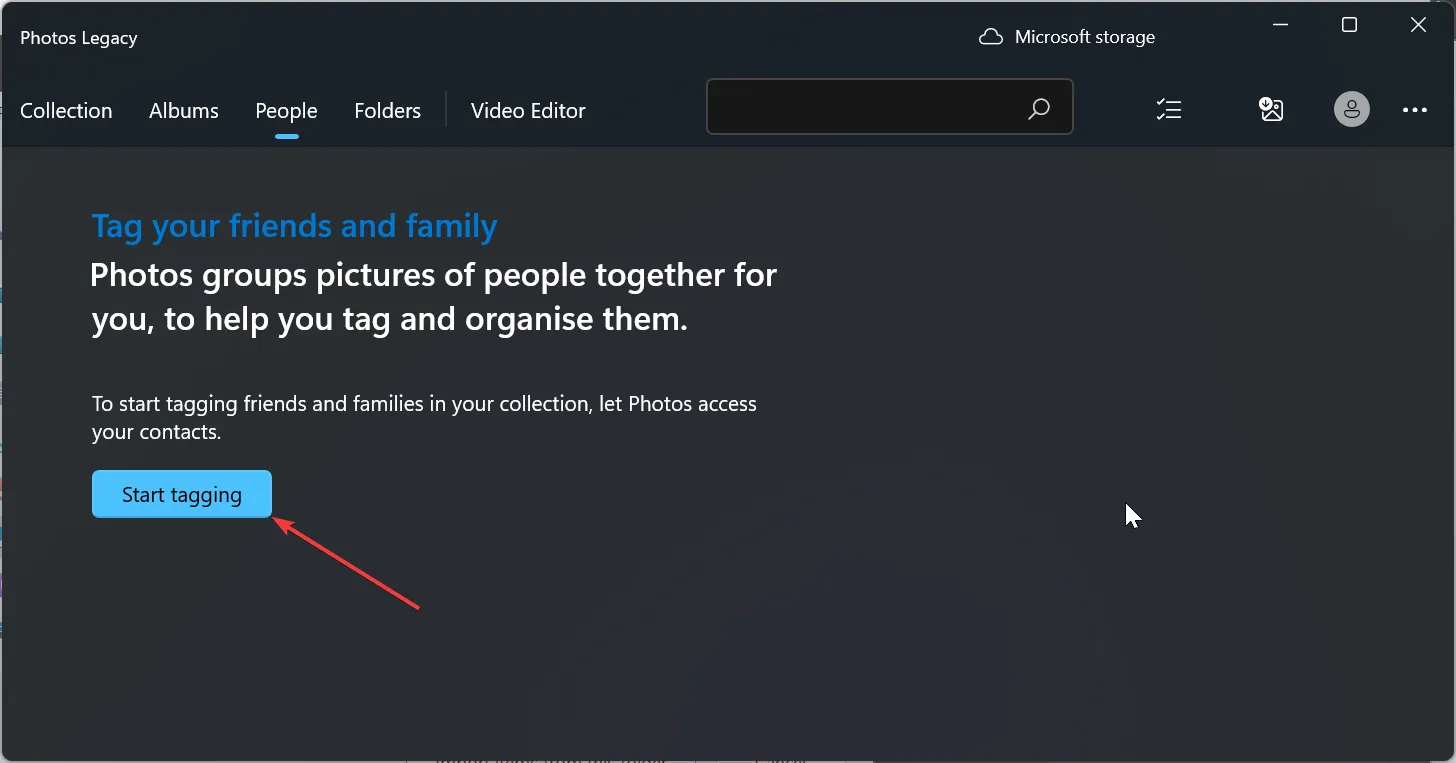
- 次に、連絡先にアクセスする許可を求めるメッセージが表示されたら、 「はい」ボタンをクリックします。
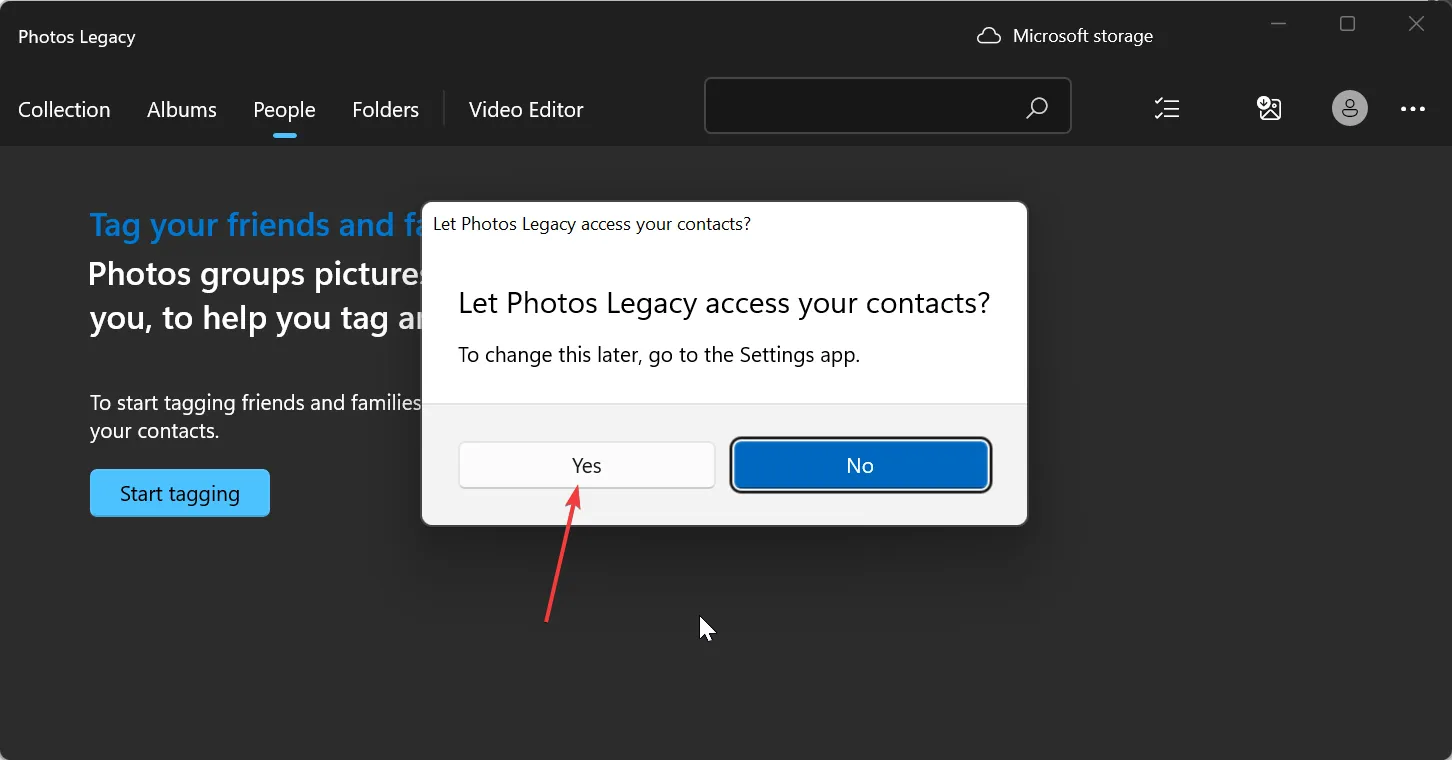
- ボタンが見つからない場合は、写真がグループ化されタグ付けされている可能性があります。代わりにステップ 7に進んでも構いません。
- 「プライバシー設定を開く」オプションをクリックします。
- ここで、連絡先へのアクセスが進む前にスイッチを切り替えてオンにします。
- [アプリが連絡先にアクセスできるようにする]スイッチを前に切り替えます。
- 次に、写真アプリを閉じて再起動すると、写真が顔ごとにグループ化されるはずです。
- ここから、各グループの下にある[名前の追加]オプションをクリックして名前を付けます。
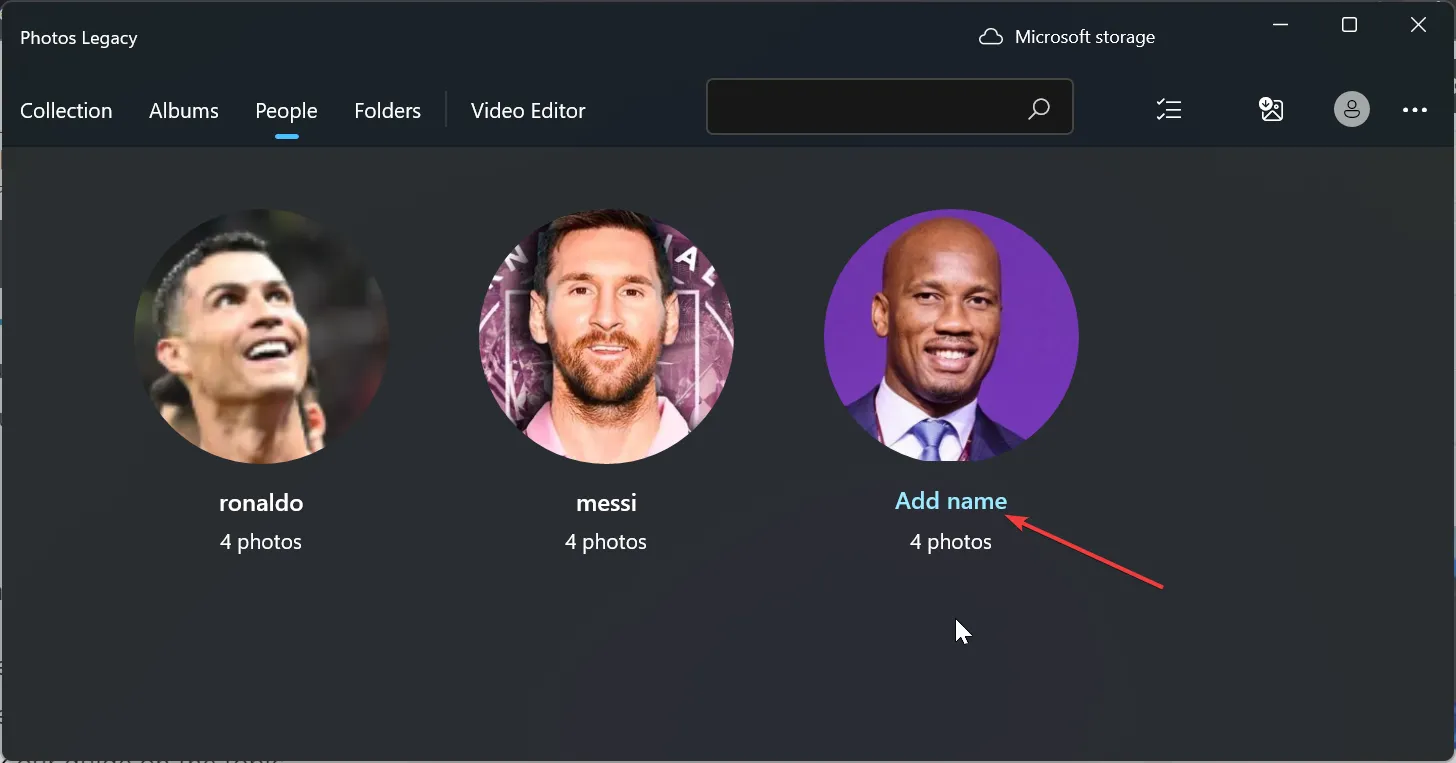
- 利用可能なオプションから連絡先を選択します。
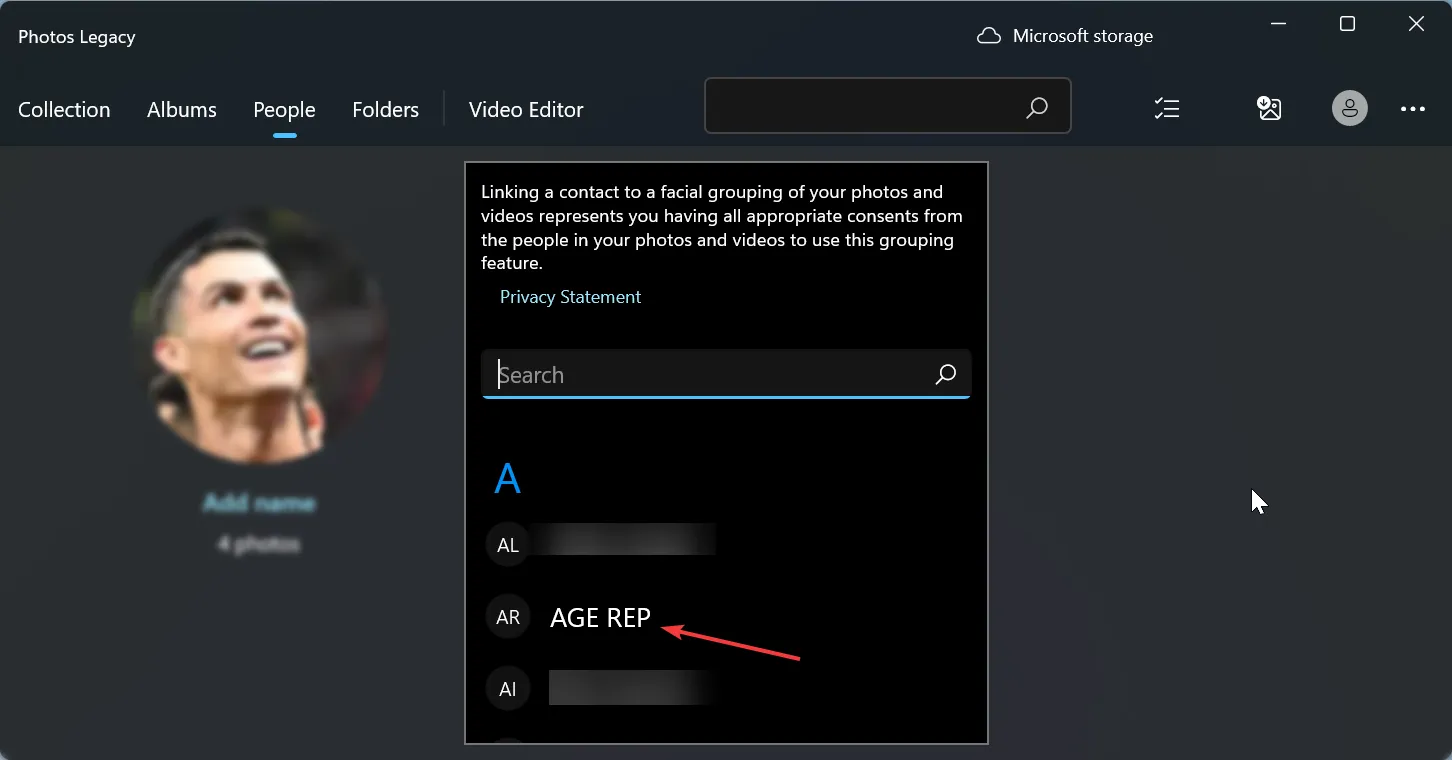
- 最後に、その名前の連絡先がまだない場合は、その名前の連絡先をすぐに作成できます。
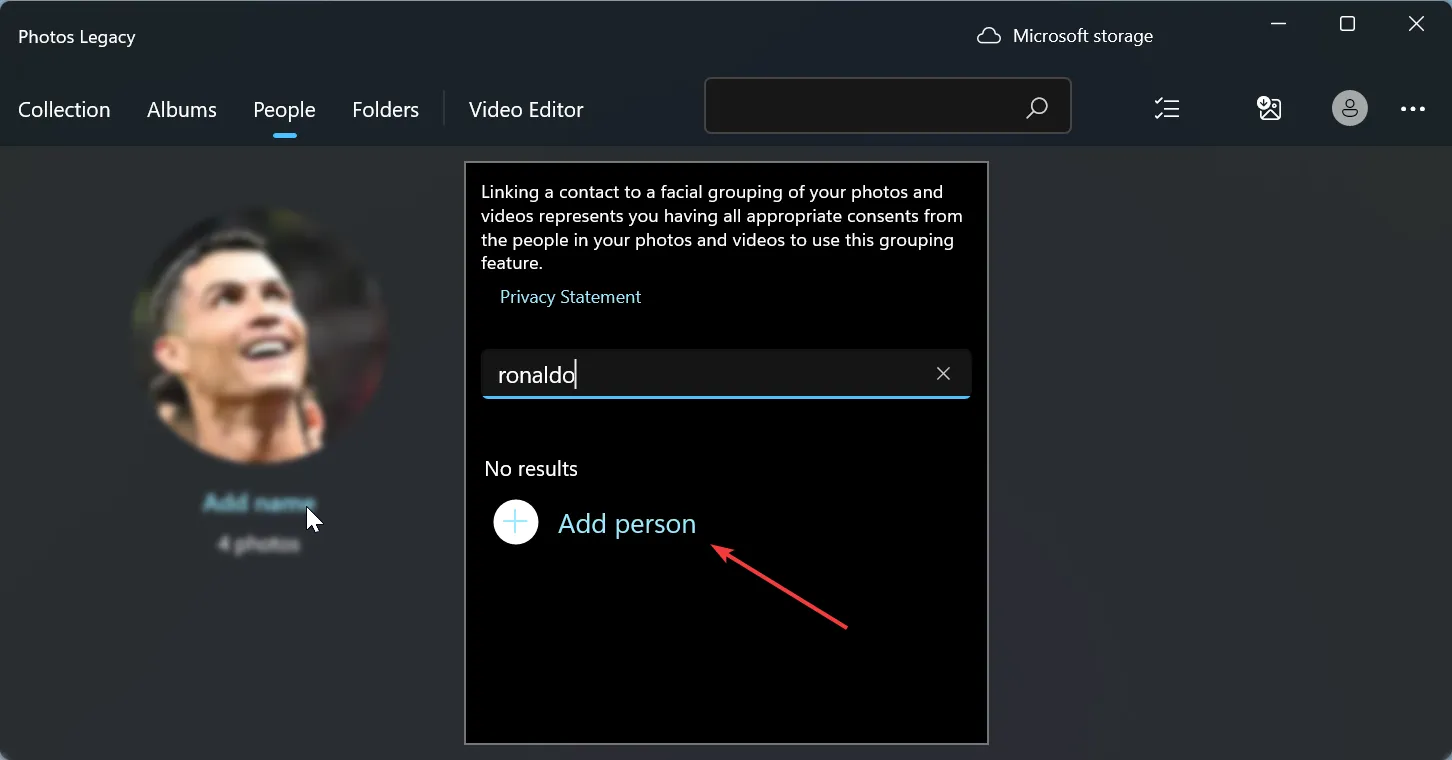
これにより、Windows 11 で写真を顔ごとに並べ替え、連絡先にリンクできるようになります。また、割り当てられた名前、連絡先情報、またはグループ化に使用されるその他のタグを使用して友達を検索できるようになりました。
Windows 10 で写真を顔ごとに並べ替えるにはどうすればよいですか?
顔で並べ替えるプロセスは Windows 10 と 11 で基本的に同じです。OS とフォト アプリのバージョンを確認するだけで済みます。
Windows 10 (2019.19061.17310.0、2019 年 7 月のフォト アプリ バージョン以降) を使用している場合は、上記の手順に従ってタスクを実行できるはずです。
上記の手順の実行で問題が発生した場合は、以下のコメントでお気軽にお知らせください。



コメントを残す