Windows Update エラー 0x80248014 を解決する方法 – 4 つの方法
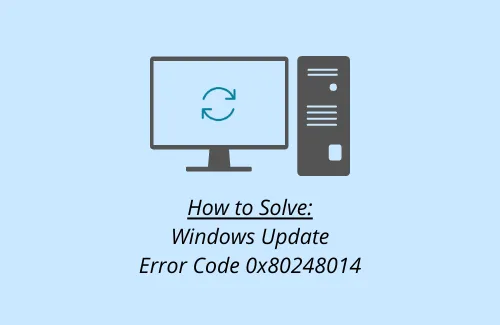
Windows 11 または 10 PC の更新中にエラー コード 0x80248014 が発生した場合、この投稿がその根本的な原因の修正に役立つ可能性があります。
通常、このエラーは、システム ファイルの破損、古い Windows イメージ、または Windows キャッシュ フォルダー内に保存された巨大なキャッシュが原因で発生します。この記事では、Windows 11/10 またはそれ以前のバージョンでこのエラー コードを解決するのに役立つ 4 つの方法について説明しました。
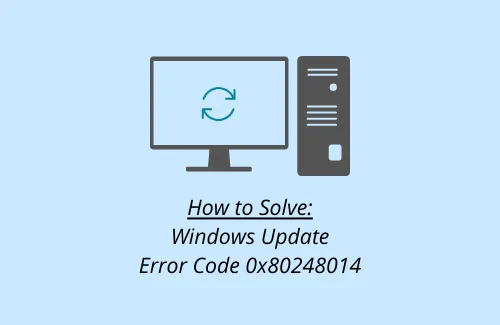
修正 – Windows Update エラー 0x80248014
Windows の更新中にエラー コード 0x80248014 が発生した場合は、以下の解決策のリストを確認し、根本的な原因を解決するのに役立つものがあるかどうかを確認してください。
1. Windows Updateトラブルシューティングツールを実行する
Windows Update のトラブルシューティングは、そもそも問題の原因となった可能性のある問題の解決に大いに役立ちます。このプロセスは次のように行われます。
ウィンドウズ11 :
- Win + Iを押して以下のパスに移動します –
システム > トラブルシューティング > その他のトラブルシューティング
- 「最も頻繁に実行する」の下で、Windows Update を見つけて、実行ボタンを押します。
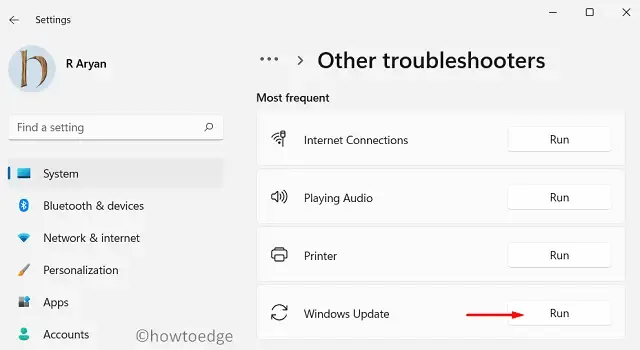
- トラブルシューティングが開始したら、「次へ」をクリックし、画面の指示に従います。
ウィンドウズ10:
- Win + X を押して、「設定」を選択します。
- 左側のペインで「更新とセキュリティ」をクリックし、「トラブルシューティング」をクリックします。
- 右側のパネルで、「追加のトラブルシューティング」リンクを見つけてクリックします。
- Windows Update をクリックして展開し、トラブルシューティング ツールの実行をクリックします。
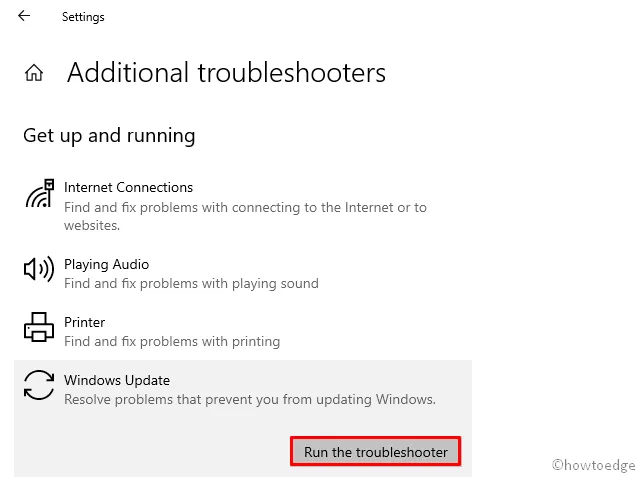
トラブルシューティングツールは、デバイスでエラー コード 0x800f0989 が発生した原因をすぐに探し始めます。
- 必要なのは、[次へ] ボタンを何度も押して、発生している問題が解決されるかどうかを確認することだけです。
解決しない場合は、次に何をすべきかが示されます。このツールは、管理者として PC にログインする必要がある方法を提案する場合があります。[この修正を適用] をクリックして、エラー コードが解決されるかどうかを確認してください。
- 最後に、変更内容を有効にするために PC を再起動します。
2. SFCとDISMを使用してファイル破損を修復する
破損したファイルが存在すると、エラー 0x80248014 などの更新関連の問題が発生することもあります。その場合は、SFC ツールを利用して解決できます。SFC は基本的に、破損したファイルや不足しているファイルをチェックするために実行されるユーティリティ プログラムです。このツールの最も優れた点は、見つかったファイルを手動で修復する必要がないことです。
このプログラムをコンピュータで実行する方法は次のとおりです。
- 管理者としてCMDを開きます。
- コマンドプロンプトが表示されたら、次のように入力してEnterキーを押します。
sfc /scannow

- ファイルの破損レベルに応じて、スキャン/修復プロセス全体に 10 ~ 15 分かかる場合があります。
- このプロセスが完了するまで待ちます。
これが終わったら、以下のコードを実行して、Windows イメージ内の問題を見つけて修復します。以下のコードは DISM ツールのものです。
DISM /Online /Cleanup-Image /RestoreHealth
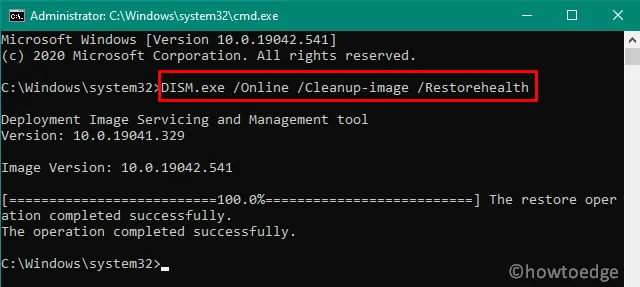
- Windows イメージの問題を見つけて修正するには、これも 10 ~ 15 分かかります。
- SFC スキャンと DISM スキャンの両方を完了したら、PC を再起動します。
デバイスが起動したら、Windows を更新できるかどうかを確認します。
3. Windows Updateコンポーネントをリセットする
エラー 0x80248014 がまだある場合は、更新コンポーネントが破損していることを意味します。この問題を解決するには、更新関連のすべてのサービスを停止/再起動してください。この操作を行う際は、Windows キャッシュ フォルダーも必ず消去してください。この 2 つのフォルダーには、コンピューターにインストールした更新に関する情報が保存されています。
Windows 11/10 で更新コンポーネントをリセットする方法は次のとおりです。Microsoft は毎月、あまりにも多くの更新をリリースしています。そのため、Windows キャッシュ フォルダーに不必要に保存されたデータがいっぱいになっていて、エラー 0x80248014 が発生している可能性が高くなります。
2つのキャッシュフォルダは次のとおりです。
- ソフトウェア配布先: C:\Windows
- Catroot2 : C:\Windows\system32
4. 累積的な更新プログラムを手動でダウンロードしてインストールする
上記の回避策のいずれもエラー コード 0x80248014 の解決に役立たない場合は、デバイスを手動で更新することもできます。基本的に、Windows 10 に付属するセキュリティ/オプションの更新プログラムごとに、Microsoft はそのファイルに対応するスタンドアロン パッケージ (.msu ファイル)をアップロードします。
Windows 11 の最新バージョンを使用している場合は、代わりにこのチュートリアルに従ってください。
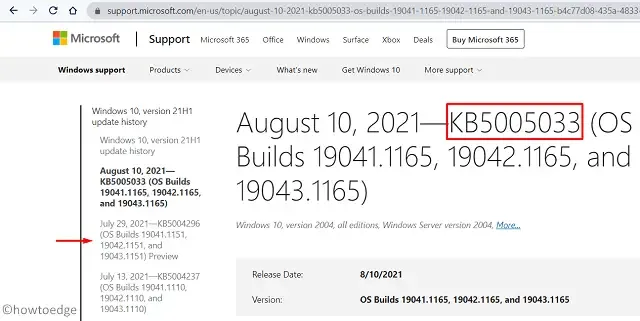
必要なのは、最新の累積的な更新プログラム番号を見つけて、それをUpdate Catalogサイトで検索することだけです。そこで見つけたら、システム アーキテクチャに一致する更新プログラムを見つけて、 [ダウンロード]ボタンをクリックします。
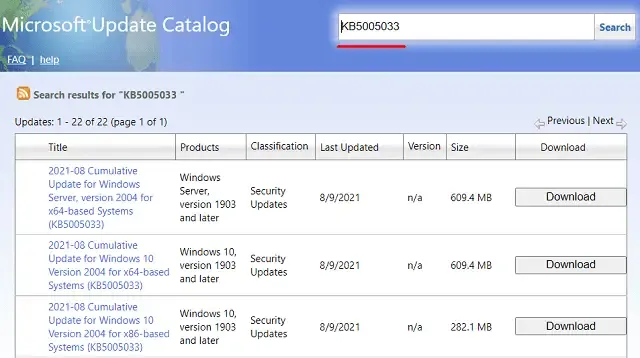
次のウィンドウで、上部のリンクをクリックしてセットアップ ファイルのダウンロードを開始します。ダウンロードが完了したら、このファイルを含むフォルダーを開き、ダブルクリックします。その後すぐに更新のインストールが開始されます。
エラー 2149842967 を修正するにはどうすればよいですか?
エラー コード 2149842967 のために Windows を更新できない場合は、以下の修正を試して、PC でこの問題が解決するかどうかを確認してください。
- 更新コンポーネントをリセットする
- Windows Defenderを含むサードパーティのウイルス対策を停止する
- セーフモードで起動し、ビルドOSの更新を再試行してください
- 更新カタログを使用して保留中の更新を手動でインストールする



コメントを残す