Windows 11 BSOD (ブラック スクリーン オブ デス エラー) を解決する方法
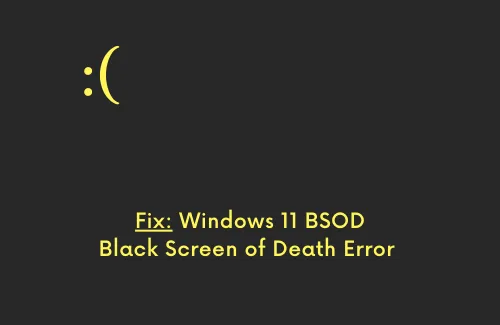
Windows 10 ユーザーがブルー スクリーン タイプのエラーとして受け取っていたものは、Windows 11 ユーザーも自分のデバイスで同様の問題が発生していることを確認しています。ここで Windows 11 の BSOD は同じように見えますが、これはブラック スクリーン オブ デス エラーを指します。青色の背景を取得する代わりに、同じ悲しい顔、エラー コード、およびそれが発生した理由が表示された黒い画面が表示される場合があります。
最近このような問題に直面し、Windows 11 PC でそれを修正する方法を探している場合は、この投稿が役に立ちます。この記事では、Windows 11 で停止エラーが発生する原因と、ブラック スクリーン オブ デス エラーに対処する方法について説明します。
Windows 11 でブラック スクリーン オブ デス エラーが発生する原因は何ですか?
通常、ブラック スクリーン オブ デス エラーは、デバイスが次の理由の 1 つ以上を満たしている場合に発生します。
- システム ファイルの欠落または破損
- 更新コンポーネントの破損
- アプリのインストールに問題があるかバグがある
- 古いまたは互換性のないデバイス ドライバー
- ウイルスまたはマルウェアの存在
- ハードウェアの問題 – HDD または RAM の障害、問題のある周辺機器の使用
これらは、BSOD エラーを引き起こし、PC へのログインを妨げる最も一般的な理由です。Windows 11 PCで修正する方法を見てみましょう–
Windows 11 でブラック スクリーン オブ デス エラー (BSOD) を修正
エラー メッセージが表示されたブルー スクリーンしか表示されないため、ログイン画面から先に進むことができません。したがって、最初にデバイスをセーフモードで起動してから、以下のトラブルシューティング方法のみを適用してください –
目次一覧
1]セカンダリまたはペリフェラルデバイスを削除します
ほとんどの場合、ブラック スクリーン エラーは、ハードウェアの内部または外部に何らかの問題がある場合に発生します。そのため、解決策に進む前に、プリンター、USB、マウスとキーボードなどのすべてのセカンダリ デバイスを取り外して、PC を再起動してください。取り外された周辺機器のいずれかが原因で BSOD が発生していた場合、コンピューターは正常に動作し始める可能性があります。
2]ハードディスクが破損していないかどうかを調べます
ディスクドライブを長時間使用すると、そのセクターの一部がブロックされ、使用が困難になる場合があります。これが、ハード ドライブに自動的に生成される不良セクタを定期的にチェックして削除する必要がある理由です。Windows 11 には、内部ディスク ドライブの破損の可能性を簡単にチェックできる優れたツールが含まれています。Windows 11でハードディスクを検査する方法は次のとおりです–
- 管理者としてコマンド プロンプトを起動します。
- UAC ウィンドウでプロンプトが表示されたら、[はい]をクリックして、このアクションを承認します。
- 昇格したコンソールで、次のように入力し、Enter キーを押します –
chkdsk C: /f /r /x
- ボリュームが既に使用されているため、Enter キーを押してもコマンドは実行されません。代わりに、デバイスを再起動するときに、これ自体を起動するよう求められます。
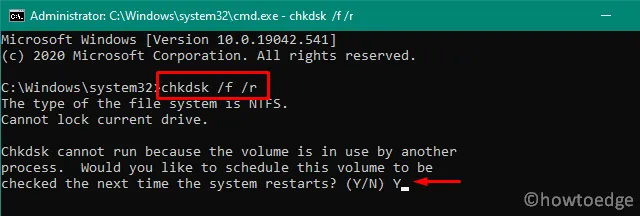
- 「Y」と入力し、Enter キーを押して、システムの再起動時にスキャン プロセスを確認します。
- 次に PC を再起動すると、ディスクのスキャンがすぐに開始されます。
これには時間がかかるため、ディスク全体が CHKDWe によってスキャンされるまで待ちます。これが終わると、ルート ドライブのヘルス ステータスに関するレポートが表示されます。このユーティリティは、修復可能な問題を修正するか、新しい HDD の購入を提案します。
3]ランダムアクセスメモリを検査する
多くの場合、コンピューターの RAM が誤動作しているという理由だけで、ブラック スクリーン タイプのエラーが発生します。それが実際に当てはまるかどうかを確認するには、メモリ診断ツールを使用できます。Windows 11でRAMを確認する方法は次のとおりです–
- Win+R を押して RUN ダイアログを開きます。
- mdsched.exe と入力し、[OK]をクリックして Windows メモリ診断を起動します。
- ここで、最初のオプション、つまり「今すぐ再起動して問題を確認する (推奨)」を選択します。
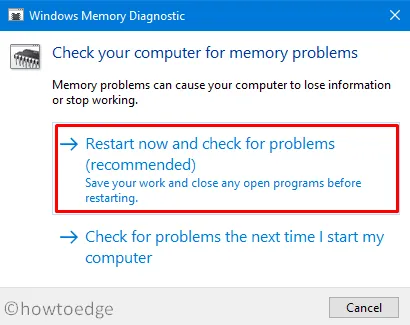
- これをクリックすると、まず PC が再起動され、次にランダム アクセス メモリの検査が開始されます。
- この診断ツールが RAM のチェックを終了すると、Windows 11 PC の起動時にレポートが表示されます。
- レポートには、このツールがコンピューターで実行するすべての詳細が含まれます。
- Win + Xを押して電源メニューを起動し、イベント ビューアーを選択します。
- [Windows ログ] > [システム] に移動すると、最新のメモリ診断ファイルが取得されます。
- このレポートに記載されている問題がない場合は、デバイスで RAM が効率的に動作していることを確認してください。
レポートに問題が見つかった場合は、技術者に相談して RAM を交換してください。
4]システムから悪意のあるコードまたはマルウェアをスキャンして削除する
Windows 11 はまだ開発モードであり、インサイダーになって初めて手に入れることができます。さらに、Microsoft によって課せられた制限により、誰もが自分の PC を新しい OS にアップグレードできるわけではありません。
ええと、私たちは人として、常にしてはいけないことをします。これにより、Windows 11 ISO ファイルを簡単に取得して起動可能にし、デバイスにインストールできる代替手段を見つけることができます。
最近では、ハッカーが悪意のあるコードを ISO ファイルに挿入することが多いため、クリーンなオペレーティング システムを入手できる可能性はほとんどありません。OS をクリーン インストールして Microsoft サーバーに接続すると、矛盾が生じます。その結果、ログイン画面でブラックスクリーンオブデスエラーが発生し始めます。
これはあなたの場合には当てはまらないかもしれませんが、イメージは得られます。そのため、上記の方法を選択した場合は、まず Insider になってから、Windows 11 Insider Preview にアップグレードすることをお勧めします。
再インストールを行いたくない場合は、Windows セキュリティを使用してフル スキャンを実行してください。これは、コンピューターの問題を見つけて修復するために実行されます。
5]システムファイルチェッカーを使用する
多くの場合、プログラムを正常に削除した後でも、コンピュータ上に残りのファイルや残りのファイルが残ります。SFCスキャンを実行するまで、それを知ることはできません. このツールは、欠落または破損したコア ファイル (他の手段による) を認識し、修復するのにも役立ちます。
したがって、一度行って、これがコンピューターの Windows 11 BSOD エラーの解決に役立つかどうかを確認してください。このスキャンを実行する方法は次のとおりです–
- WinKey + S を押して検索ウィンドウを起動します。
- テキスト フィールドにCMD と入力し、一番上の結果を右クリックします。
- コンテキストメニューのオプション – 「管理者として実行」を選択します。
- コマンド プロンプトが起動したら、次の – を入力し
sfc /scannow、Enterを押します。
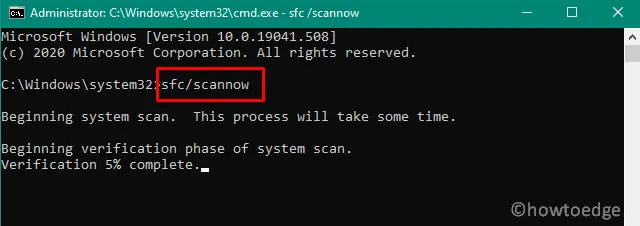
- SFC ユーティリティは、障害のあるファイル/フォルダーの検索を開始し、可能であれば修復します。
- スキャン/修復プロセスが 100% に達すると、CMD は SFC が修正するもののリストを表示します。
- PC を再起動し、Windows 11 を正常に起動できるかどうかを確認します。
6] DISMスキャンを実行する
システム ファイル チェッカー (SFC) は、システム ファイルの破損の可能性をスキャンして修復するコマンド ライン アプリケーションです。ただし、Windows 11 イメージ自体が破損している場合は、あまり効果がありません。それを修正するには、「DISM」という名前の別のツールを使用できます。
Windows 11でDISMスキャンを続行する方法は次のとおりです–
- Windows アイコンを右クリックし、[Windows ターミナル (管理者)] を選択します。
- これが起動したら、以下のコマンドをコピーして貼り付け、Enter キーを押します –
DISM.exe /Online /Cleanup-image /Restorehealth
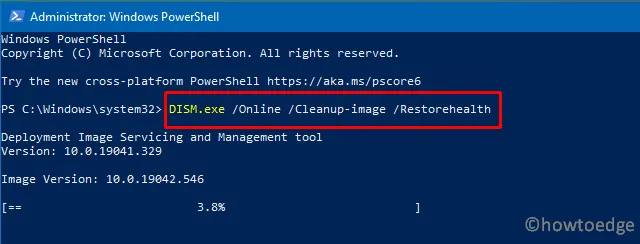
- このコードを実行すると、Windows 11 イメージ上の悪意のあるコードが検索され、修正されます (ツールが見つかった場合)。
- SFC スキャンと同様に、これも完了するまでに 15 ~ 20 分かかるため、気長に待ちます。
7] DIWeクリーンアップを試す
Windows の更新を実行するか、基本的な操作を実行するか、一部のアプリケーションを削除するかに関係なく、一時ファイルが蓄積され続け、最終的に PC がクラッシュし始めます。デバイスが自動的にクレンジングされるように設定することもできますが、月に 1 回手動でジャンク ファイルをチェックしてください。そうすることで、深刻な問題を回避できるだけでなく、ハードディスクを正常に保つことができます。
Windows 11 で一時ファイルを手動で消去するには、内蔵ツール (ディスク クリーンアップ) を利用できます。
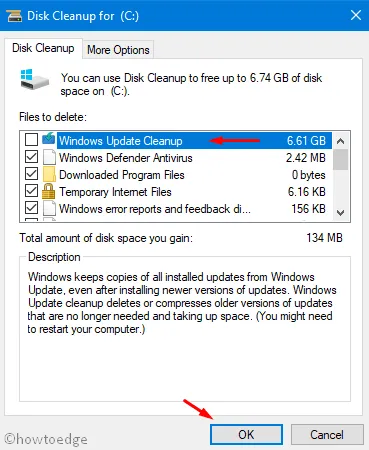
8]オプションのドライバーアップデートをインストールする
古いデバイス ドライバーが存在すると、コア システム ファイルにも干渉し、Windows 11 でブラック スクリーン オブ デス エラー (BSOD) が発生する可能性があります。ドライバーのオプションの更新プログラムを定期的にチェックすることで、このような停止エラーの発生を回避することもできます。
Windows 11 でオプションのドライバー更新プログラムをダウンロードしてインストールする方法は次のとおりです。
- まず第一に、以下のパスに手を差し伸べます–
Settings (Win + I) > Windows Update > Check for updates
- 上記の検索でオプションの更新リンクが見つかった場合は、それをクリックします。
- 続いて、[ドライバーの更新] を展開し、その中のチェックボックスをマークします。

- 最後に、「ダウンロードしてインストール」をクリックして、システムを回復させます。
9]更新コンポーネントのリセット
更新コンポーネントが破損することは、Windows 11 でブラック スクリーン タイプのエラーを引き起こす可能性がある多くの理由の 1 つです。このようなシナリオでは、重要なサービスをすべて停止してから再起動することをお勧めします。その際、必ず Windows キャッシュ フォルダの名前を変更してください。それでもうまくいかない場合は、以下の修正に従ってください。
10]ブート構成データ(BCD)を再構築する
ブート構成データ内の破損も、ブルー/ブラック/グリーン スクリーン オブ デス エラーなどのさまざまな問題を引き起こす可能性があります。このようなシナリオでは、以下の手順に従って、Windows 11 で BCD を再構築することしかできません。
- まず、USB デバイス (インストール メディアを含む) をコンピュータのポートの 1 つに接続します。
- 次にPCを再起動します。
- BIOS のロード中に、サポートされているファンクション キー (F2、F4、F9、Esc、または Del) を押して、Boot Menu を起動します。
- [オプションの選択] 画面で、[トラブルシューティング]オプションを選択してから[詳細オプション] を選択します。
- そこで利用可能なさまざまなオプションの中から、次にコマンドプロンプトを選択します。昇格したプロンプトが表示されたら、次のコードを次々に実行します–
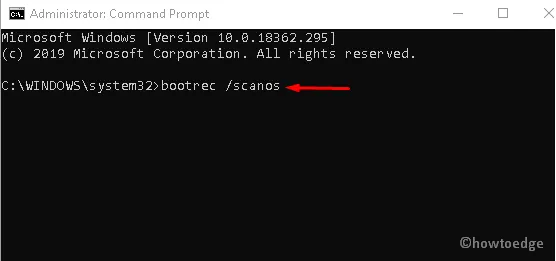
bootrec /scanos
bootrec /fixmbr
bootrec /fixboot
bootrec /rebuildbcd
これらすべてのコードを正常に実行したら、PCを再起動します。問題が解決しない場合は、以下の回避策を試してください。
11]指定されたWindows 11 BSODエラーコードを検索します
PC がクラッシュして真っ暗になると、問題に関する数行のエラー コードを含むメッセージも表示されます。このエラー コードの解決策は、エラー メッセージまたはエラー コードの中にあります。
現在、Microsoft はエラー メッセージと共に QR コードを表示します。このコードをスキャンすると、専門的なトラブルシューティング手順を含むサイトにリダイレクトされます. 訪問したページでは、Windows 11 で BSOD エラーを引き起こした可能性のある潜在的な理由を見つけることができます。トラブルシューティング サイトには、目前の問題を解決するためにできることも記載されています。
12]システムの復元を使用する
復元ポイントは、システムが突然起動したり、ログイン画面が表示されなくなったりした場合に非常に役立ちます。Windows 11 のインストール後にシステムの復元を作成した場合は、PC をその状態に正常に戻すことができるかどうかを今すぐテストしてください。
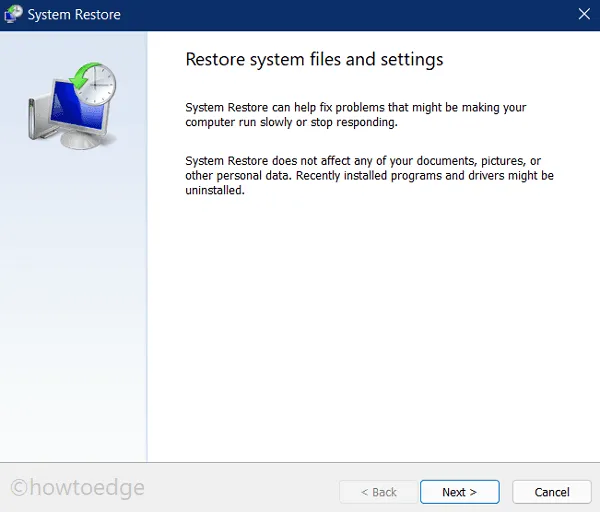
今まで復元ポイントを作成するのを忘れた場合、残っているオプションは 1 つだけです。それは、インサイダーになって Windows 11 PC にアップグレードすることです。
この記事が役に立ち、理解しやすいことを願っています。上記の記事に従うのが難しい場合は、以下のコメント セクションでお知らせください。



コメントを残す