Windows の更新エラー 0x80243FFF を解決する方法
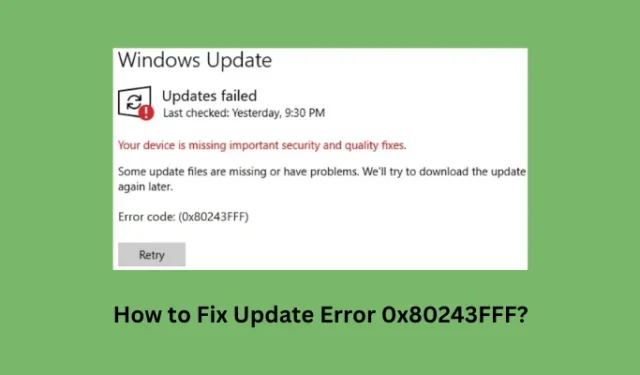
この投稿では、この更新エラー 0x80243FFF を引き起こす可能性のあるすべての原因と、Windows 11/10 PC でこの問題に対処するための 4 つの関連修正について説明します。
更新エラー 0x80243FFF: 原因と解決策
この更新エラー 0x80243FFF は、主に、更新サービスまたはコンポーネント内の内部不具合または破損が原因で発生します。まずは Windows Update のトラブルシューティングを行ってください。これにより、PC 上のこのエラー コードが解決される可能性があります。これが機能しない場合は、両方のキャッシュ フォルダーの削除を含む、すべての更新コンポーネントをリセットしてみてください。
このエラーが引き続き表示される場合は、デバイス上で動作しているいくつかの欠陥のあるアプリまたはサービスが原因であると考えられます。コンピュータをセーフ モードで起動し、このモードのままで保留中のアップデートをインストールしてみてください。これらの解決策がいずれも役に立たない場合は、Windows 11/10 PC に保留中の更新を手動でダウンロードしてインストールすることができます。
1] Windows Updateのトラブルシューティング
保留中の更新プログラムを PC にインストールしようとしているときに更新エラー 0x80243FFF が発生した場合は、Windows Update のトラブルシューティングを試みる必要があります。このツールは、システム内の根本的な原因を探し、(見つかったら) 解決します。
Windows 11 :
- Windows + Iを押して設定を起動し、その中の以下のパスに移動します。
設定 > システム > トラブルシューティング > その他のトラブルシューティング
- [最も頻繁な更新] セクションで [Windows Update] を見つけ、その横にある[実行]ボタンを押します。
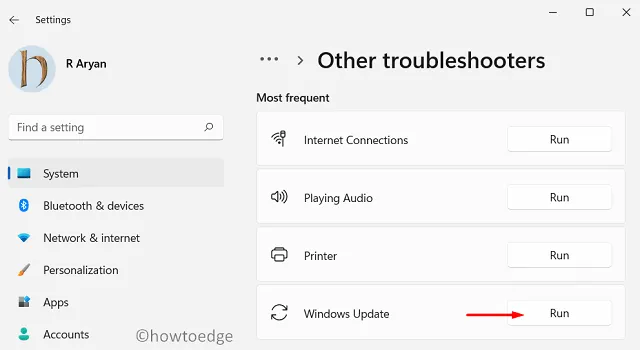
- トラブルシューティング ツールが起動するまで待ち、トラブルシューティング ツールが起動したら、[次へ]ボタンを押します。
- 画面上の指示に従い、完了したら PC を再起動します。
Windows 10 :
- 設定 (Win + I) を開き、更新とセキュリティを選択します。
- これが開いたら、[トラブルシューティング] > [追加のトラブルシューティング] に移動します。
- クリックして [Windows Update] を展開し、[トラブルシューティング ツールの実行]をクリックします。
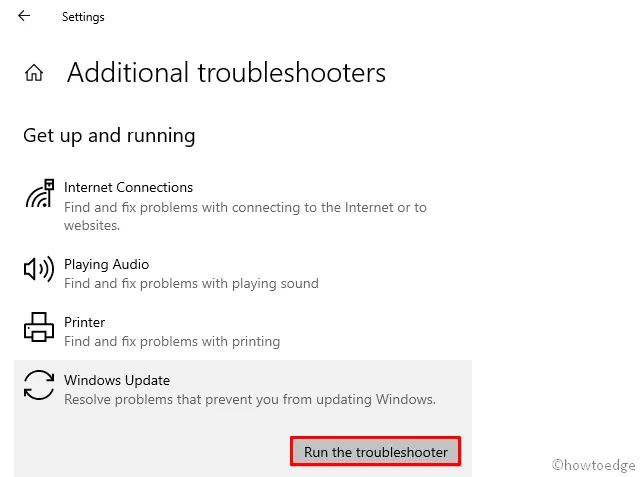
- トラブルシューティングが開始されたら、「次へ」をクリックし、画面上の指示に従います。
- このツールだけで、あなたが抱えている問題が解決されることを願っています。
- トラブルシューティングが完了したら、コンピュータを再起動します。
デバイスに再度サインインし、エラー コード 0x80243FFF が表示されずに Windows を更新できるかどうかを確認します。
2] Windows Updateコンポーネントをリセットする
このタスクを進める方法については、次の手順に従ってください。
- Windows + X を押して、ターミナル (管理者) を選択します。
- UAC のプロンプトが表示されたら、「はい」を押して、管理者としてターミナルを開くことを承認します。
- Ctrl + Shift + 2 を押して、端末内で CMD を起動します。
- 実際にコマンド プロンプトが開いたら、次のコードを順番に実行します。
net stop bits
net stop wuauserv
net stop appidsvc
net stop cryptsvc
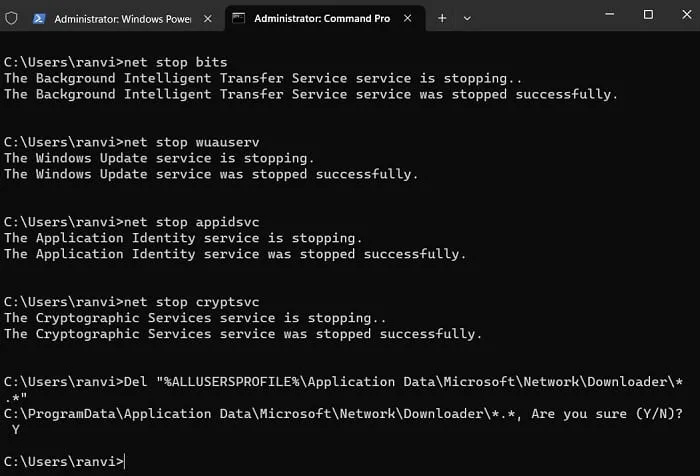
Del "%ALLUSERSPROFILE%\Application Data\Microsoft\Network\Downloader\*.*"
- 次に、次の 2 つのコードを実行して、Windows キャッシュ フォルダー、つまり SoftwareDistribution フォルダーと Catroot2 フォルダーの名前を変更します。
rmdir %systemroot%\SoftwareDistribution /S /Q
rmdir %systemroot%\system32\catroot2 /S /Q
- 次のコマンドを実行して、BITS および Windows Update サービスをデフォルトのセキュリティ記述子にリセットします –
sc.exe sdset bits D:(A;;CCLCSWRPWPDTLOCRRC;;;SY)(A;;CCDCLCSWRPWPDTLOCRSDRCWDWO;;;BA)(A;;CCLCSWLOCRRC;;;AU)(A;;CCLCSWRPWPDTLOCRRC;;;PU)
sc.exe sdset wuauserv D:(A;;CCLCSWRPWPDTLOCRRC;;;SY)(A;;CCDCLCSWRPWPDTLOCRSDRCWDWO;;;BA)(A;;CCLCSWLOCRRC;;;AU)(A;;CCLCSWRPWPDTLOCRRC;;;PU)
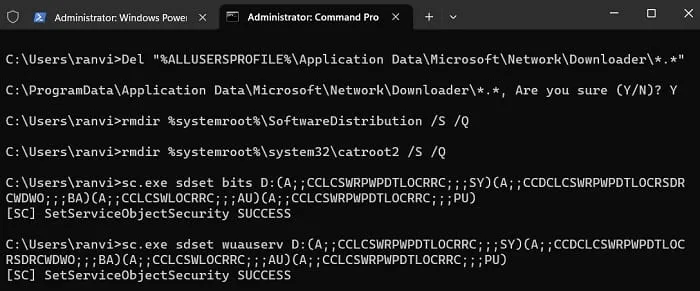
- 次の 2 つのコードを実行して、コンピューターのネットワーク構成をリセットします。
netsh winsock reset
netsh winsock reset proxy
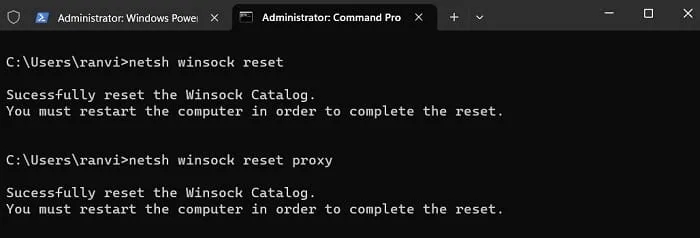
- このリセット プロセスの開始時に、以前に停止したサービスをすべて再起動します。このためには、以下のコードを次々に実行する必要があります。
net start bits
net start wuauserv
net start appidsvc
net start cryptsvc
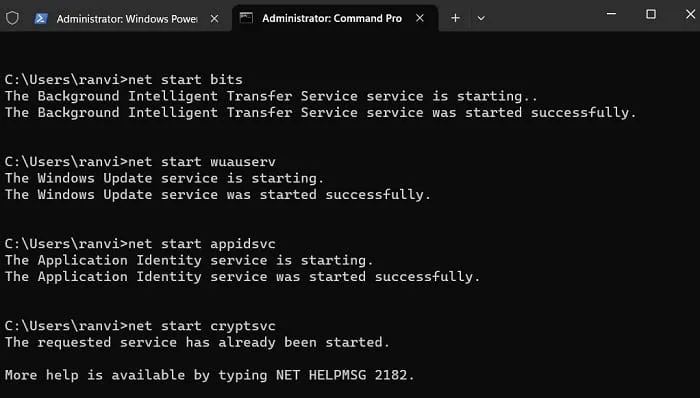
コンピューターを再起動し、完了したら、[設定] > [Windows Update] に移動し、同じエラー コード 0x80243FFF が再び発生することなく PC を更新できるかどうかを確認します。
3] Windows Updateをクリーンブートでインストールする
アップデート エラー 0x80243FFF が引き続き表示される場合は、問題のあるアプリまたはサービスが存在することが原因であると考えられます。この問題を解決するには、デバイスをクリーン ブートで起動し、この状態で Windows を正常に更新できるかどうかを確認する必要があります。これらの手順に従う方法は次のとおりです –
- Windows + Rを押して、 「ファイル名を指定して実行」ダイアログを起動します。
- 「
msconfig」と入力して「OK」をクリックします。 - これにより、「システム構成」ウィンドウが表示されます。
- 「サービス」タブに移動し、「Microsoft サービスをすべて隠す」チェックボックスにチェックを入れます。
- 「すべて無効にする」をクリックし、 「ブート」タブに進みます。
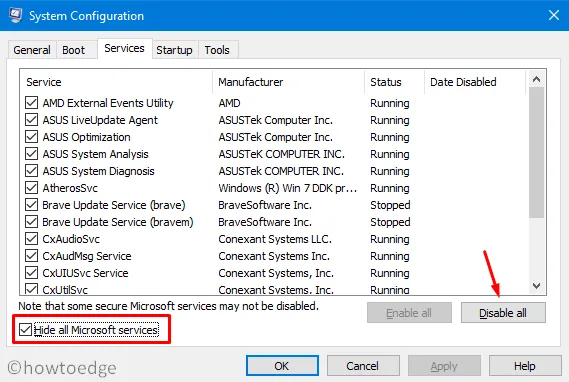
- 「ブート オプション」の下にある「セーフ ブート」の左のチェックボックスにチェックを入れ、「適用」 > 「OK」を押します。
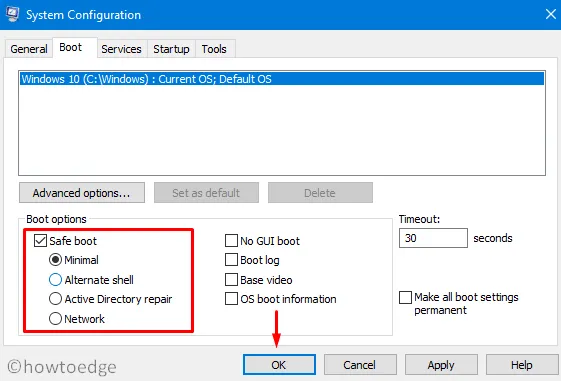
- これにより、コンピュータを再起動するよう求められます。そうすれば、次回のログインからセーフ ブートに入ります。
- [設定] > [Windows Update] に移動し、[更新プログラムの確認]をクリックします。
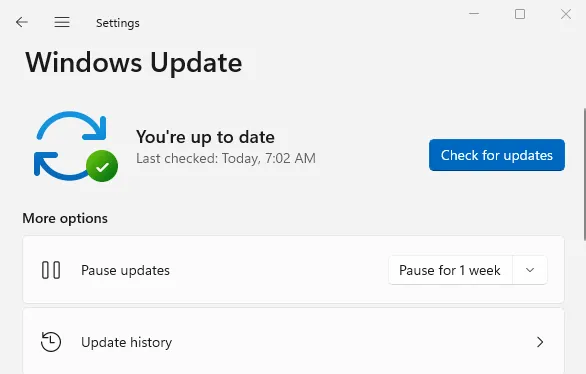
セーフ モードでは、すべてのサードパーティのサービスやアプリが勝手に開くことができないため、サードパーティ側からの干渉はありません。このため、保留中の更新をコンピュータにダウンロードしてインストールできる必要があります。
4] 保留中の Windows アップデートを手動でダウンロードしてインストールする
Microsoft は、デバイスに提供されるすべてのアップデートに対してスタンドアロン パッケージを提供します。これらのパッケージは、公式カタログ サイトで入手できます。ただし、ここから更新プログラムをダウンロードするには、Windows PC に正常にインストールできない関連する累積的な更新プログラム番号を知っている必要があります。
特定のアップデートをインストールできない場合は、その KB 番号をメモし、Microsoft のアップデート カタログ内で同じものを検索してください。次の画面に一致結果のリストが表示されます。システム アーキテクチャに最も適合するアップデートを選択し、[ダウンロード]ボタンをクリックします。新しいウィンドウが開きます。上部のリンクをクリックして、ここから失敗した KB アップデートのダウンロードを開始します。
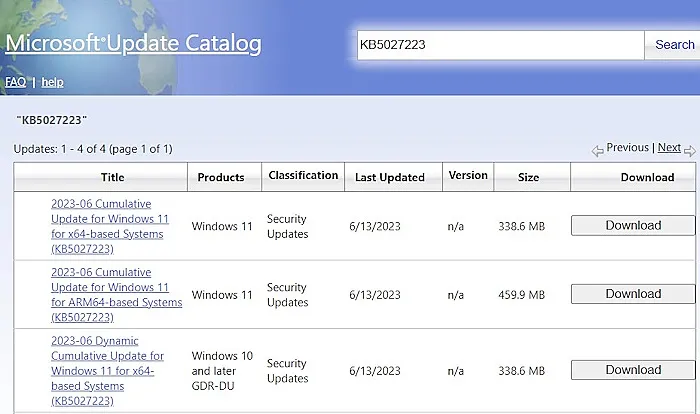
アップデートは「.msu」ファイル形式でダウンロードされ、セットアップ ファイルをダブルクリックしてインストールできます。



コメントを残す