Windows 10 で更新エラー 0x800f081e を解決する方法
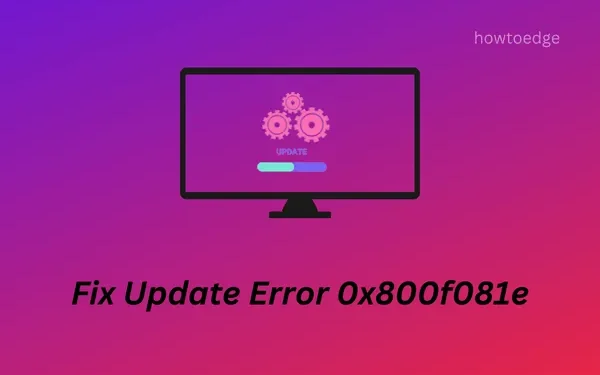
CBS_E_NOT_APPLICABLE エラー 0x800f081e は基本的に、Windows PC に新しい更新プログラムをインストールできない更新関連の問題です。この問題が発生すると、更新プロセスが長時間停止し、最終的に失敗します。これは主に、不必要に保存されたキャッシュ、有効なメディア プレーヤー、または不安定なインターネット接続が原因で発生します。
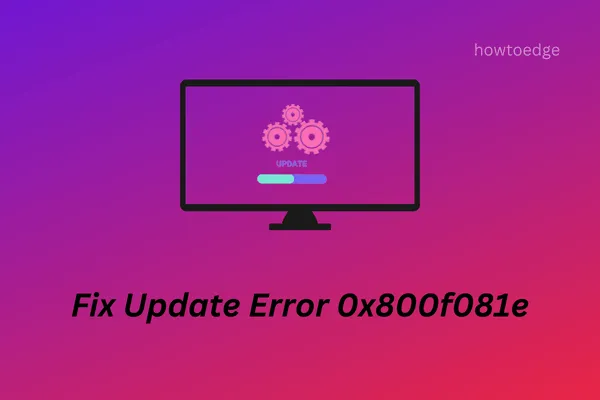
常にではありませんが、この問題はデバイスの日付と時刻が正しくないことによっても発生する可能性があります。理由が何であれ、以下の解決策の1つ以上を適用することで修正できます。
- サードパーティのウイルス対策ソフトウェアを削除する
- 日付と時刻を調整する
- Windows Update トラブルシューティングを実行する
- Windows Media Playerを無効にする
- Windows アップデートコンポーネントをリセットする
- 保留中の更新を手動でインストールする
CBS_E_NOT_APPLICABLE エラー 0x800f0801 を修正
エラーコード0x800f081eが原因でWindows 10を更新できない場合は、以下の解決策を順番に実行してください。
1. サードパーティのウイルス対策ソフトウェアを削除する
エラー 0x800f081e は、通常、PC を保護するためにサードパーティのウイルス対策プログラムを使用しているときに発生します。マルウェアを削除するソフトウェアをお持ちの場合は、アンインストールしてください。これを行うには、次の手順に従います。
- Win + Xを押して電源メニューを開きます。
- インストールされたアプリ/アプリと機能を選択します。
- 「設定」ページで下にスクロールし、外部ウイルス対策を見つけます。
- それを一度クリックして、[アンインストール]をクリックします。
- アンインストールが正常に完了したら、PC を再起動します。
次回のログオンから、Windows を更新できるようになったかどうかを確認します。
2. 日付と時刻を変更する
PC の日付と時刻がお住まいの地域の日付と時刻と同期していないと、Windows Update が失敗することがよくあります。そのため、タイムリーな更新を受け取るには、地域の日付と時刻と同期していることを確認してください。
Windows 10 PCで日付と時刻を調整する方法は次のとおりです。
- タスクバーの「日付と時刻」を右クリックし、「日付/時刻の調整」をクリックします。
- 右側のパネルで、両方のトグルスイッチを有効にします。
- 時刻を自動的に設定する
- タイムゾーンを自動的に設定する
- 「時計を同期」の下の「今すぐ同期」をクリックします。
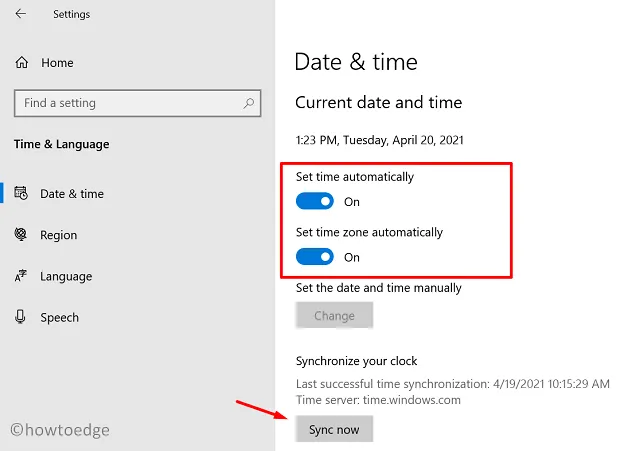
- 左側のペインで「地域」を選択し、ドロップダウン メニューを使用して国を選択します。すでにお住まいの地域である場合は、国名の変更をスキップします。
- 次にPCを再起動します。
デバイスに再度サインインして、問題が解決するかどうかを確認してください。
3. Windows Updateトラブルシューティングツールを実行する
エラーがまだある場合は、Update Troubleshooterユーティリティプログラムの助けを借りることができます。このツールを実行すると、基本的にPC全体をスキャンして、起こりうる不具合を検出し、解決します。このタスクを実行する方法は次のとおりです。
- まず、Win & I ショートカットを使用して設定 アプリを開きます。
- 左側の列で「更新とセキュリティ」をクリックし、「トラブルシューティング」をクリックします。
- 隣の右に移動して、「追加のトラブルシューティング」リンクを展開します。
- Windows Update を選択し、トラブルシューティング ツールの実行をクリックします。
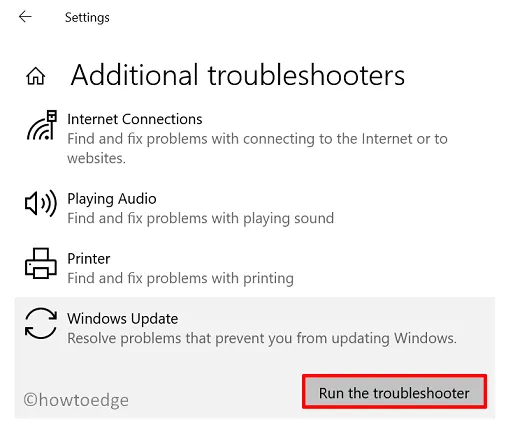
- システムは、Windows Update を妨げている問題の検索を直ちに開始します。
- これが完了したら、コンピューターを再起動します。
4. Windows Media Playerを無効にする
数人のユーザーは、デバイスで Windows Media Player を無効にするだけでこのエラーを解決できると主張しています。エラー コード 0x800f081e の修正にまだ成功していない場合は、この解決策も適用することをお勧めします。Windows Media Player を無効にするには、次の手順を実行します。
- スタートボタンを押して、「ファイル名を指定して実行」と入力します。
- 一番上の結果をクリックすると、実行ダイアログが起動します。
- テキストボックスにoptionalfeatures.exeと入力し、 「OK」をタップします。
- [Windows の機能] で、下にスクロールして [メディア機能] を見つけます。
- (+) アイコンをクリックし、「Windows Media Player」の左側のボックスのチェックを外します。
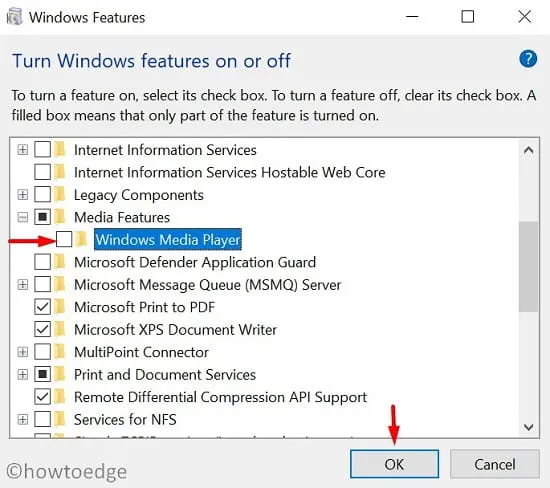
- 次のような警告メッセージが表示される場合があります。
- 「Windows Media Player をオフにすると、既定の設定など、コンピューターにインストールされている他の Windows 機能やプログラムに影響する可能性があります。続行しますか?」
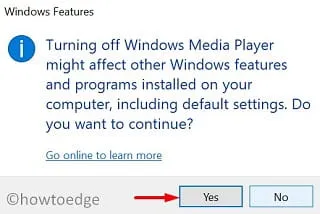
- 許可を与えるには「はい」をクリックします。
- [OK] をクリックして変更を適用し、PC を再起動します。
- Windows 10が再起動したら、以下のパスに移動して「更新プログラムの確認」をクリックします。
Settings (Win + I) > Update & Security > Windows Update
5. Windowsアップデートコンポーネントをリセットする
多くの場合、これは Update Cache フォルダー内に蓄積されたキャッシュであり、新しい更新プログラムのインストールを妨げます。したがって、エラー コード 0x800f081e を修正するには、保存されたキャッシュを消去することをお勧めします。コンピューター上の Windows Update コンポーネントをリセットする方法は次のとおりです。
6. 保留中のアップデートを手動でインストールする
上記の回避策のいずれもエラー コード 0x800f081e の修正に役立たない場合は、更新カタログから手動で更新をダウンロードしてインストールすると確実に機能します。デバイスにセキュリティ/非セキュリティ パッチを手動でインストールする方法がわからない場合は、このチュートリアルをお読みください。
この記事が役に立ち、わかりやすいものであったことを願っています。
エラー 0x87e00064 を修正するにはどうすればよいですか?
エラー 0x87e00064 は Xbox 関連の問題で、ゲーム コンソールに新しいゲームまたはアプリをインストールしようとしているときに発生します。Xbox のハードリセット、Xbox サーバー ステータスの確認などは、このエラー コードを克服するために試すことができるいくつかの解決策です。詳細については、このガイドを読んで、そこに記載されている解決策を適用してください。



コメントを残す