ワイヤレス アダプターまたはアクセス ポイントの問題を解決する方法

仕事や娯楽のほとんどすべてがインターネットに関係する今日では、コンピューターに「ワイヤレス アダプターまたはアクセス ポイントに問題があります」というエラー メッセージが表示されると、非常にイライラすることがあります。通常、これは Windows ネットワーク診断ウィンドウに表示されます。このガイドでは、これを解決する複数の方法について説明します。
基本的なトラブルシューティング
コンピュータの詳細なチェックを実行する前に、時間を節約できる次の予備的な解決策を試すことをお勧めします。
- ワイヤレス接続を再起動します。特に、接続する前にログインが必要なアクセス ポイントを使用している場合は、これを試してください。サインイン ページが正しく読み込まれない可能性があるため、接続を再起動するとランディング ページが配信される可能性があります。
- ルーターまたはアクセス ポイントを再起動します。Windows システムは正常に動作していても、ルーターまたはアクセス ポイントの障害が原因である可能性があります。このような場合は、アクセス ポイントまたはルーターのプラグを抜き、数分間待ってから再度電源を入れ、適切に動作する構成を再確立します。
- 最新の Windows 更新プログラムをインストールします。現在の Windows インストールにバグがあり、現在発生している問題を引き起こしている可能性があります。システムの最新アップデートをインストールすると、この問題が解決される可能性があります。
- ネットワーク アダプター ドライバーを更新する: ネットワーク アダプター ドライバーが古いことも考えられる原因です。ドライバーを最近更新したことを確認してください。最近のアップデートによりワイヤレス アダプターに障害が発生したと思われる場合は、ドライバーをロールバックしてみてください。
1. ワイヤレスアダプターがオンになっているかどうかを確認します
ワイヤレス アダプターが実際にオンになっているかどうかを確認します。これを行うには、次の 2 つのオプションがあります。
まず、機内モードがオンになっているかどうかを確認します。Win+を押してAアクション センターを開きます。
「機内モード」タイルをチェックします。暗くなっている場合は、モードが有効になっていることを意味します。クリックして無効にし、PC のワイヤレス ネットワーク カードをオンにします。
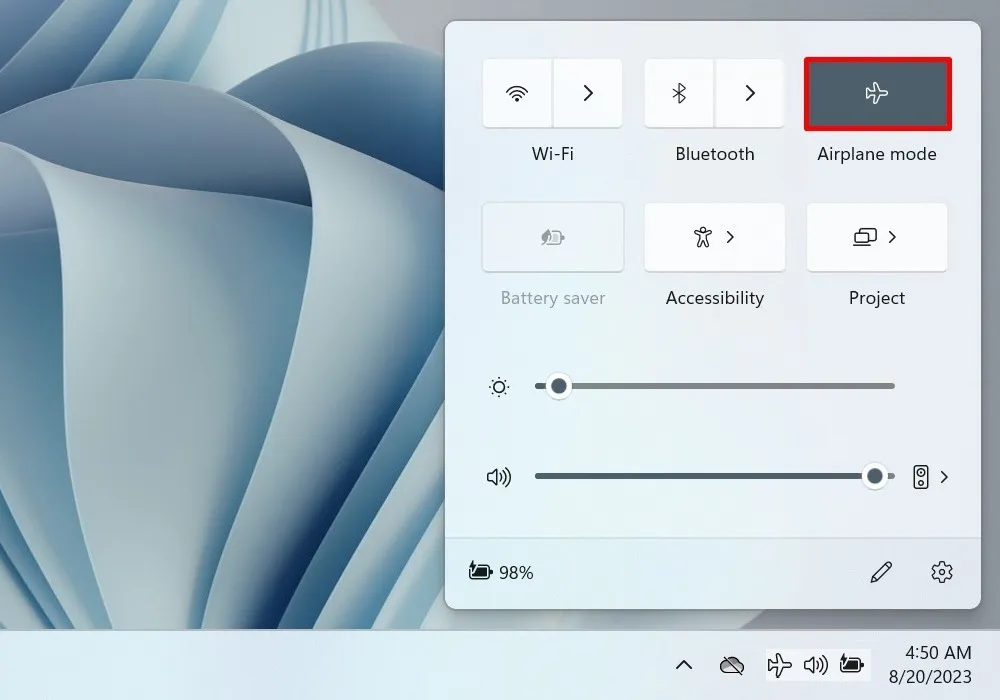
次に、デバイス マネージャーでワイヤレス アダプターを確認します。Winキーボードの+を押しX、メニューから関連するオプションを選択してユーティリティにアクセスします。
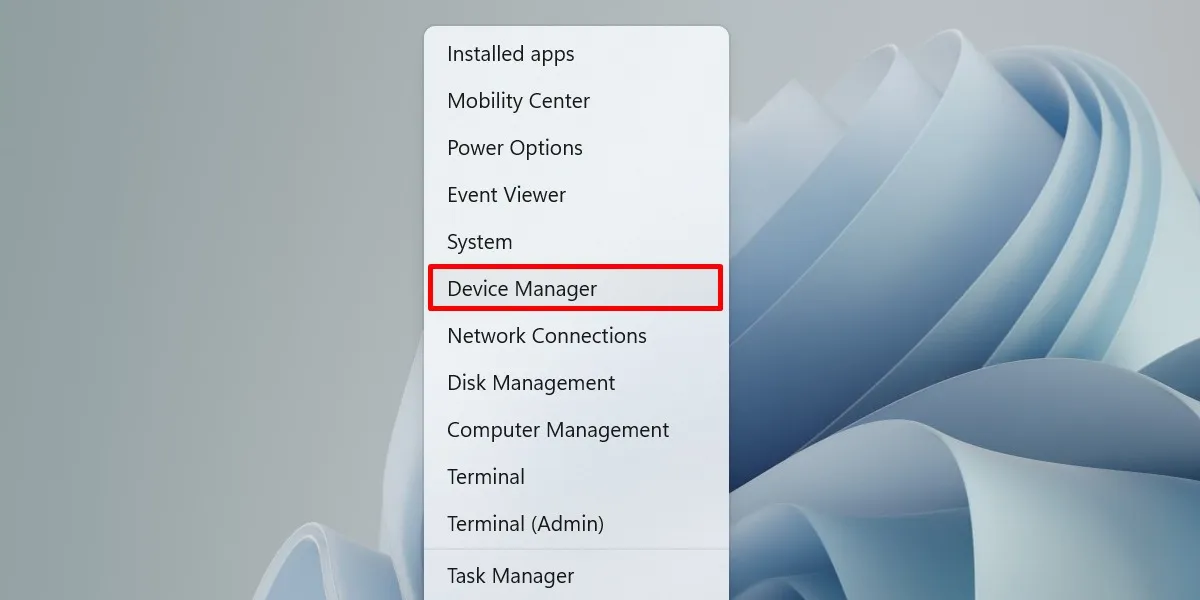
[ネットワーク アダプター] ドロップダウンを開き、ワイヤレス アダプターをダブルクリックします。
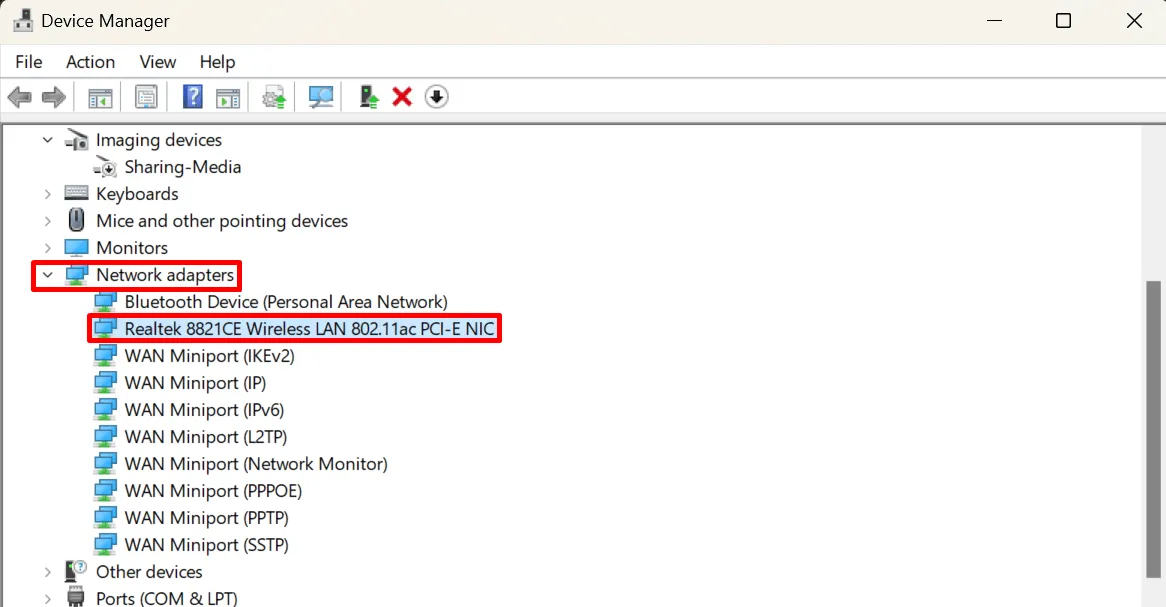
「ドライバー」タブに切り替え、「デバイスを有効にする」ボタンをクリックします。
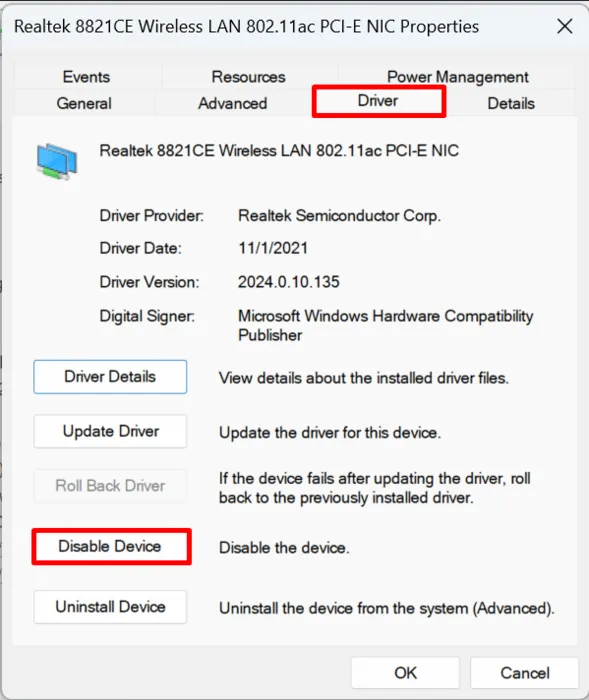
代わりに「デバイスを無効にする」が表示された場合は、ワイヤレス アダプターがすでに実行されているため、これ以上変更を加えないでください。
2. ワイヤレスプロファイルを削除する
ワイヤレス プロファイルは、PC がネットワークに接続するために必要な一連の詳細 (SSID、パスキーなど) を指します。設定が不十分な場合は破損し、アダプターやアクセス ポイントに問題が発生する可能性があります。それを削除して同じネットワークに再接続すると、ワイヤレス プロファイルをリセットできます。
アクションセンターの「Wi-Fi接続の管理」をクリックします。
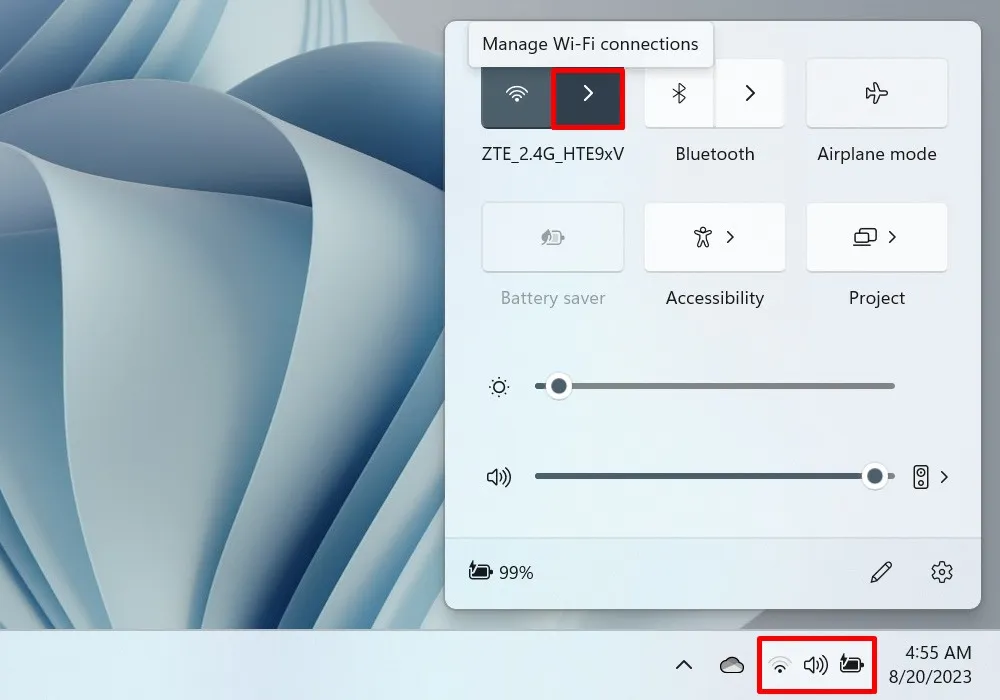
ネットワークのリストでネットワークを右クリックし、「削除」を選択します。
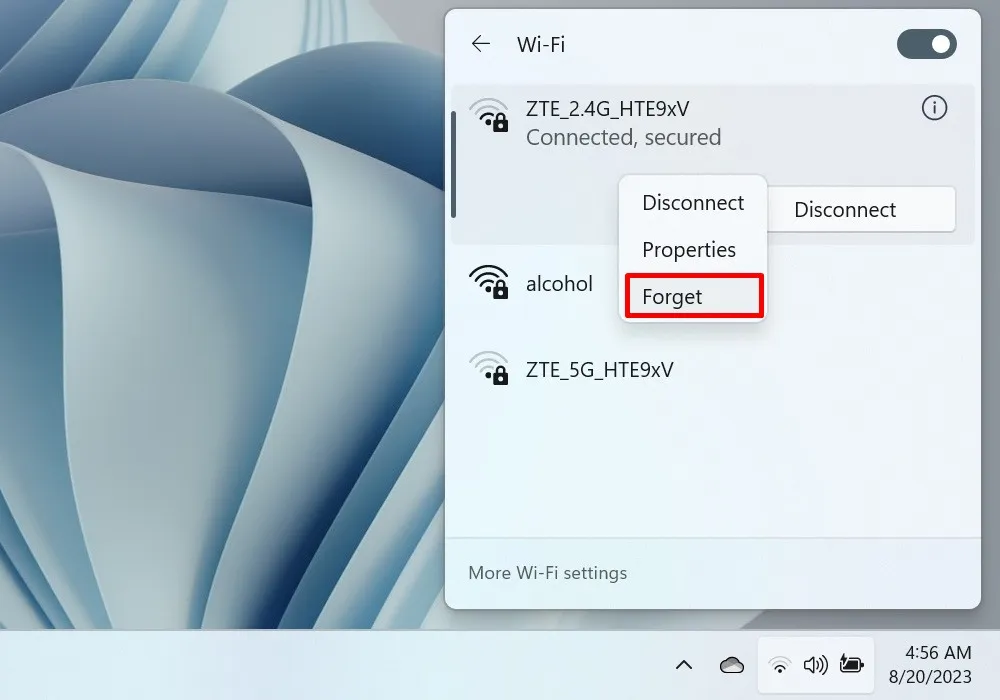
3.ネットワークアダプターを再起動します
Wi-Fi 接続の問題は、ネットワーク アダプターの故障に起因する場合があります。再起動すると問題が解決する可能性があります。これはコントロール パネルから実行します。
コントロールパネルを開き、「ネットワークとインターネット」に移動します。
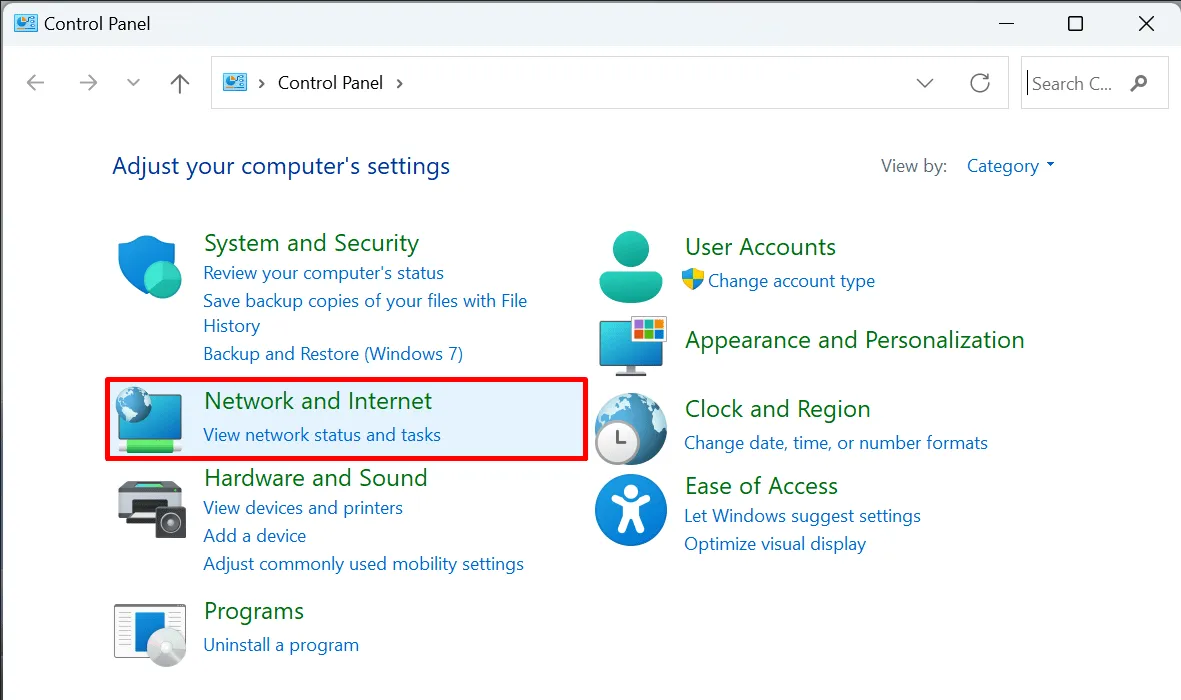
「ネットワークと共有センター」を選択します。
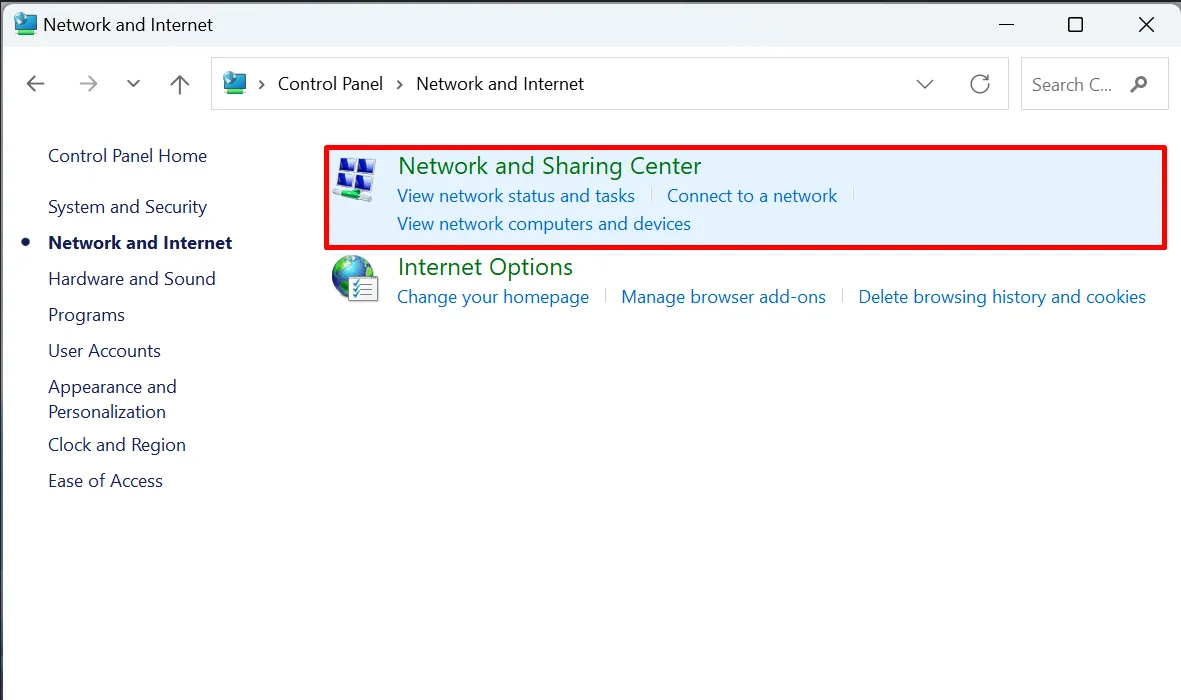
左側のペインで「アダプター設定の変更」を選択します。(これにより、「ネットワーク接続」ウィンドウが開きます。)
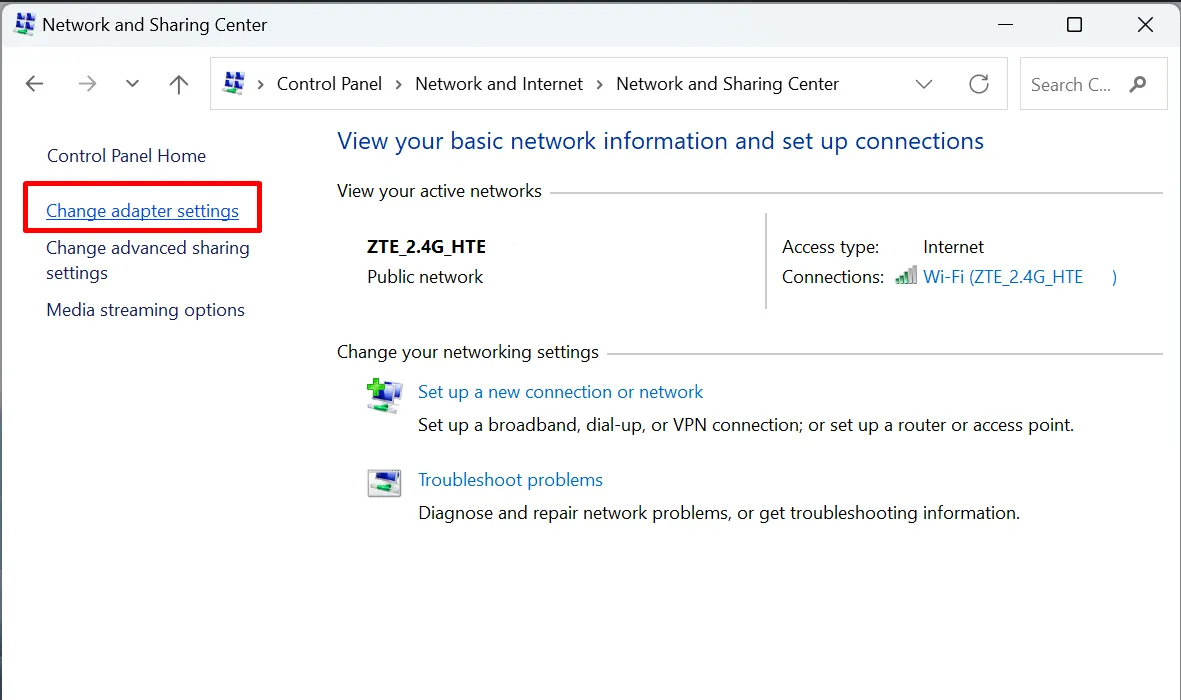
「Wi-Fi」を右クリックし、コンテキストメニューで「無効にする」を選択します。

数分待ってから、もう一度「Wi-Fi」を右クリックし、「有効にする」を選択します。
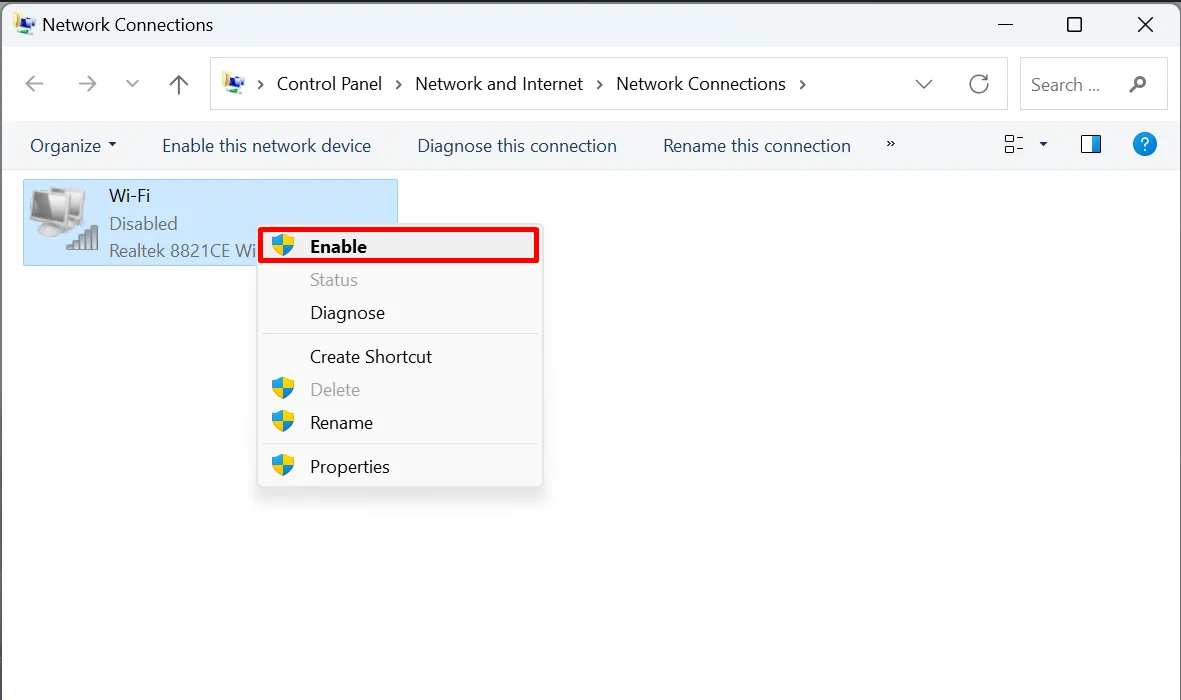
4. ネットワーク構成のリセット
ネットワーク アダプターを再起動しても問題が解決しない場合は、ネットワーク構成全体をデフォルトにリセットしてみてください。これにより、インストールしたアダプターとその設定がすべて削除されます。これはコマンド プロンプトを使用して簡単に実行できます。
管理者としてコマンド プロンプトを開きます。
次のコマンドを入力し、1 つずつ実行します。
netsh winsock reset
netsh int ip reset
ipconfig /flushdns
ipconfig /release
ipconfig /renew
ipconfig /registerdns
PC を再起動し、ネットワークへの再接続を試みます。
5. IP を更新する
ワイヤレス接続の問題は IP に関係している可能性があります。次の手順に従ってコンピュータの IP 接続をリセットして更新します。
管理者としてコマンド プロンプトを開き、次のコマンドを順番に実行します。
ipconfig /release
ipconfig /renew
6. IP ヘルパー サービスをオフにする
データが誤って変更されると、ワイヤレス アダプターに問題が発生する可能性があります。そのため、このサービスを無効にすることが適切な場合があります。
Win+を押してR「実行」ダイアログを開き、services.mscボックスに入力します。
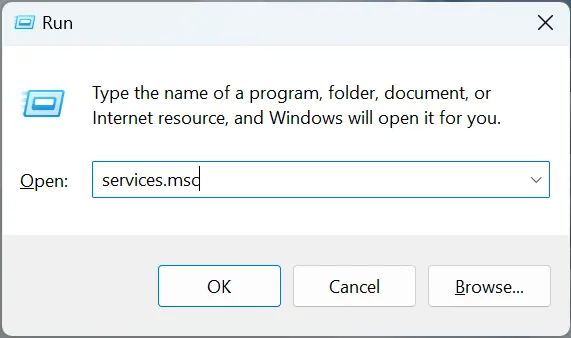
サービスウィンドウの「IP Helper」をダブルクリックします。
![[サービス] ウィンドウで [IP ヘルパー] をダブルクリックします。 [サービス] ウィンドウで [IP ヘルパー] をダブルクリックします。](https://cdn.thewindowsclub.blog/wp-content/uploads/2023/09/ip-helper-service.webp)
「スタートアップの種類」を「手動」に設定し、「停止」ボタンを押します。
![[停止] ボタンをクリックして IP ヘルパー サービスを無効にする方法。 [停止] ボタンをクリックして IP ヘルパー サービスを無効にする方法。](https://cdn.thewindowsclub.blog/wp-content/uploads/2023/09/stop-ip-helper-1.webp)
7. VPNをオフにする
VPN は、実際の IP アドレスを隠すことで、Web に安全に接続するのに役立ちます。これにより、個人情報が漏洩する可能性が低くなります。
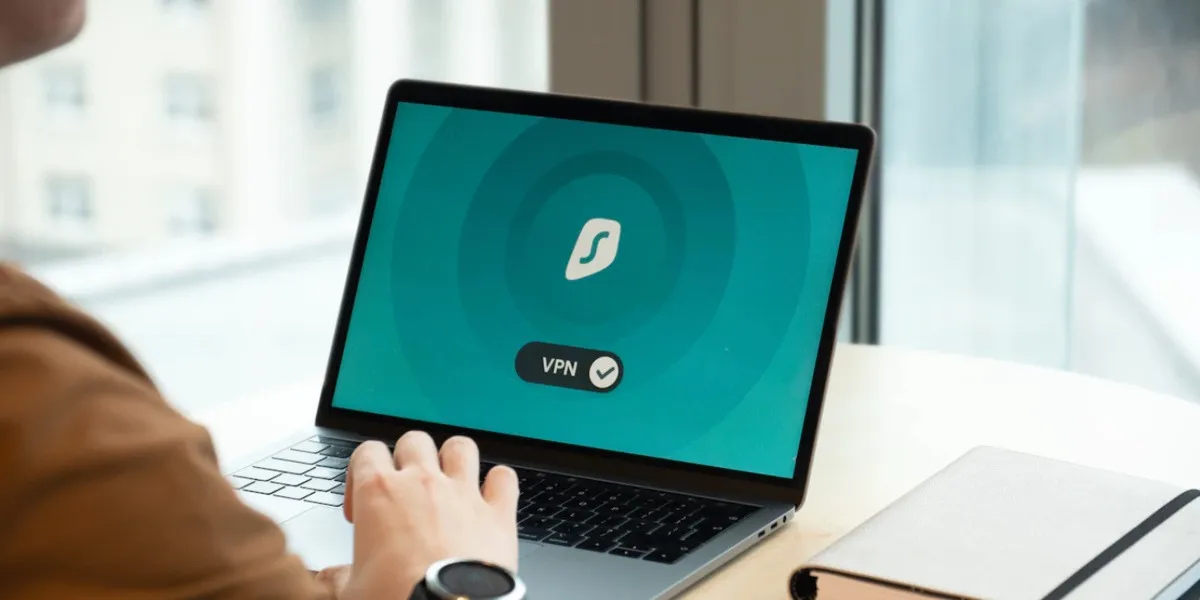
VPN は IP アドレスを複数回切り替えるため、アクセス ポイントを使用して特定のネットワークにワイヤレスで接続している場合、残念ながら問題が発生する可能性があります。オフにして、問題が解決するかどうかを確認してください。
8. ウイルス対策ソフトウェアを削除する
ウイルス対策ソフトウェアは、コンピュータに現れる可能性のあるあらゆる形式の脅威をスキャンし、対応するように設定されています。問題が軽微な場合でも、ウイルス対策ソフトが疑わしいと判断したプログラムやプロセスを完全に停止する場合があります。これはワイヤレス アダプターに当てはまる可能性があります。
原因が過剰なウイルス対策ソフトウェアであると思われる場合は、それをしばらく無効にしてください。現在接続が正常に機能している場合は、新しいウイルス対策プログラムのダウンロードを検討してください。ウイルス対策ソフトウェアをアンインストールし、 Windows Defender を利用してコンピュータを保護することもできます。
9. 有線接続に切り替える
ワイヤレス接続を修正する方法が他にない場合は、有線接続への切り替えを検討してください。これは技術的に問題の根本を解決するものではありませんが、一時的な解決策は提供されます。

10. インターネット サービス プロバイダーに問い合わせる
ISP の担当者に連絡することを検討してください。サポート チームは、ネットワークのステータスに関する詳細を共有できるはずです。問題を解決する方法についていくつかのヒントを提供してくれる場合もあります。
ワイヤレス接続を維持する
画像クレジット: Freepikすべてのスクリーンショットはアンゴルアン王女によるものです。



コメントを残す