Microsoft Storeエラー0x80070032を解決する方法

最近、複数のユーザーが、Microsoft Store を起動しようとしたり、Microsoft Store からダウンロードしたアプリをインストール/更新しようとしたときに、エラー コード 0x80070032 が表示されたと報告しました。あなたがそのようなユーザーで、次に何をすべきか迷っている場合、この投稿はあなたのようなユーザーを対象としています。
Microsoft ストア エラー コード 0x80070032 の原因は何ですか?
このエラーは、デバイスが次の条件の 1 つ以上を満たしている場合に発生する可能性があります。
- Microsoft Storeから問題のあるアプリをインストールしました
- 破損したストアアプリ
- Microsoft Store インストール サービスを無効にしました
エラー 0x80070032 の原因がわかったので、Windows 11 または 10 PC でこの問題を解決する方法を見てみましょう。
Windowsでストアエラー0x80070032を修正する方法
新しいアプリをインストールするとき、または Windows ストアで既存のアプリをアップグレードするときにエラー コード 0x80070032 が発生する場合は、これらの提案を試して、この問題の解決に役立つかどうかを確認してください。
1] 問題のあるアプリを再インストールします
場合によっては、このエラーは、Microsoft Store からダウンロードした特定のアプリケーションを起動した場合にのみ発生することがあります。その場合は、バグのあるアプリまたは欠陥のあるアプリがインストールされているはずです。この問題を解決するには、そのプログラムをアンインストールする必要があります。
に移動してSettings > Apps > Apps and Featuresそのアプリを見つけ、縦に 3 つの点をクリックして、[アンインストール] をクリックします。次に確認メッセージが表示される場合がありますので、もう一度アンインストールを押してください。バグのあるアプリケーションをアンインストールした後は、必ず PC を再起動してください。そうすることで、残りのファイルも確実に削除されます。
2] Windows ストア アプリのトラブルシューティング ツールを実行します
- Windows アイコンを右クリックし、[設定] を選択します。
- 設定内で [更新とセキュリティ] を選択し、左側のペインでトラブルシューティングを行います。
- 次に、右ペインの「追加のトラブルシューティング」をクリックします。
- [Windows ストア アプリ] まで下にスクロールし、ボックスをクリックして展開し、[トラブルシューティング ツールを実行]をクリックします。
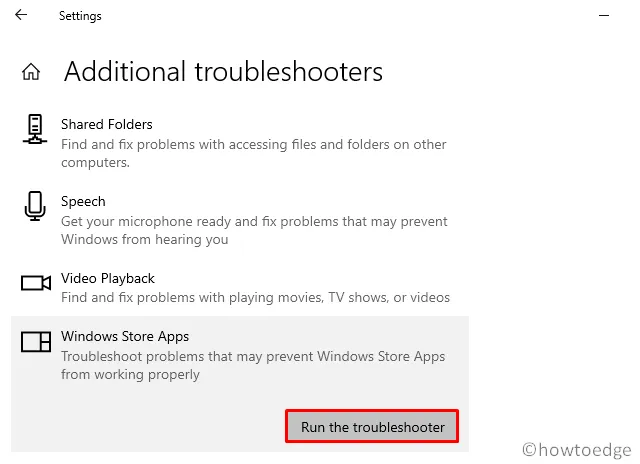
Windows 11 を使用していてこのバグが発生した場合、上記の手順に従ってトラブルシューティングを行うことはできません。トラブルシューティングを開始するには、代わりにこのパスを参照する必要があります。
Settings > System > Troubleshoot > Other troubleshooters
- 一番下までスクロールし、Windows ストア アプリの横にある[実行]をクリックします。
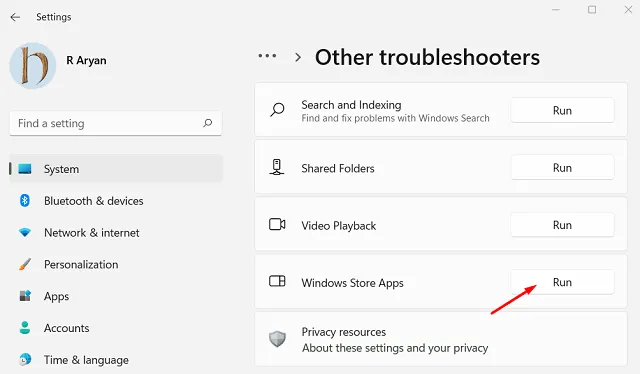
トラブルシューティング ツールが起動したら、[次へ]をクリックし、画面上の指示に従います。このツールを実行すると、エラー コード 0x80070032 が発生する問題が検出されて修正されます。
3] Microsoft Store インストールサービスを確認する
- Win + R を押して「
services.msc」と入力し、OKを押します。 - これにより、表示画面に「サービス」ウィンドウが起動します。
- 下にスクロールして「Microsoft Store インストール サービス」を見つけます。
- それを右クリックし、オプション – [プロパティ] を選択します。
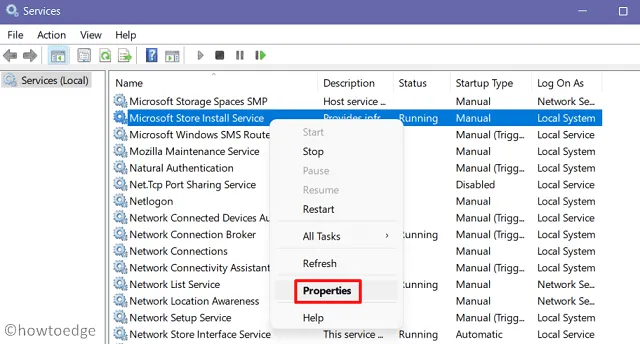
- [プロパティ] ウィンドウで、スタートアップの種類を [自動] に変更し、 [開始]をクリックします。
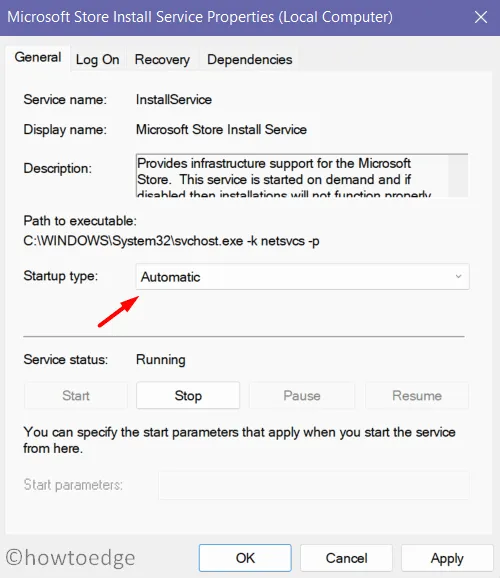
- 「適用」をクリックし、「OK」をクリックして現在の構成を確認し、保存します。
4] Microsoft Storeをリセット/修復する
エラー 0x80070032 が引き続き発生する場合は、ストア アプリに内部的な問題がある可能性があります。正確な原因が見つからないため、ストア アプリを修復またはリセットしてみてください。
Windows ストアを修復/リセットする方法は次のとおりです –
- [設定] (Win + I) を開き、次のパスを参照します。
Apps > Apps and Features
- 表示画面にすべてのアプリケーションが表示されたら、下にスクロールしてアプリ (Microsoft Store) を見つけます。
- 右端にある 3 つの縦方向のドットをクリックし、[詳細オプション]を選択します。
- 次の画面では、Microsoft Store を修復またはリセットするオプションが表示されます。
- 最初に「修復」ボタンを押し、問題が解決しない場合は、次に「リセット」ボタンを押します。
あるいは、 CMD (管理者)で 1 つのコマンドを実行してWindows ストアをリセットすることもできます。そのコードは以下に提供されます –
WSReset.exe
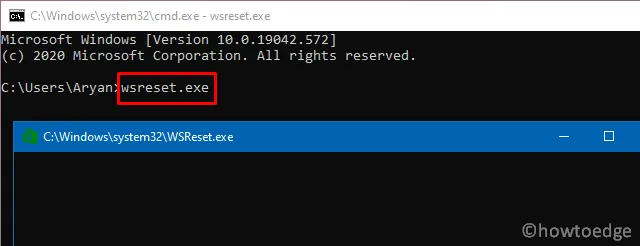
エラー 0x80070032 はすでに解決されているはずです。うまくいかない場合は、以下で説明する次の一連の解決策を試してください。
5] PowerShell 経由で Microsoft Store を再インストールします
- Windows キーを押して PowerShell を検索します。
- 一番上の結果を右クリックし、オプション「管理者として実行」を選択します。
- UAC ウィンドウが表示されたら、[はい]をクリックして、管理者として PowerShell にアクセスすることを承認します。
- 次のコマンドレットをコピー/貼り付けてEnter キーを押します–
Get-AppxPackage-Allusers Microsoft.WindowsStore| Foreach{Add-AppxPackage – DisableDevelopmentMode –Register "$($_.InstallLocation)\\AppXManifest.xml" }
- このコードは、ストア アプリをアンインストール/再インストールするために実行されます。このコードが正常に実行されると、次にストア アプリが起動します。
- PowerShell ウィンドウを閉じて、PC を再起動します。
以上です。上記の解決策が実際にコンピューター上のエラー 0x80070032 を修正するのに役立つことを願っています。まだこの問題に問題がある場合は、コメントセクションでお知らせください。



コメントを残す