Google Maps API エラー ApiNotActivatedMapError を解決する方法
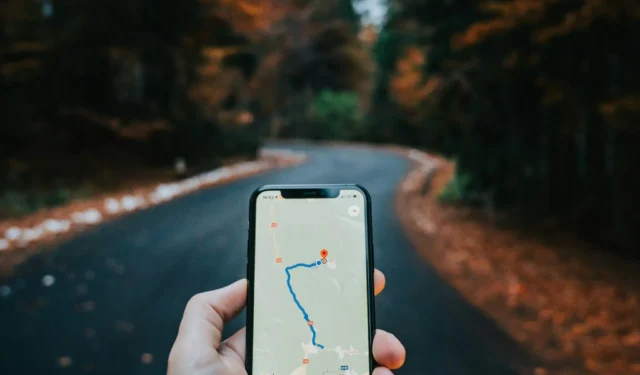
Google Maps API エラー ApiNotActivatedMapError に遭遇した人は、あなただけではありません。この問題は通常、Google Cloud Platform プロジェクトで Google Maps API を最初にアクティブ化せずに使用しようとしたときに発生します。幸いなことに、修正は非常に簡単です。
Google Maps API エラーとは何ですか?
Google Maps API エラーとは、Google Maps Platform API の使用時に発生する問題を指します。Google Maps Platform API は、地図、位置情報、その他の位置情報ベースの機能をアプリケーションやウェブサイトに統合するために Google が提供するサービスです。
Google Maps API エラーの一般的な種類には、無効な API キー、API が有効になっていない、課金の問題、割り当て制限、API キーまたは API に課せられた制限、サービスの停止/減価償却などがあります。
この Google Maps API エラーを解決する手順
Googleマップを開いたりナビゲートしたりする際にこのようなエラーに悩まされている場合は、次の手順に従ってください。
- まず、Google Cloud Console にログインする必要があります。ここにすべてのプロジェクトと API が表示されます。
- ログインしたら、「API とサービス」セクションに移動します。ここで、プロジェクトで使用できるすべての API を確認できます。
- 「API とサービス」セクションで、左側のナビゲーション パネルから「ライブラリ」をクリックします。
- 次に、「API ライブラリへようこそ」ページが開きます。 「マップ」の横にある「すべて表示」を見つけてクリックします。
- こうすると、マップ セクションで利用可能なすべての結果が開きます。Maps Static APIを見つけてクリックします。
- 「製品の詳細」で「有効にする」をクリックし、アカウントの Maps Static API をオンにします。
- Google Maps API を有効にしたので、API アカウントの認証情報を作成する必要があります。これを行うには、左側のペインから [API とサービス] をもう一度クリックし、今度は[認証情報] を選択します。
- API キーが生成されるまで数秒お待ちください。API キーが作成されたら、[閉じる] ボタンをクリックします。
- そうすると、認証情報ページにリダイレクトされます。API キーの下で、新しく作成した API キーを見つけて、右端にある 3 つの縦のドットをクリックします。これが展開したら、API キーの編集を選択します。
- 「API キーの編集」セクションで、「アプリケーション制限の設定」まで下にスクロールし、アプリケーション制限を 1 つ選択します。
- 制限を課すデバイスに応じて、アプリケーションを選択します。
- 次に、選択した制限の下で、[追加]をクリックします。デバイスを追加し、すべての変更を保存します。
アプリケーション制限を 1 つ有効にして変更を保存したので、アプリケーションを再ロードして、エラーが解決されるかどうかを確認します。
これで、お使いのデバイスで Google Maps API エラー「ApiNotActivatedMapError」を解決できると思います。この記事に従って何か問題が発生した場合には、コメント セクションでお知らせください。



コメントを残す