Windowsの「ファイルは別のプログラムで開かれています」エラーを解決する方法

Windows を使用しているときに、ファイルを削除したり、別の場所に移動しようとしたり、そのファイルを他のプログラムで開いていないにもかかわらず、「ファイルが別のプログラムで開かれているため、操作を完了できません」というエラーが発生したことがあるかもしれません。プログラム。このエラーが発生する理由はいくつかあります。このガイドには、この問題の解決に役立ついくつかの修正が含まれています。
1. ファイルが別のコンピュータで開いているかどうかを確認する
コンピュータが自宅またはオフィスのローカル ネットワークに接続されている場合、閉じようとしているファイルがネットワーク上の別の場所で開いている可能性があります (偶然の可能性もあります)。
ファイルがネットワーク上の別のコンピュータで開かれている可能性があると思われる場合は、オフィス中を尋ねたり、他のコンピュータをやみくもにいじったりするという気まずい思いをする必要はありません。
- [スタート] をクリックして「コンピューター管理」を検索し、最も一致するものをクリックします。
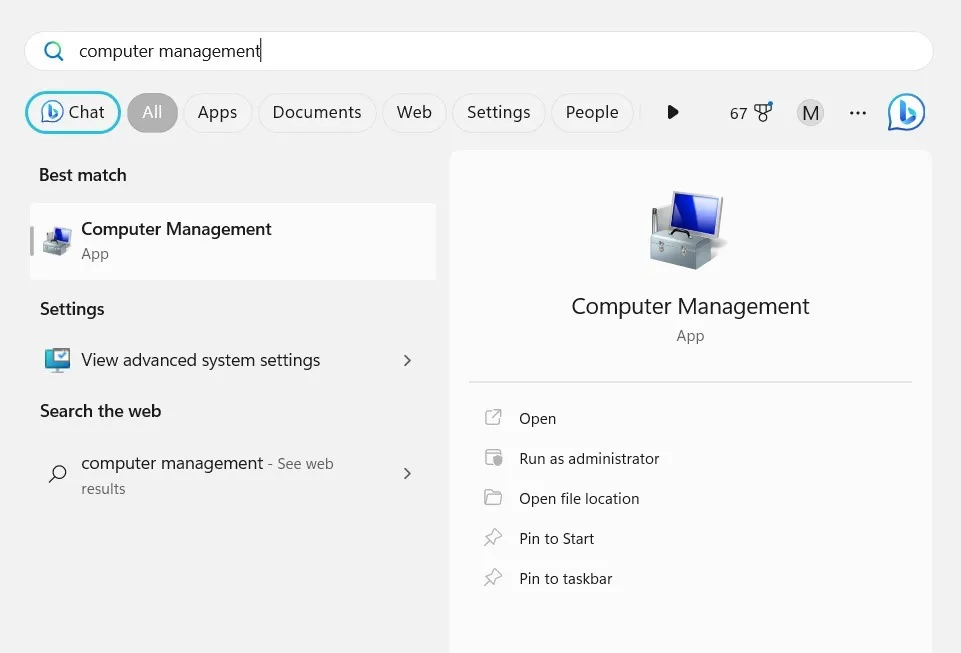
- 左側の新しいウィンドウで、「システムツール -> 共有フォルダー -> ファイルを開く」をクリックします。

- これにより、ネットワーク上で開かれている共有ファイルが表示されます。ファイルを右クリックして閉じることができます。または、空のスペースをクリックし、表示されるメニューから「開いているファイルをすべて切断」を選択します。
2.タスクマネージャーでファイルを見つけます
ファイルが特定のプログラムで開かれている場合は、タスク マネージャーを使用して「ファイルは別のプログラムで開かれています」エラーを解決できる場合があります。
- ショートカットCtrl+ Shift+を使用してEscタスク マネージャーを開きます。
- 「プロセス」タブがまだ開いていない場合は、クリックします。これには、PC 上で現在実行されているすべてのものがリストされます。実行している Windows のバージョンによっては、タブが上部ではなく左側のサイドバーにある場合があります。
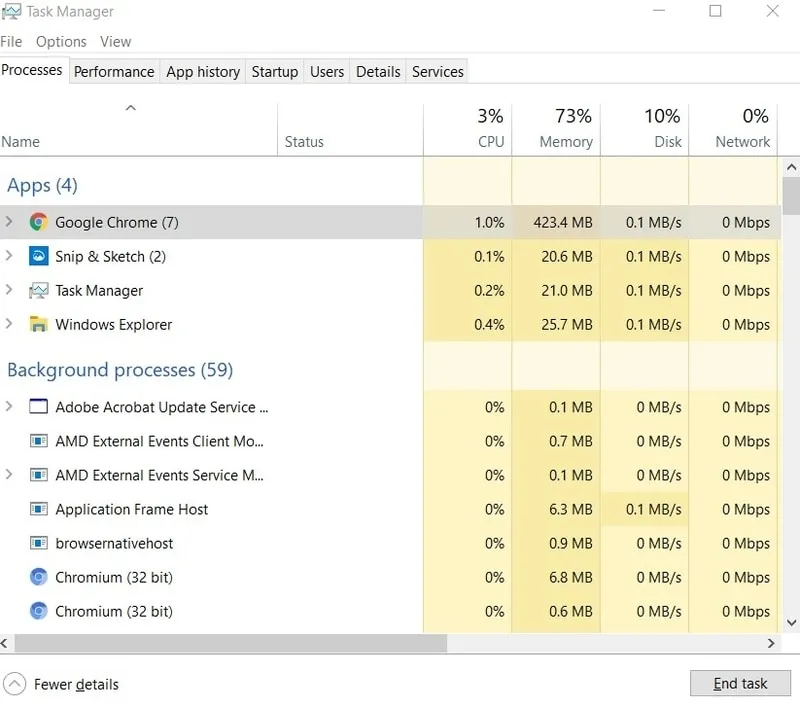
- ファイル (またはそれに一般的に関連付けられているプログラム) を選択し、マネージャー ウィンドウの下部近くにある [タスクの終了] オプションをクリックして、プログラムによるファイルの使用を停止します。
- ファイルに戻って、もう一度削除してみます。それでも動作しない場合は、次のステップに進みます。
3.タスクマネージャーからファイルエクスプローラーを再起動します
このソリューションでは、タスクを終了する代わりに、プロセスを再起動しようとします。
- もう一度タスクマネージャーを開き、「プロセス」タブに移動します。
- Windows Explorer プロセスが見つかるまで、下までスクロールします。それを右クリックし、「タスクの終了」をクリックします。

- タスクマネージャーウィンドウの上部にある「ファイル」に移動し、「新しいタスクの実行」を選択します。
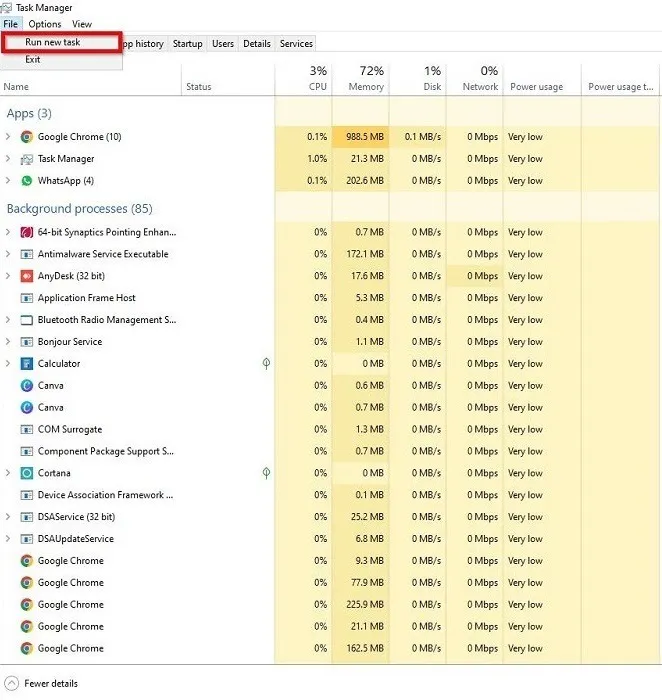
- 「ファイル」メニューがない場合は、画面右側のプロセスのリストの上にある「新しいタスクの実行」を探してください。
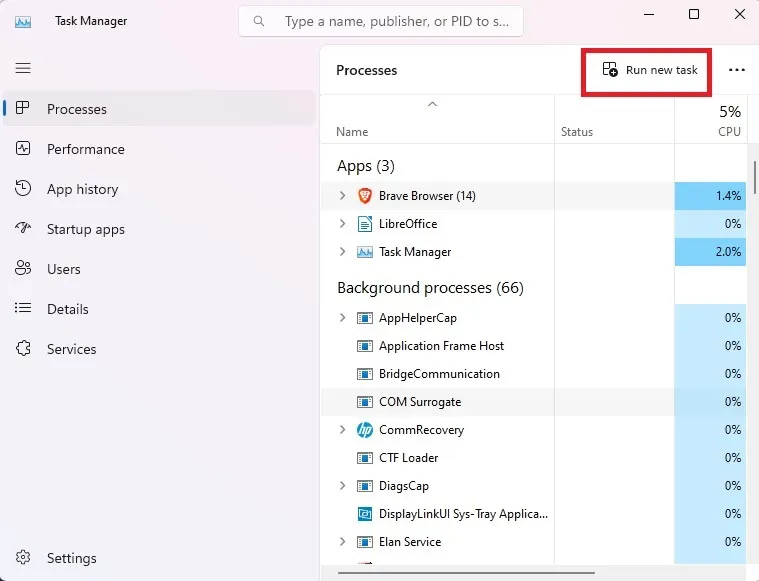
- 開いた新しいウィンドウで「explorer.exe」と入力し、 を押しますEnter。
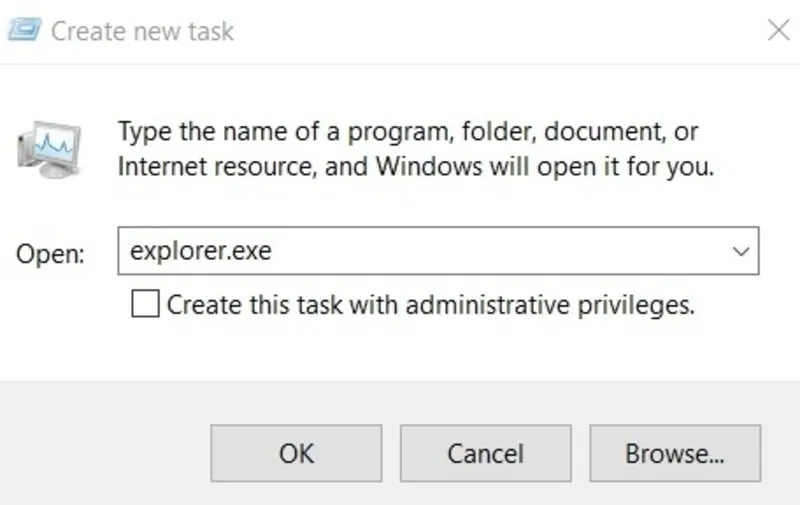
- このプロセスにより、Windows エクスプローラーが再起動され、問題の原因となっている可能性のあるメモリまたはキャッシュされたファイルの問題が解決されます。
- もう一度、ファイルに移動して、削除してみます。それでも動作しない場合は、次のステップに進みます。
4. 非表示のthumbs.dbファイルのサムネイルのキャッシュをオフにする
Microsoft は過去に、ファイルとフォルダーに関連するサムネイル キャッシュが「ファイルは別のプログラムで開かれています」エラーの原因となる可能性があることを認めており、この点に対処することでエラーの解決に役立つ可能性があります。
- Win+を押してR「ファイル名を指定して実行」ウィンドウを表示します。
- と入力して
gpedit.msc、 を押しますEnter。
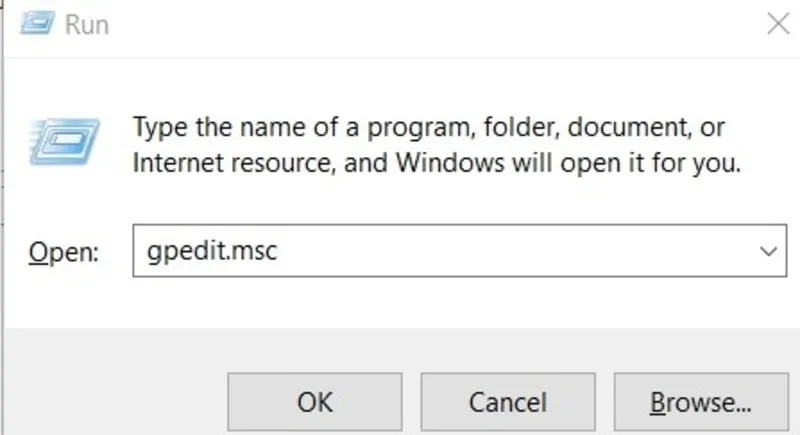
- 表示される新しいウィンドウで、「ユーザーの構成 -> 管理用テンプレート -> Windows コンポーネント -> ファイル エクスプローラー」に移動します。

- 右側のペインに移動し、「非表示のthumbs.dbファイルのサムネイルのキャッシュをオフにする」オプションをダブルクリックします。
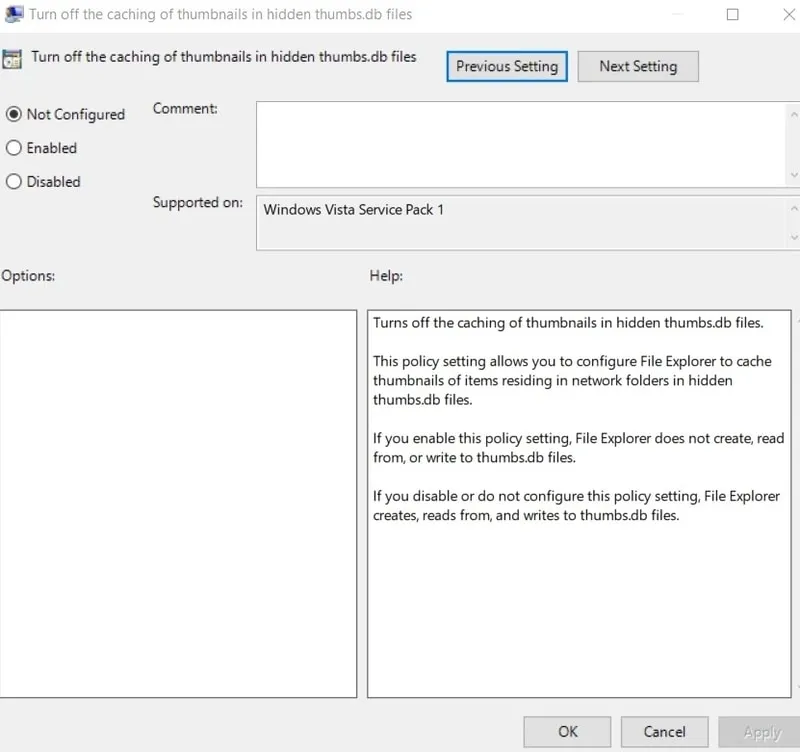
- 「有効」の横のボタンを選択し、「適用 -> OK」を選択します。
- ファイル エクスプローラーのすべてのサムネイルが無効になり、ファイルに対して必要なアクションを実行できるようになります。上記の手順に従って、ポリシーを「未構成」に戻すことで、サムネイルを再度有効にすることができます。
Windows Homeでサムネイルを削除し、キャッシュを停止する
- [スタート] メニューを開き、「コマンド プロンプト」を検索します。結果の下にある「管理者として実行」をクリックします。
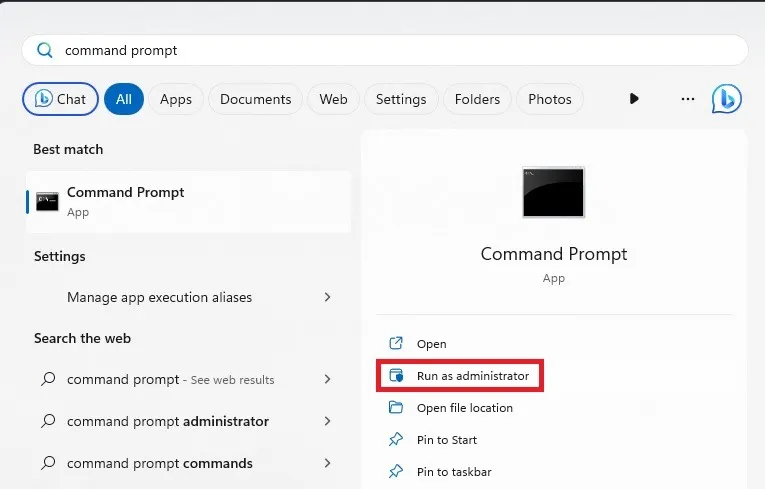
- Windows がインストールされているのと同じドライブを使用していることを確認してください。通常、これは「C」ドライブです。そうでない場合は、「cd ドライブ文字:」と入力して を押しますEnter。
- 次のコマンドを入力し、Enterもう一度押します。
del /ash /s thumbs.db
- ファイルが削除されるまで待ってから続行してください。
- コマンド プロンプト ウィンドウを終了します。
- エクスプローラーを開き、「マイ PC」を選択します。次の手順を実行すると、PC によるサムネイルの作成が停止されます。
- Windows 11 では、「表示」の横にある 3 つの点をクリックし、「オプション」を選択します。Windows 10の場合は、上部のメニューから「表示」を選択し、「オプション」を選択します。
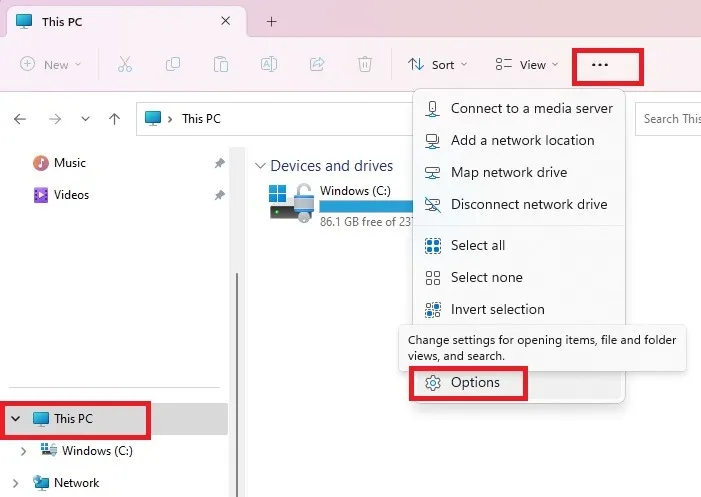
- 「表示」タブをクリックし、「常にアイコンを表示し、サムネイルは表示しない」にチェックを入れます。「適用」を押して変更を保存します。
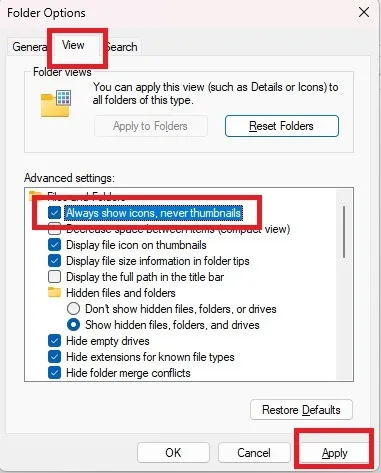
5. 一時ファイルの削除
- Win+を押してR「ファイル名を指定して実行」ウィンドウを表示します。
- 入力バーに「%temp%」と入力し、 を押しますEnter。
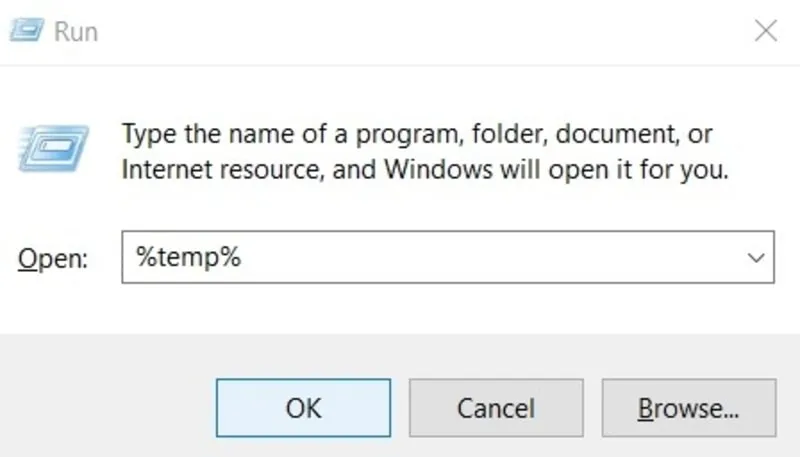
- ファイル エクスプローラーに保存されているすべての一時ファイルを含む新しいフォルダーが開き、Ctrl+を押してAすべてのファイルを選択し、まとめて削除します。
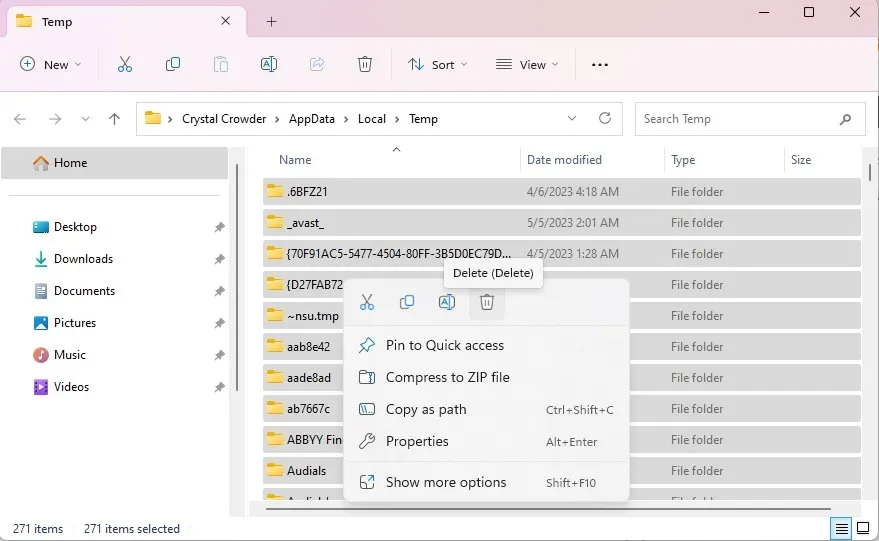
- 別の場所に一時ファイルがまだ保存されている可能性があります。もう一度Win+を押しR、「temp」と入力してから を入力しますEnter。
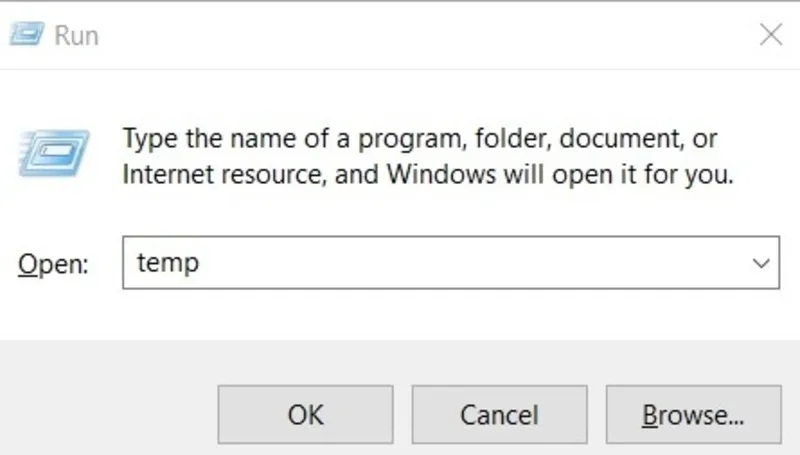
- もう一度、開いたフォルダー内の一時ファイルをすべて選択し、すべて削除します。
6. フォルダーにウイルスがないか確認する
上記の方法がいずれも機能しない場合は、問題がより深刻である可能性があります。ファイルに関連付けられたウイルスが原因で、ファイルへの変更が妨げられている可能性があります。ウイルス対策ソフトウェアでファイルを実行し、ファイルに含まれる可能性のあるウイルスまたはマルウェアを見つけます。
このような場合は、ウイルス対策ソフトウェアを使用してファイルを隔離し、他のファイルに感染する前に削除してください。
7. ごみ箱を空にする
「ファイルが別のプログラムで開かれています」または「ファイルが開いているため、この操作を完了できません」というエラーが発生する場合は、ごみ箱が原因である可能性があります。あなたがデスクトップ上の小さなゴミ箱を決して空にしないタイプの人であれば、そのゴミ箱は削除されたファイルで溢れている可能性があります。ファイル エクスプローラーはごみ箱がいっぱいになると嫌がるので、ごみ箱を空にして問題が解決するかどうかを確認してください。
- ごみ箱を右クリックします。
- 「ごみ箱を空にする」を選択します。
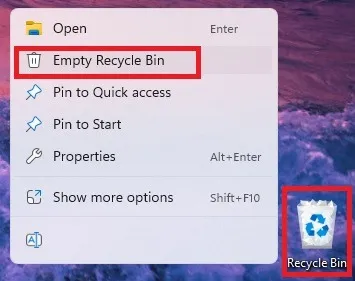
- すべてを完全に削除するには、最大 1 分かかる場合があります。ゴミ箱の中にくしゃくしゃの紙がなくなったら完了です。
- ファイルをもう一度開くか操作してみてください。
8. ハードディスクの問題をチェックする
ハードドライブに障害が発生し始めている場合、「ファイルは別のプログラムで開かれています」というエラーが発生する可能性があります。ハード ドライブの健全性をチェックするツールは、いくつかの組み込み Windows ツールを含めて複数あります。これらのツールの 1 つ以上を使用してスキャンを実行し、問題があるかどうかを確認します。そのような場合は、何も失われないように、すぐにすべてのファイルをバックアップしてください。
9. すべてのバックグラウンドプロセスを停止します
プログラムを開かなくても、Windows または別のプログラムと一緒に自動的に起動する場合があります。バックグラウンドで実行されているため、開いていることに気づかないこともあります。ファイルを閉じた後でも、これらのバックグラウンド プロセスの 1 つがファイルに関連付けられている可能性があります。
原因を突き止めようとするのではなく、リソース モニターに任せてください。
- 「ファイル名を指定して実行」ウィンドウを開き、「
resmon.exe」と入力して「OK」をクリックします。
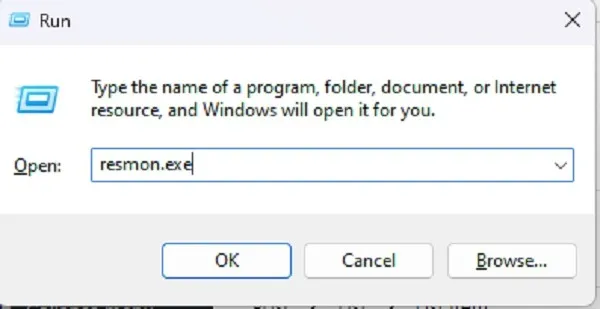
- リソースモニターの「CPU」タブを開き、下部にある「関連付けられたハンドル」を展開します。
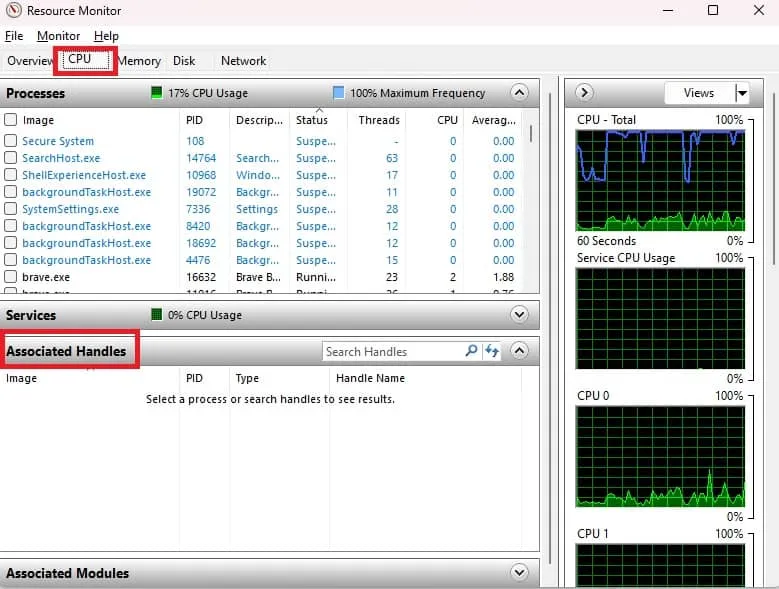
- 「検索ハンドル」ボックスに、ファイルまたはフォルダーの名前を入力します。用語に関連付けられたすべてのプロセスのリストが表示されます。何も表示されない場合は、バックグラウンド プロセスの問題ではありません。
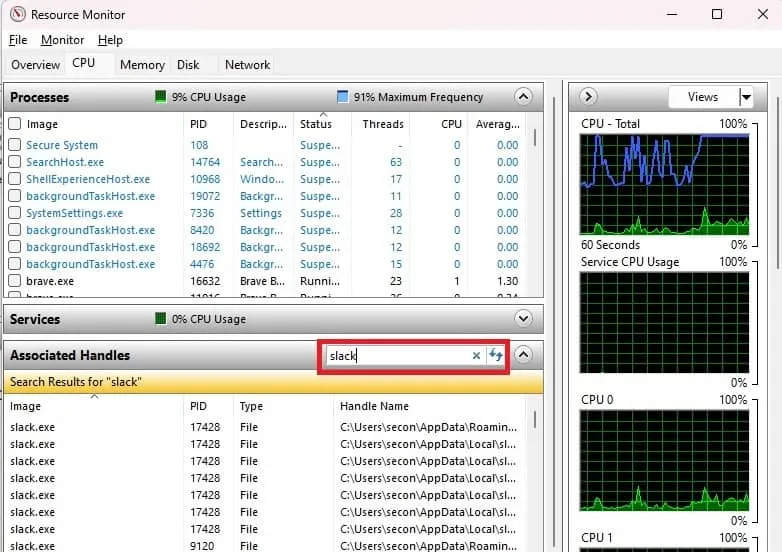
- 停止したいプロセスを右クリックし、「プロセスの終了」を選択します。
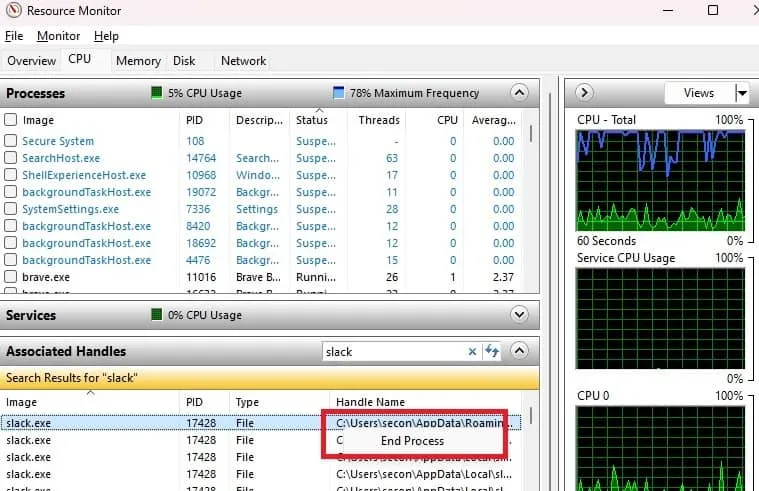
10. ファイルが開かれているため、このアクションは完了できません…
エラー メッセージに特定のプログラム名が含まれている場合は、いくつかのオプションを試すことができます。
- プログラムを閉じて、PC を再起動します。これは、ファイルがプログラム内でハングアップしたばかりの場合に役立ちます。
- それでもファイルを編集、開く、または削除できない場合は、セーフ モードで起動してみてください。これにより、多くのバックグラウンド プロセスや、干渉する可能性のあるその他の問題が停止します。セーフ モードでファイルを削除し、PC を再起動してみてください。
- 重複したファイルが作成されていないか確認してください。これは主に、ファイルがブラウザで開かれている場合に発生します。重複したファイルには、ファイル名の横に (1)、(2) などが表示されます。
よくある質問
タスク マネージャーでファイルをロックしているプロセスを確認するにはどうすればよいですか?
リソース モニターはこれに役立ちますが、常にプロセスを見つけられるわけではありません。これがうまくいかない場合は、Microsoft の File Locksmith Utilityを試してください。これは悪名高いPowerToysの 1 つで、無料で使用できます。それを有効にするだけです。
ファイルが開いている場合でも、ファイルを強制的に削除するにはどうすればよいですか?
ファイルを削除したいだけなのに、そのファイルが開いているというエラーが繰り返し発生する場合は、回避策があります。ロックされたファイルを削除するには、少し余分な作業が必要です。それでも、次の手順を試して、削除できないファイルを強制的に削除することができます。
Chrome で開いているファイルを削除するにはどうすればよいですか?
Chrome でファイルを頻繁に開く場合、ファイルを変更しようとすると「別のプログラムでファイルを開きます」というエラーが表示されることがあります。これを修正するには、Chrome を閉じて PC を再起動する必要があります。次に、Chrome を再度開き、Ctrl+を押しますTab。これにより、ファイルまたはそのコピーが別のタブで開かれているかどうかが表示されます。
PC 上でファイルのコピーを探します。これには、Windows の検索機能またはEverythingなどのサードパーティ ツールを使用できます。コピーを削除し、PC を再起動すると、元のファイルを再び制御できるようになります。
すべての画像は Crystal Crowder によるものです。



コメントを残す