Windows でカメラ エラー 0xA00F4291 を解決する方法
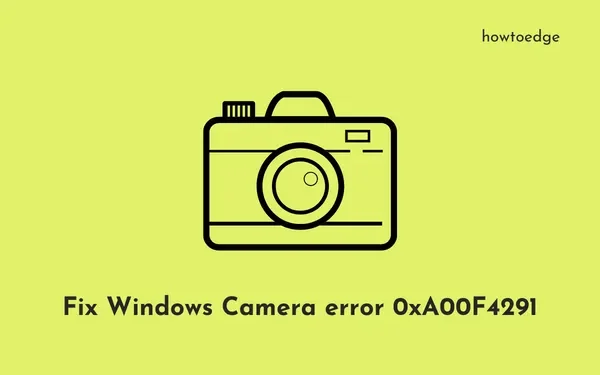
Windows 11/10 PC で Web カメラを開いているときに、カメラ エラー 0xA00F4291 が発生しましたか? ここにいるということは、あなたも同じ経験をしたことがあるはずで、それが答えを探している理由です。さて、この投稿では、この問題の原因と、このエラー コードを克服するのに役立つ 5 つの回避策を解明します。
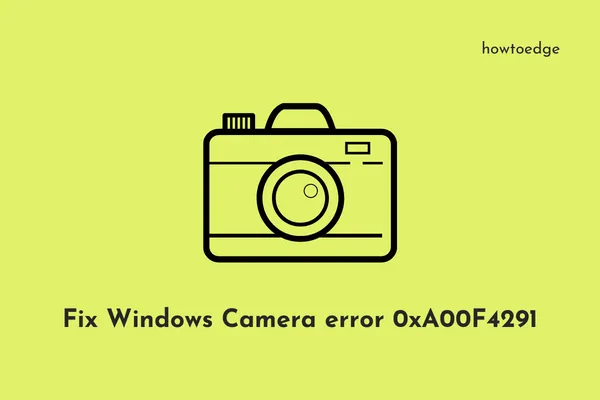
|
Zoom、Skype、Meetなどを使用しているときに同じエラーコードが表示されたという報告が数件ありました。このエラーコードが発生すると、次のエラーメッセージも表示されることがあります。 |
そもそもこのカメラエラーの原因は何でしょうか?
このエラーコードは、デバイスが以下の問題の1つまたは組み合わせに該当する場合に表示されることがあります。
- Windows ファイアウォールがカメラ アプリをブロックしています。
- カメラまたはディスプレイ アダプターが何らかの理由で破損しています。
- そのアプリケーションには必要な権限が許可されていません。
- レジストリ エディターが正しく構成されていません。
- Windows カメラ自体が何らかの理由で破損しています。
エラー 0xA00F4291 が発生した場合、最初に何を確認する必要がありますか?
カメラ アプリを開く際に問題が発生する場合は、Windows Defender またはファイアウォールがアクセスをブロックしている可能性があります。Windows ファイアウォール内でカメラへのアクセスを確認し、許可する方法は次のとおりです。
- Windows Search (Win + S) に移動し、「Windows ファイアウォール」と入力します。
- 最初の結果、つまり「ファイアウォールとネットワーク保護」をクリックします。
- 右側のペインで、「ファイアウォールによるアプリの許可」というリンクまで移動します。
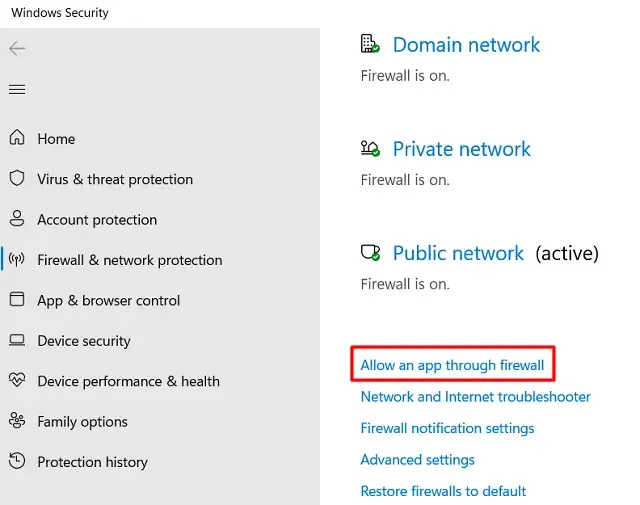
- システムはデフォルトで以下のパスにリダイレクトします –
Control Panel\System and Security\Windows Defender Firewall\Allowed apps
- 許可されているすべてのアプリと機能を表示するには、「設定の変更」をクリックします。
- 「Windows カメラ」まで下にスクロールし、「パブリック」と「プライベート」の両方のボックスをオンにします。
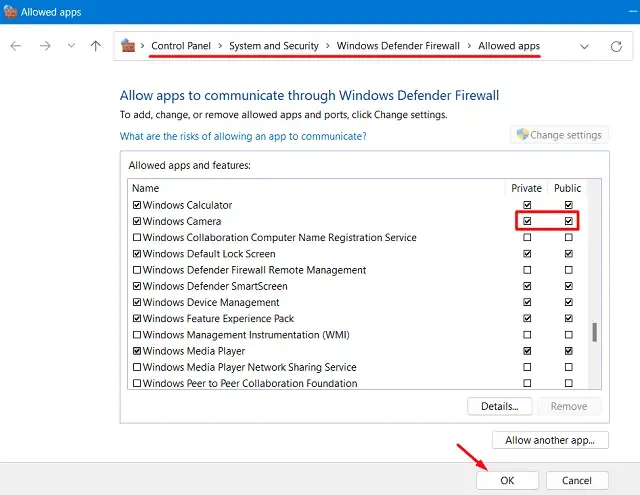
- 「OK」をクリックして最近の変更を確認し、PC を再起動します。
Windows カメラの横にあるプライベートとパブリックの両方のチェックボックスがオンになっていることを確認したら、PC を再起動します。サードパーティのウイルス対策を使用している場合は、それを起動してファイアウォール設定に移動します。次に、コンピューターで実行されているすべてのアプリのカメラアクセスをチェックして許可します。
カメラエラー 0xA00F4291 を修正する方法
Windows 11/10 PCでこのカメラ起動エラーを解決するには、以下の修正を適用して問題が解決するかどうかを確認してください。解決策には、コンピューターに次の変更を加えることが含まれます。
- カメラドライバーを更新する
- カメラの権限を確認する
- カメラアプリを修復またはリセットする
- Windows カメラのトラブルシューティング ツールを試す
- レジストリ内のEnableFrameServerModeエントリを変更する
1. カメラドライバーを更新する
Windows 11/10 PC 上のすべてのデバイス ドライバーを定期的に更新する必要があります。定期的に更新しないと、既存のドライバーがしばらくすると破損する可能性があります。その結果、エラー 0xA00F4291 が発生する可能性があります。
ウェブカメラドライバー、サウンド、ビデオ、ゲームコントローラーの新しいバージョンが利用可能かどうかを確認してください。これらのデバイスドライバーを見つけて更新する方法は次のとおりです。
- Win + X を押して、デバイス マネージャーを選択します。
devmgmt.mscまたは、 [実行] ダイアログ (Win + R) で” ” を実行して開くこともできます。- デバイス マネージャーで、カメラの左側にある「>」をクリックし、内部のドライバーを右クリックします。
- [ドライバーの更新]を選択し、[ドライバーを自動的に検索する] を選択します。
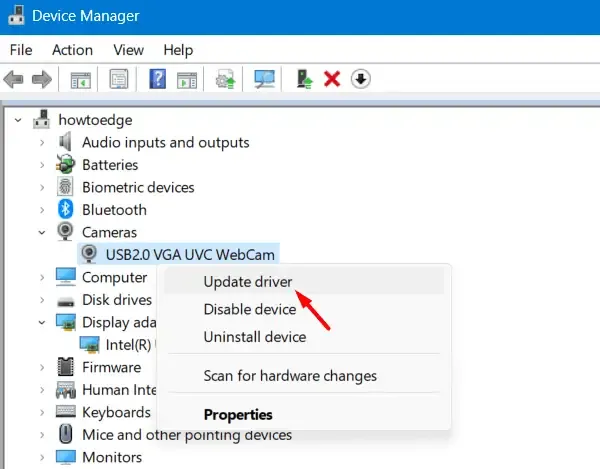
- システムは、検索されたアイテムの利用可能な更新をチェックし、それを報告します。
- 保留中の更新プログラムが見つからない場合は、「Windows Update で更新されたドライバーを検索する」をクリックします。
「サウンド、ビデオ、およびゲーム コントローラー」で利用可能なドライバーに対して上記の手順を繰り返します。 PC を再起動し、Web カメラが正常に機能するかどうかを確認します。
カメラとディスプレイアダプターをアンインストールする
すべてのデバイスドライバーが更新されている場合は、カメラとディスプレイアダプターをアンインストールして再インストールするだけで、このカメラエラー0xA00F4291を修正できます。そのためには、次の手順に従う必要があります。
- デバイス マネージャーを起動し、カメラに移動します。
- ウェブカメラ ドライバーを右クリックし、[デバイスのアンインストール] を選択します。
- 「このデバイスのドライバーを削除します」のボックスをチェックし、「アンインストール」をクリックします。
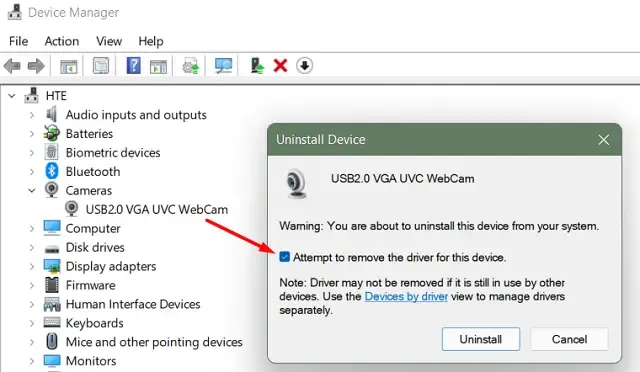
- 次にドライバーがアンインストールされ、カメラ セクションも削除されます。
- 上記の手順を繰り返して、「ディスプレイ アダプター」内で使用可能なドライバーも削除します。
カメラ アダプターとディスプレイ アダプターの両方が正常に削除されたので、これらのドライバーを再インストールする必要があります。デバイスを再起動すると、削除したドライバーがすべて自動的にインストールされます。
あるいは、「ハードウェア変更のスキャン」をクリックすると、Windows PC にアンインストールされたドライバーが復元されます。
2. カメラの権限を確認する
多くの場合、カメラ アプリに必要な権限を許可しないと、Windows 11/10 でエラー コード 0xA00F4291 が発生することもあります。システムまたはサードパーティのカメラ アプリに必要な権限を許可するには、以下の手順に従ってください。
ウィンドウズ11 :
- Win + I を押して設定を起動します。
- 左側のナビゲーションから「プライバシーとセキュリティ」を選択します。
- 右側のペインに移動し、「アプリの権限」の下にある「カメラ」までスクロールします。
- カメラをクリックして展開したら、「カメラアクセス」の横にあるトグルスイッチをオンにします。

- 「アプリがカメラにアクセスできるようにする」の下で、エラー コード 0xA00F4291 が表示されるアプリケーションを見つけます。
- 見つかったら、現在のステータスを確認します。このアプリケーションへのカメラアクセスが拒否されている場合は、トグルスイッチをオンにします。
これで完了です。Windows 11 PC を再起動して、問題が解決するかどうかを確認してください。
ウィンドウズ10:
- Windows アイコンを右クリックして、「設定」を選択します。
- 「プライバシー」>「カメラ」に移動し、右側のペインに移動します。
- カメラで使用できるすべてのトグルスイッチをオンにします。
- 「アプリがカメラにアクセスできるようにする」をチェックし、問題のあるアプリを見つけて、そのトグルスイッチを再度有効にします。
Windows 10 PC を再起動し、カメラ エラーが今後修正されるかどうかを確認します。
ウェブカメラを開いたときにカメラ エラー 0xA00F4291 が引き続き発生する場合は、コア アプリケーションの修復またはリセットをお試しください。これを行うと、AppData フォルダー内のすべてのレコードが削除されます。
3. カメラアプリを修復またはリセットする
Windows 上の各アプリケーションには、AppData フォルダー内にデータが保存されています。カメラ エラー 0xA00F4291 は、この相互作用の結果である可能性があります。そのため、まずカメラ アプリを修復またはリセットして、この方法でエラーが解決されるかどうかを確認することをお勧めします。Windows 11/10 でコア アプリケーションを修復またはリセットする方法は次のとおりです。
ウィンドウズ11 :
- Win + X を押して、「インストールされたアプリ」を選択します。
- アプリ検索欄に「カメラ」と入力します。下のスナップショットをご覧ください。

- ディスプレイ画面にカメラ アプリが表示されたら、その横にある 3 つのドットをクリックします。
- このポップアップ メニューから詳細オプションを選択します。
- 次の画面で、「リセット」セクションまで下にスクロールし、最初に「修復」ボタンを押します。
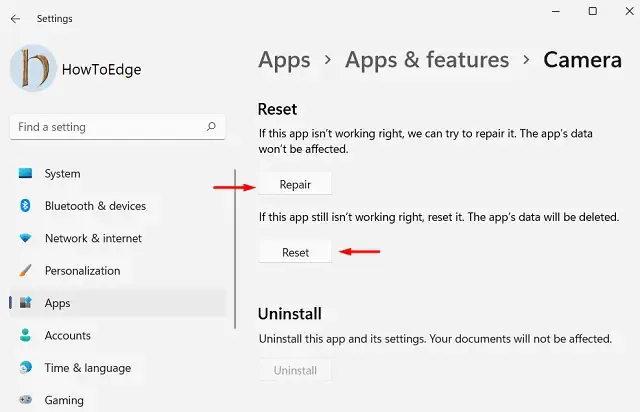
- システムがカメラ アプリを修復している間、数秒お待ちください。このプロセスによって、アカウントに関連付けられたデータが削除されることはありません。
- カメラ アプリを修復した後も問題が解決しない場合は、次にカメラ アプリをリセットする必要があります。
- これを行うには、「設定」>「インストールされたアプリ」>「カメラ」>「リセット」に移動し、「リセット」ボタンを押します。システムが許可を求めます。それでは、もう一度「リセット」ボタンを押してください。
PC を再起動し、リロードしたら、エラー コードが表示されずにカメラを起動できるかどうかを確認します。この修正だけで、Windows PC のエラー コード 0xA00F4291 が解決されることを願っています。解決しない場合は、次の一連の解決策に従ってください。
ウィンドウズ10:
Windows 10 でカメラ アプリを修復またはリセットするプロセスは、いくつかの変更点を除いて Windows 11 のプロセスと似ています。Windows 10 では、以下のパスにアクセスし、上記のセクションで説明した内容を正確に実行する必要があります。
Settings (Win + I) > Apps and Features > Camera > Advanced options
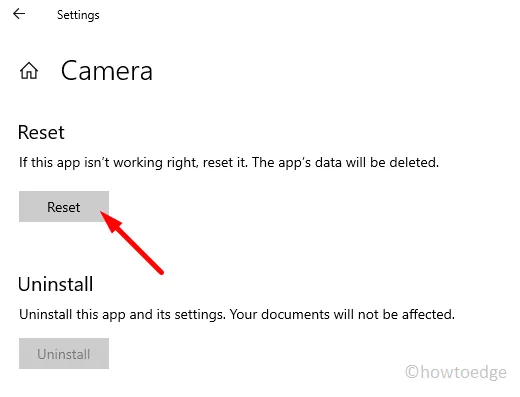
リセットセクションまでスクロールし、修復/リセットボタンを押します。カメラアプリをリセットすると、デバイスに保存されているすべての情報が削除されます。そのため、まず修復ボタンを試してください。エラーコード 0xA00F4291 を解決できない場合にのみ、Web カメラをリセットしてください。
4. Windowsカメラのトラブルシューティングを試す
Windows には、カメラ関連の問題のトラブルシューティングに使用できる組み込みツールがあります。これは、カメラ トラブルシューティング ツールと呼ばれます。このツールを見つけて、Windows 11/10 PC 上のカメラのトラブルシューティングを行う方法については、以下の手順に従ってください。
ウィンドウズ11 :
- Win + I を押して設定を起動します。
- 次に、 「システム」>「トラブルシューティング」>「その他のトラブルシューティング」に進みます。
- 次の画面で、「カメラ」まで下にスクロールし、そのすぐ隣にある「実行」ボタンをクリックします。
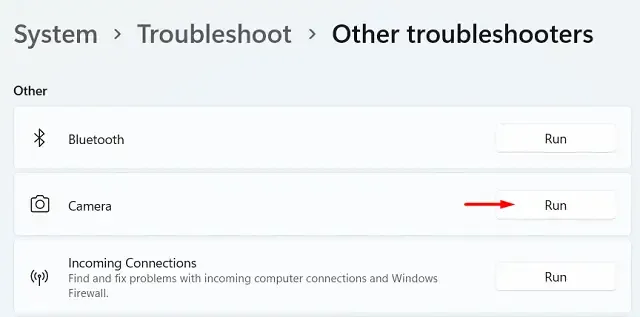
- このツールがウェブカメラの根本的な原因を自動的に検出して修復するまで待ちます。
- トラブルシューティングによってコンピューターの問題が解決されたかどうかを示すメッセージが表示されます。
ウィンドウズ10:
ここでのWindows 10でのプロセスは、Windows 11の場合と似ています。唯一の違いは、トラブルシューティングツールにアクセスできるパスにあります。Windows 10の場合、パスは次のとおりです。
設定 > 更新とセキュリティ > トラブルシューティング > その他のトラブルシューティング
「その他」セクションまでスクロールし、「カメラ」をクリックして展開します。このセクションが展開されたら、「トラブルシューティングを実行する」ボタンをクリックします。
Windows 11/10 でハードウェアとデバイスのトラブルシューティングを行うにはどうすればいいですか?
外部ウェブカメラを開いているときにエラー 0xA00F4291 が発生した場合は、Windows 11/10 PC のハードウェアとデバイスのトラブルシューティングを行う必要があります。そのためには、まず管理者として CMD を起動し、以下のコマンドを実行する必要があります。
msdt.exe -id DeviceDiagnostic
- 関連するトラブルシューティング ウィンドウが表示されたら、[次へ]をクリックして画面の指示に従います。
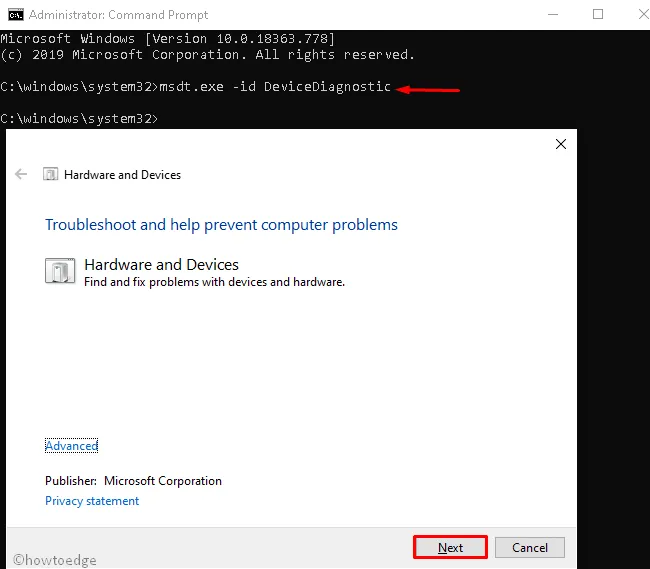
- トラブルシューティングツールがハードウェアとデバイスの問題のスキャン/修復を完了するまで、コンピューターでは何もしないでください。
これが完了したら、それぞれの Windows バージョンでトラブルシューティング ツールを再度実行してみてください。
5. レジストリを調整する
レジストリは、カメラ機能を含むすべてのシステム プロセスとサービスを制御します。レジストリ内のエントリを変更する場合は、慎重に行う必要があります。レジストリに最近行った変更を覚えている場合は、カメラ エントリを確認してください。カメラの EnableFrameServerMode エントリが何らかの理由で破損している可能性があります。
その場合は、レジストリ内の誤ったカメラエントリを再設定する必要があります。先に進む前に、レジストリエディターの完全なバックアップを作成してください。レジストリのバックアップを作成したら、次の操作を行います。
- Windows アイコンを右クリックし、[実行]を選択します。
- 「Regedit」と入力して「OK」をクリックし、レジストリ エディターを起動します。
- UAC ウィンドウで [はい] をクリックして、レジストリを開くことを許可します。
- レジストリエディターが開いたら、以下のパスに移動します。
HKEY_LOCAL_MACHINE\SOFTWARE\Microsoft\Windows Media Foundation\プラットフォーム
- 右側のペインに移動して、「EnableFrameServerMode」というエントリを見つけます。
- このエントリをダブルクリックし、値のデータを「0」に変更します。
- 「OK」をクリックして最近の変更を確認し、レジストリ ウィンドウを終了して PC を再起動します。
再度デバイスにサインインし、エラー コード 0xa00f4291 がこの方法で解決されるかどうかを確認します。
SFC を実行するとカメラ エラー 0xa00f4291 は解決されますか?
このカメラエラーの原因が破損したシステムファイルやフォルダの存在である場合は、システムファイルチェッカーユーティリティプログラムを実行してみてください。このツールは、コンピューター上の欠落したファイルや破損したファイルをチェックし、修復します。このタスクを実行する方法は次のとおりです。
- Win + R を押して実行ダイアログを起動します。
- 「CMD」と入力し、Ctrl + Shift + Enterキーを同時に押します。
- こうすると、コマンド プロンプトが管理者として起動します。
- 以下の内容をコピー/貼り付けしてEnterキーを押します。
sfc /scannow
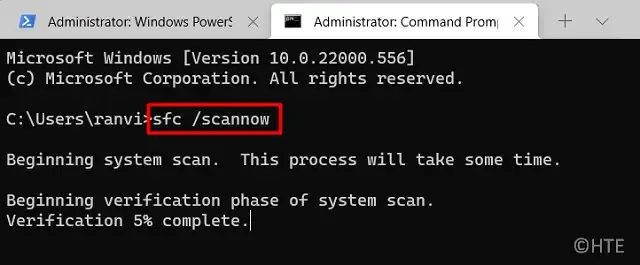
- このコマンドが 100% に達するまで待ちます。
スキャン/修復プロセスが完了したら、CMD を閉じて Windows PC を再起動します。デバイスに再度サインインし、カメラ エラー 0xa00f4291 がコンピューター上で解決されるかどうかを確認します。



コメントを残す