Android で PDF ドキュメントに署名する方法

PC または Mac で PDF を表示している場合、PDF にデジタル署名を追加するのは簡単ですが、外出先で必要になった場合はどうすればよいでしょうか? Android デバイスを所有している場合は、デバイスから直接 PDF に署名できることを知っておいてください。解決策の 1 つはサードパーティのアプリをダウンロードすることですが、それができない、またはしたくない場合は、他の方法を利用できます。このチュートリアルでは、これらのオプションについて説明します。
1. 専用の Web ツールを使用する
近くに Wi-Fi がなく、アプリのダウンロードにデータを使いたくない場合は、ドキュメントに署名するオプションを提供する Web サイトのいずれかを使用してください。これらのサイトの 1 つは SmallPDF で、「eSign PDF」を含むツールのコレクションを誇っています。
- モバイル ブラウザーを開き、 SmallPDF からeSign PDF ツールに移動します。
- 「ファイルを選択」ボタンをタップするか、上向き矢印を押して Dropbox または Google Drive からアップロードします。
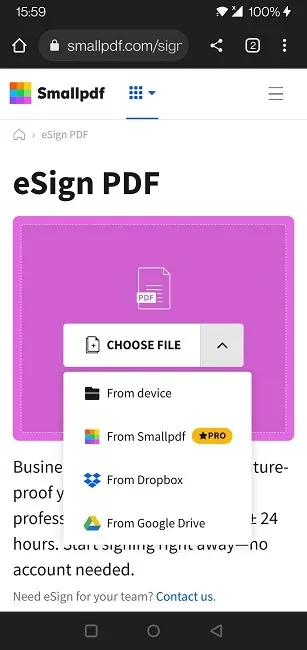
- PDF が画面に表示され、署名に関していくつかのオプションがあります。上部にある最初のアイコンを押してから、下部にある「あなたの署名」を押して、署名を描くかアップロードするかを選択できます。
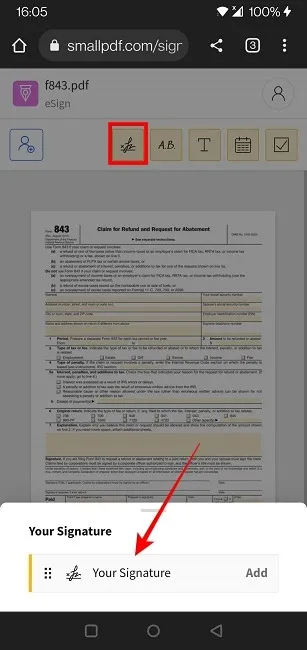
- 次の画面で、指を使って署名を描きます。
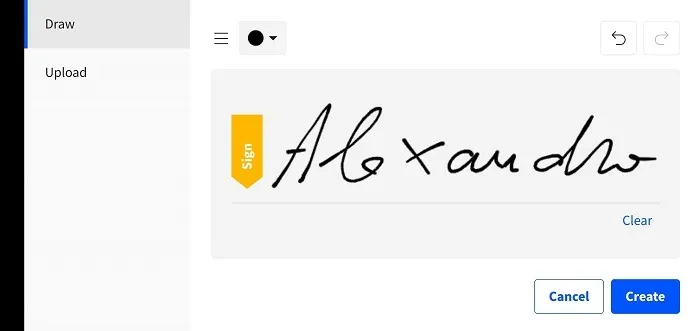
- または、左側の [アップロード] をタップして、署名のあるファイルをアップロードします。
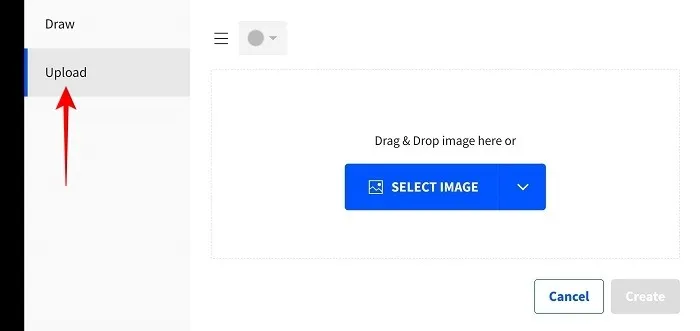
- イニシャルだけを入れることもできます。メニュー上部の左から2番目のボタンをタップし、次に「あなたのイニシャル」をタップします。描画とアップロードには、同じ 2 つのオプションがあります。
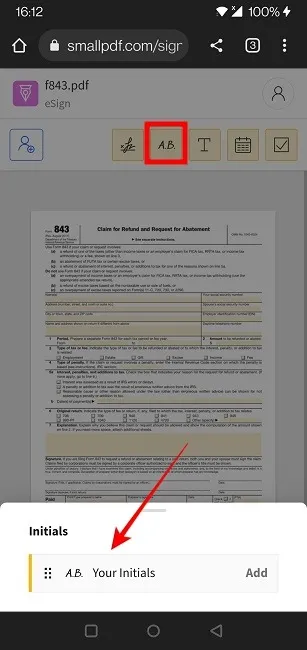
- デジタルで書かれた署名が必要な場合は、上部の 3 番目のボタンをタップして行うこともできます。
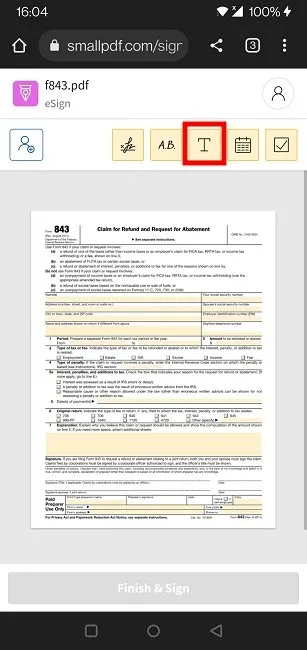
- 名前を入力し、テキストをカスタマイズします。たとえば、その色を変更できます。
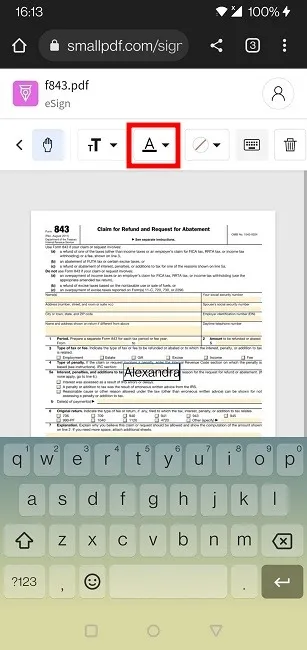
- 関連するボタンを押すと、署名の横に日付を追加できます。
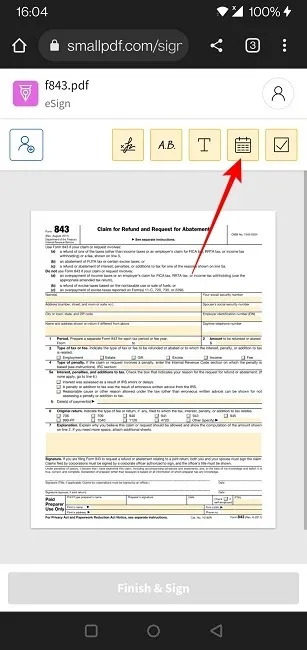
- ドキュメントに署名を追加したら、指を使ってテキストを配置したい場所にドラッグします。
- 署名を指でつまんで拡大または縮小できます。
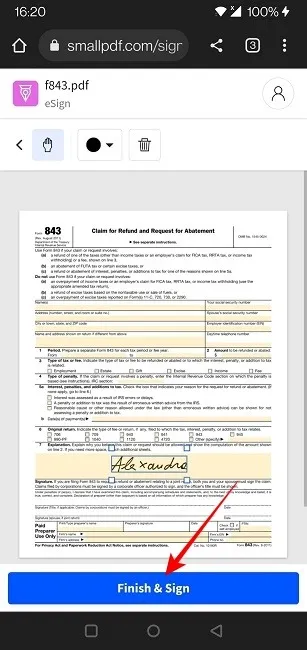
- すべてが思いどおりになったら、下部にある [完了して署名] ボタンをタップします。
- ドキュメントの準備が整うまで数秒待ちます。「ダウンロード」を押して携帯電話に保存します。
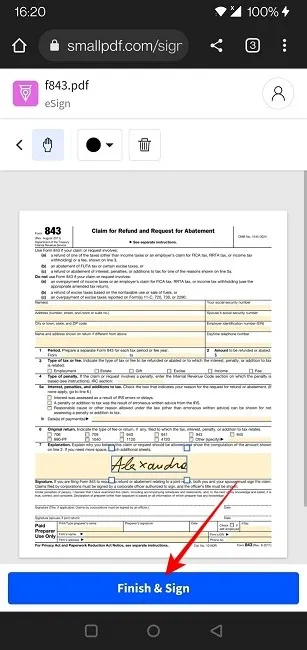
- ドキュメントに複数の署名を追加することができます。「署名」ボタンをもう一度タップし、「署名を追加」を選択します。
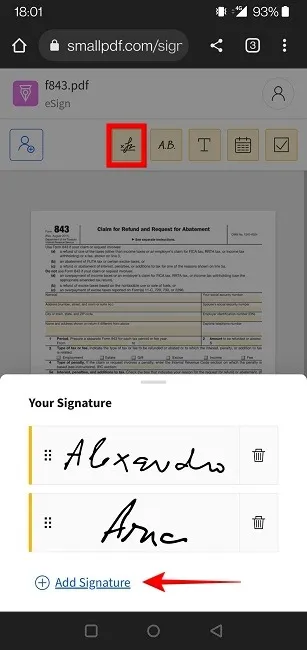
- セッションを終了しない限り、両方の署名を使用できます。これらの署名を保存するには、SmallPDF でアカウントを作成する必要があります。
Android でドキュメントに無料で署名できるオンライン ツールは SmallPDF だけではありません。ILovePDFやSejdaなどの他のオプションを試すことができます。
2. 携帯電話の組み込みオプションを活用する
一部の Android フォン (Samung フォンなど) には、PDF に署名できるオプションが組み込まれています。その機能を使用する方法は次のとおりです。
- 問題の PDF をデバイスで (ファイル アプリ経由で) 見つけ、Samsung のプリインストールされた Notes アプリ (PDF リーダー) を使用して開きます。
- 右上隅にある「鉛筆」アイコンを押します。

- 下部にマークアップ オプションのメニューがあります。最初のアイコンをタップして、書きたいペンの種類と、ペンの色と太さを選択します。
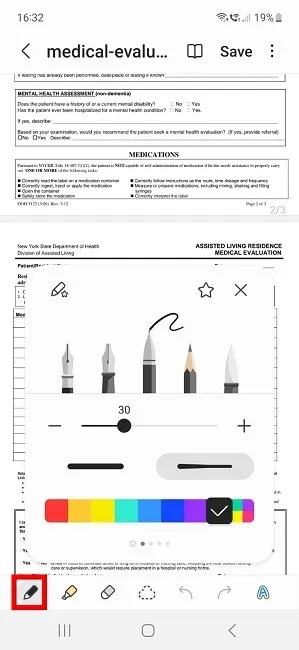
- 指を使って、PDF 上の必要な場所に直接署名を手書きします。
- 作成した署名のサイズを変更することはできません。そのため、署名を描くときは注意してください。そうしないと、プロセスを最初からやり直す必要があります。
- 「保存」を押して、署名済み文書を保存します。
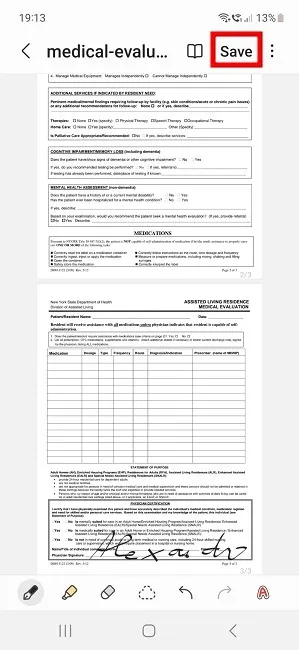
- PDF が Gmail 経由で届いた場合は、メール アプリから直接署名を追加できます。
- ファイル アイコンを押して、Samsung Notes (PDF Viewer) オプションを選択し、アプリに直接移動します。手順 2 から 4 に従って、ドキュメントの署名を作成します。

3. サードパーティのアプリをダウンロードする
最後の手段として、Android デバイスにサードパーティ アプリをダウンロードして署名を作成することができます。オプションを提供するものはたくさんあります。デバイスに適切なアプリが既にある可能性がありますが、それがオプションを提供していることに気付いていません。そのような例の 1 つがOneDriveです。
- スマートフォンのファイル アプリに移動し、問題の PDF を見つけます。このチュートリアルでは OnePlus デバイスを使用したため、スマートフォンのモデルによって手順が少し異なる場合があります。
- PDF を長押しし、右上隅にある 3 つの点をタップして、[プログラムから開く] を選択します。
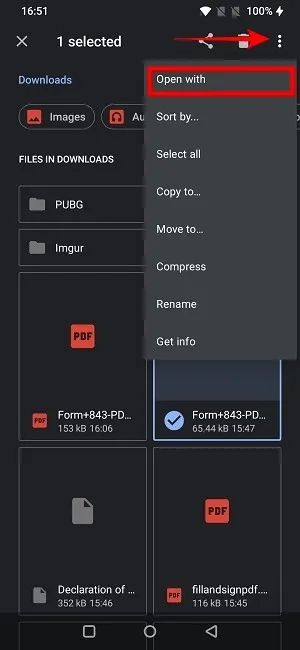
- 「OneDrive PDF ビューアー」をタップします。
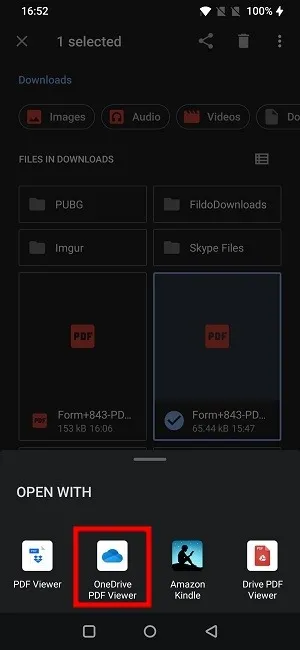
- アプリでPDFが開きます。ディスプレイの右下隅にある「鉛筆」アイコンをタップします。
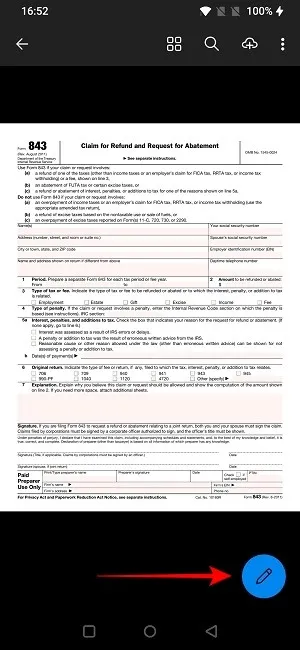
- PDF の下に表示されているペンの 1 つを選択します。
- 右上隅にある 3 つのドットを押して、「署名」を選択します。

- 指で署名を描きます。後で使用するために「署名を保存」を選択することもできます。
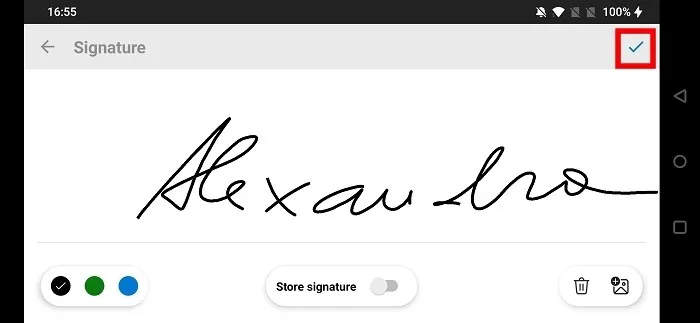
- 右上の「チェック」ボタンをタップして、ドキュメントに戻ります。
- 署名を目的の場所にドラッグし、[完了] を押します。
- 右上の「クラウド」ボタンをタップして、署名済み文書をクラウドに保存します。Microsoft アカウントでサインアップする必要があります。アカウントを持っていない場合は、アカウントを作成する必要があります。
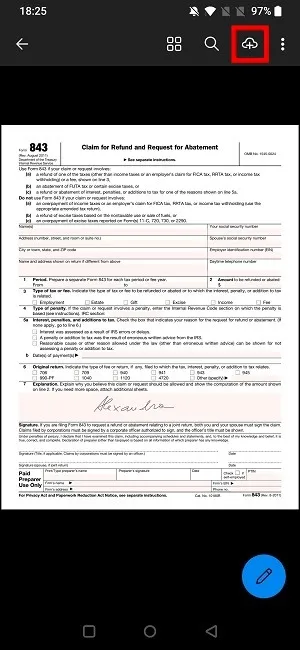
- 変更が保存され、署名済みの文書をデバイスで表示できるようになります。
ただし、 Adobe Acrobat Reader、DocuSign、signNowなど、他にも多くのオプションがあるため、OneDrive を使用する必要はありません。
よくある質問
Android には組み込みのマークアップ ツールがありますか?
残念ながら、PDF用ではありません。サムスンのように、携帯電話の製造元がこのオプションを特別に追加していない限り. ただし、画像用のマークアップ ツールはあります。PDF をこの正確な形式で送り返す必要がない場合は、署名する必要があるドキュメントのスクリーンショットを撮り、携帯電話のギャラリーで開き、組み込みのマークアップ ツールを使用して署名を描画することができます。画像。
一部の PDF で署名できないのはなぜですか?
特定の PDF への署名が許可されていない場合は、ドキュメントのセキュリティ証明書に関係している可能性があります。PDF編集ソフトウェアを使用してセキュリティオプションを確認できますが、これは、それを行うためにコンピューターにアクセスする必要があることを意味します. または、作成者に PDF に制限があるかどうかを尋ね、ロック解除されたバージョンを要求します。
Windows PC にアクセスできる場合、これは PDF 署名を取得する別の方法です。
Android で署名をスキャンするにはどうすればよいですか?
個人的に紙に手書きした署名を使用する場合は、Android モバイル デバイスと Google ドライブ アプリ (多くの Android スマートフォンにプリインストールされている) を使用して簡単にスキャンできます。
画像ソース: Unsplash . Alexandra Arici によるすべてのスクリーンショット。



コメントを残す