Windows 11 で移動できないファイルを含むボリュームを縮小する方法
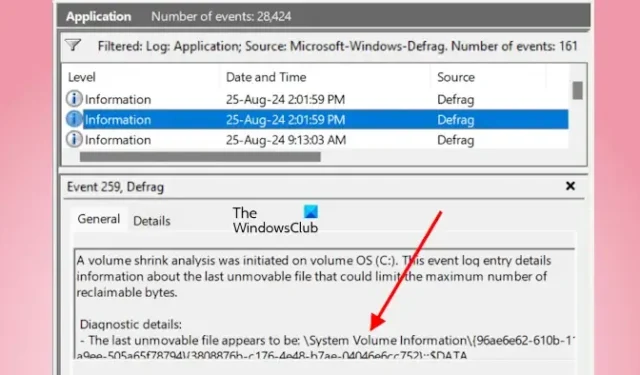
Windows 11 では、ハード ドライブに複数のパーティションを作成できます。ハード ドライブのパーティションに空き領域が多くあり、そこから別のパーティションを作成したい場合は、そのパーティションのボリュームを縮小することで作成できます。ただし、対象のパーティションに移動できないファイルが含まれているため、一部のユーザーではボリュームの縮小機能が機能しません。このような状況にある場合は、この記事が役立ちます。この記事では、Windows 11 で移動できないファイルを含むボリュームを縮小する方法について説明します。
このエラーは通常、C ドライブに関連しています。ただし、C パーティション以外のパーティションを縮小しているときにもこのエラーが発生することがあります。ハード ドライブのパーティションを縮小しようとすると、次のエラー メッセージが表示されます。
移動できないファイルがある場所より先までボリュームを縮小することはできません。操作が完了したら、アプリケーション ログの「デフラグ」イベントで操作に関する詳細情報を確認してください。
Windows 11 で移動できないファイルを含むボリュームを縮小する方法
ここでは、Windows 11/10 で移動できないファイルを含むボリュームを縮小する方法を説明します。上記のエラー メッセージにより、ユーザーは C ドライブのボリュームを縮小できません。私もこれを試しましたが、ディスク管理ツールで同じエラー メッセージが表示されました。また、Windows はボリュームを縮小するために C ドライブで使用可能なすべての領域を表示しません。私のラップトップでは、C ドライブを縮小するために使用できる空き領域は 700 MB しか表示されませんでした。あなたの場合は異なる可能性があります。一部のユーザーは、コンピューターの C ドライブ ボリュームを縮小するために使用可能な領域が 0 MB であると報告しました。
このエラーの主な原因は、C ドライブ上の移動できないファイルです。したがって、このエラーを修正するには、移動できないファイルを修正する必要があります。移動できないファイルとは、休止状態ファイル、ページ ファイル、システム復元ファイルなど、C ドライブから移動できないファイルです。これらはすべてシステムで保護されたファイルです。したがって、削除することはできません。これらのファイルのいずれかまたはすべてがこのエラーの原因である可能性があります。イベント ログを表示して、どのファイルがこのエラーの原因であるかを確認できます。
エラー メッセージによると、イベント ビューアーの「defrag」イベントでこのエラーに関する情報が表示されます。以下の手順に従ってください。

- Windows イベント ビューアーを開きます。
- 左側からWindows ログカテゴリを展開し、アプリケーションを選択します。
- [アクション] > [現在のログをフィルター]に移動します。
- [イベント ソース]ドロップダウンで[デフラグ]を選択し、[OK] をクリックします。
- 日付と時刻に基づいて、イベントのリストからデフラグ情報を選択します。[全般]タブの下に説明が表示されます。
最後に移動できなかったファイルに関する情報は、診断の詳細セクションで確認できます。私のラップトップで最後に移動できなかったファイルは、システム ボリューム情報でした。システム ボリューム情報フォルダーは、Windows 11 の保護されたフォルダーで、システム復元ファイルが含まれています。これを修正するには、システムの復元をオフにする必要がありました。これを行った後、同じエラーが再び発生しましたが、今回はエラーの原因となったファイルはページファイルでした。したがって、これも無効にする必要がありました。これを行った後、ラップトップで C ドライブを縮小するために使用できる空き領域が増加しました。
このエラーを修正するための解決策は次のとおりです。
- 休止状態を無効にする
- ページファイルを無効にする
- システム保護機能(システムの復元)を無効にする
- サードパーティのツールを使用してハードドライブをパーティション分割する
- データをバックアップし、Windowsのクリーンインストールを実行します
これらの修正については以下で説明します。
1] 休止状態を無効にする
休止状態は、Windows 11 の機能で、ユーザーはコンピュータ システムをシャットダウンする代わりに休止状態にすることができます。この機能により、ユーザーは前回中断したところから作業を続行できます。
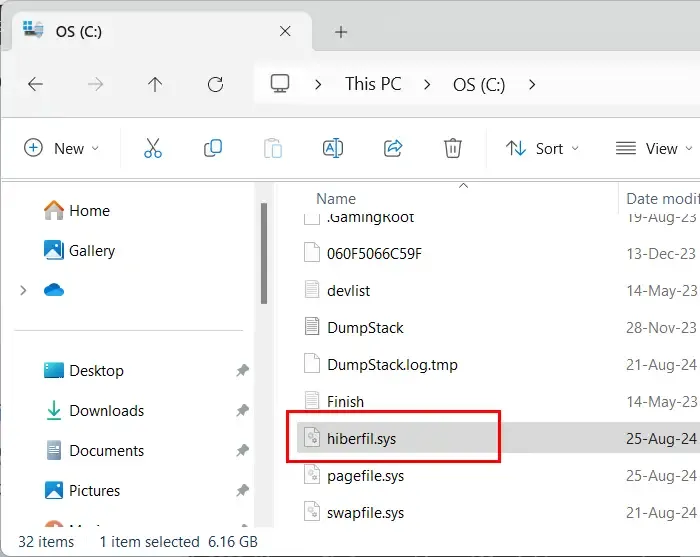
休止状態がアクティブになると、Windows 11 に hiberfil.sys という名前のファイルが自動的に作成されます。このファイルは C ドライブにあります。システムの休止状態を無効にします。システムを再起動します。休止状態を無効にすると、hiberfil.sys ファイルは C ドライブから消えます。
2] ページファイルを無効にする
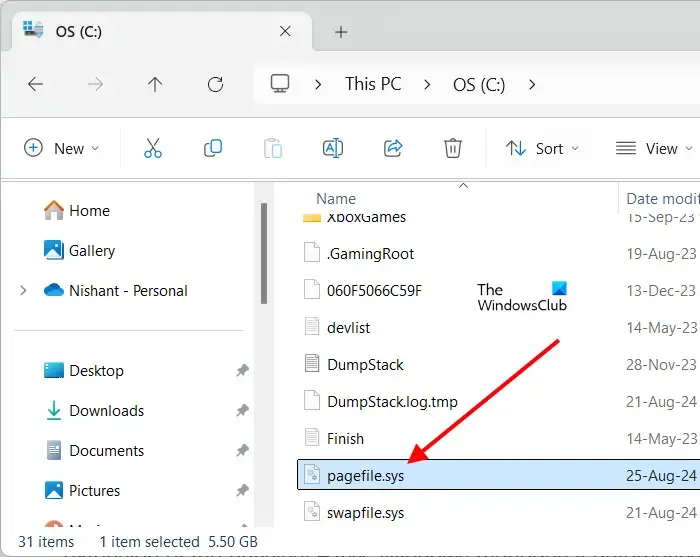
Windows はページファイルを仮想メモリとして使用します。したがって、ページファイルは物理 RAM の拡張機能として機能します。Windows はこれを自動的に管理し、すべての Windows コンピューターでデフォルトで有効になっています。このファイルが有効になっていると、C ドライブに pagefile.sys ファイルが表示されます。
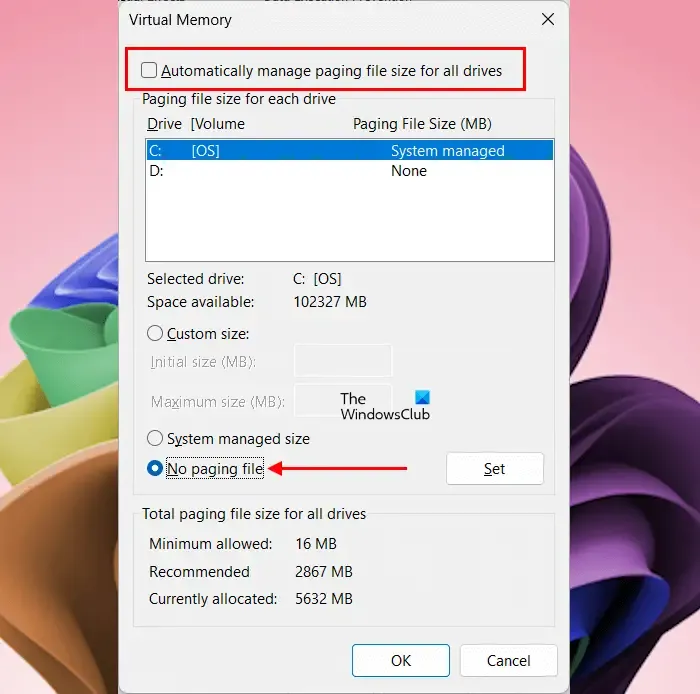
ページファイルを無効にするには、以下の手順に従います。
- `Windows 11 検索をクリックし、「Windows の外観とパフォーマンスの調整」と入力します。検索結果から最も一致するものをクリックします。
- パフォーマンスオプションウィンドウが表示されます。
- 「詳細設定」タブに移動します。そこに仮想メモリのセクションが表示されます。「変更」ボタンをクリックします。
- 「ページング ファイルのサイズを自動的に管理する」チェックボックスをオフにします。
- 次に、「ページング ファイルなし」オプションを選択します。「設定」をクリックし、「OK」をクリックします。
- コンピュータを再起動します。
上記の手順を実行すると、pagefile.sys ファイルが C ドライブから消えます。
3] システム保護機能(システムの復元)を無効にする
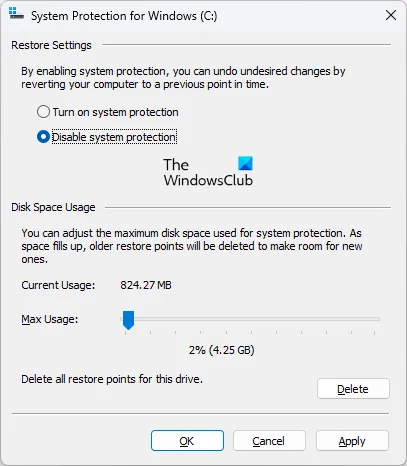
システム保護機能を無効にするには、システムの復元をオフにする必要があります。その後、コンピューターを再起動します。
これで、ハード ドライブ パーティションのボリュームを縮小できるはずです。ボリュームを縮小した後は、ページファイルとシステム保護を再度有効にすることを忘れないでください。
4] サードパーティのツールを使用してハードドライブをパーティション分割する
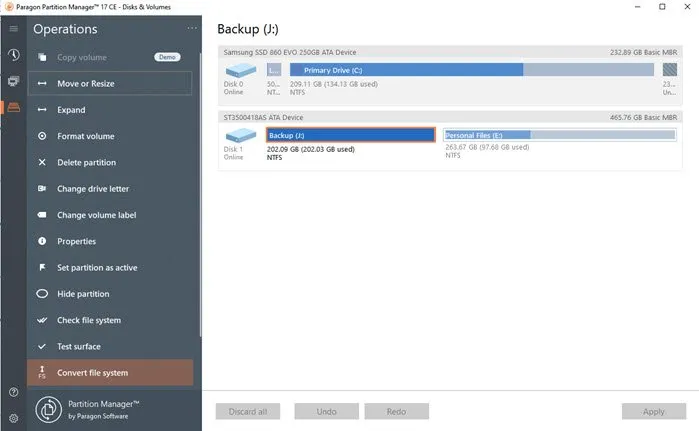
サードパーティのツールを使用してハード ドライブをパーティション分割することもできます。Paragon Partition Manager の無料バージョンを使用すると、ハード ドライブをパーティション分割できます。
5] データをバックアップし、Windowsのクリーンインストールを実行します
上記の修正を適用した後もハード ドライブをパーティション分割できない場合は、最後の手段として Windows のクリーン インストールを実行します。すべてのデータをバックアップし、Windows のクリーン インストールを実行します。Windows のクリーン インストールの実行中に、ハード ドライブにパーティションを作成できます。
以上です。お役に立てれば幸いです。
Windows 11 でボリュームを縮小するにはどうすればよいですか?
Windows 11 でボリュームを縮小するには、ディスク管理アプリを開き、縮小するパーティションを選択します。次に、そのパーティションを右クリックして、「ボリュームの縮小」を選択します。
移動できないファイルを無効にするにはどうすればよいですか?
移動できないファイルを無効にするには、まず無効にする移動できないファイルを把握しておく必要があります。休止状態ファイルの場合は、休止状態を無効にします。ページファイルの場合は、仮想メモリのページファイルを無効にします。



コメントを残す