Windows 11のタスクバーにコパイロットボタンを表示または非表示にする方法
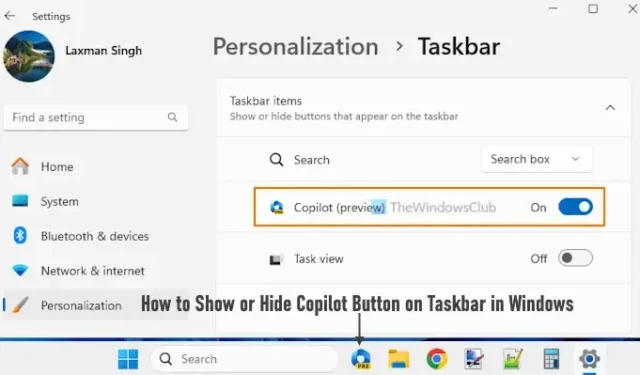
Windows Copilot は、Windows 11 デバイス用の新機能および AI アシスタントであり、Bing Chat およびファースト パーティおよびサード パーティのプラグインと統合されています。Windows Copilot タスクバー アイコンをクリックして呼び出すと、サイド バー (右側のセクション) として表示され、他のプログラムやアプリなどで作業しながら使用できるようになります。デフォルトでは、このパーソナル アシスタントのアイコンはタスク バー上に残りますが、タスク バー上でそのアイコンを非表示にし、必要に応じて再度表示することもできます。この投稿では、Windows 11 のタスク バーの [コパイロット] ボタンを表示または非表示にするすべての方法を説明します。
現在、Windows Copilot は初期プレビューのみが利用可能です。この機能は、Insider Preview ビルド 23493 以降を使用するユーザーに制御されたロールアウトで提供されるため、すべてのユーザーがこの機能を利用できるわけではありません。さらに、Microsoft Edge バージョン 115.0.1901.150 以降を使用していることを確認してください。そうすれば、あなただけがこの機能を取得し、Windows 11 タスクバーの Copilot アイコンを表示/非表示にするオプションを使用できるようになります。
Windows 11 で Copilot を有効にするにはどうすればよいですか?
デフォルトでは、Windows コパイロット機能は Windows 11 で有効なままです。ネイティブ オプションを使用して、Windows コパイロット機能をアクティブにするか、オン (オフの場合) にするだけです。ただし、Windows 11 PC でコパイロット機能を有効にできず、[コパイロット] ボタンがグレー表示になっている場合は、グループ ポリシー エディター ウィンドウまたはレジストリ エディターで Windows コパイロットを無効にする関連設定が構成されている場合に発生する可能性があります。その特定の設定にアクセスし、構成を変更して Windows Copilot を再度有効にする必要があります。グループ ポリシーとレジストリを使用して Windows 11 で Copilot を有効/無効にする手順については、以下のこの投稿でも説明しました。
Windows 11のタスクバーにコパイロットボタンを表示または非表示にする方法
Windows 11 のタスク バーにコパイロット ボタンを表示または非表示にする方法は 4 つあります。
- 設定アプリを使用してタスクバーの「コパイロット」ボタンを表示または非表示にする
- レジストリ エディターを使用してタスク バーの Copilot アイコンを表示または非表示にする
- グループ ポリシー エディターを使用してタスク バーの [コパイロット] ボタンを有効または無効にする
- レジストリ エディターを使用して、タスク バーの [コパイロット] ボタンを有効または無効にします。
各オプションを詳しく確認してみましょう。
1] 設定アプリを使用してタスクバーのコパイロット ボタンを表示または非表示にする
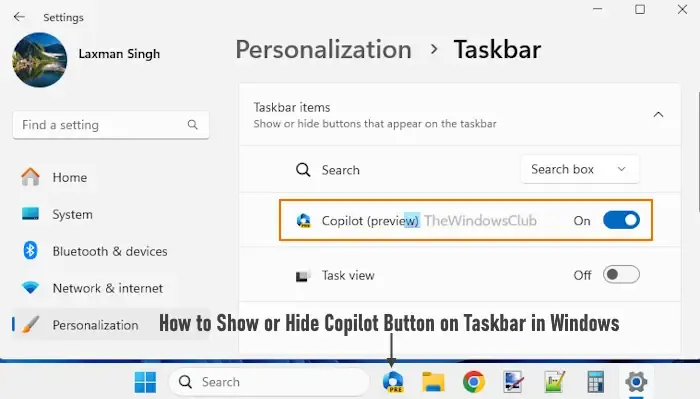
Windows 11 設定アプリを使用してタスク バーの [Copilot] ボタンを表示または非表示にするには、次の手順を実行します。
- Win+Iショートカット キーを押します。設定アプリが開きます
- パーソナライゼーションカテゴリを選択します
- タスクバーページにアクセスする
- タスクバー項目セクションを展開します
- [コパイロット]トグルを使用して、タスクバーにコパイロット アイコンを表示/非表示にします。
2] レジストリ エディターを使用してタスク バーの Copilot アイコンを表示または非表示にする
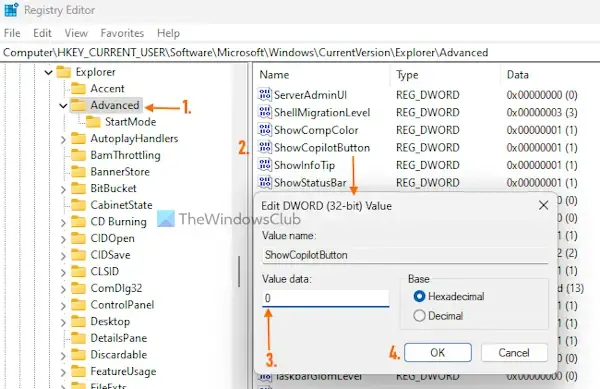
レジストリ エディターを使用して Windows 11 タスクバーの Copilot アイコンを表示/非表示にする手順は次のとおりです。変更を加える前に、Windows レジストリをバックアップすることをお勧めします。
- Win+Rショートカット キーを押して、[コマンド実行] ボックスを開きます。
- テキストフィールドに「regedit」と入力します
- Enter キーを押してWindows レジストリを開きます
- HKEY_CURRENT_USER ルート キーの下にあるアドバンスト レジストリ キーを選択します。パスは次のとおりです。
HKEY_CURRENT_USER\Software\Microsoft\Windows\CurrentVersion\Explorer\Advanced
- 右側のセクションに複数の DWORD (32 ビット) 値が表示されます。
- ShowCopilotButton DWORD 値をダブルクリックして編集します。そうすると小さな箱が開きます。この値が表示されない場合は、まず空の領域を右クリックし、[新規] > [キー] を選択します。新しいキーの名前を ShowCopilotButton に変更します
- ShowCopilotButton DWORD 値の値データ フィールドに0を入力します。
- OKボタンを押します。
これにより、Windows 11 の設定アプリの [コパイロット] ボタンがオフになり、タスク バーからコパイロット アイコンが非表示または削除されます。
レジストリ エディターを使用してWindows 11 タスクバーに Copilot アイコンを表示または追加するには、上記の手順に従います。ShowCopilotButton DWORD 値の [値データ] フィールドに1 を入力し、[OK] ボタンを押すだけです。
3] グループ ポリシー エディターを使用して、タスク バーの [コパイロット] ボタンを有効または無効にします。
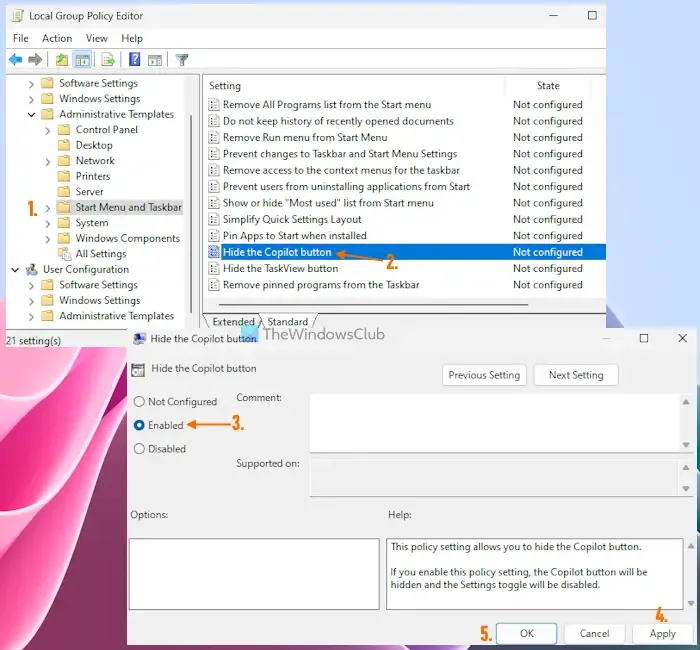
このメソッドは、設定アプリのオプションとレジストリ エディターのオプション (上記で説明) をオーバーライドし、[コパイロット] ボタンを完全に無効にします。その結果、Windows 11 では、Copilot ボタンまたはアイコンがタスクバーから削除されます。
さらに、設定アプリでは[コパイロット] ボタンがグレー表示になり、 「これらの設定の一部は組織によって管理されています」というメッセージが表示されます。心配しないでください。必要に応じて変更を元に戻すこともできます。Windows 11 のグループ ポリシー エディターを使用して、タスク バーの [コパイロット] ボタンを有効にする手順は次のとおりです。
- Win+Rホットキーを押します。「コマンドの実行」ボックスが開きます
- テキストフィールドに「gpedit.msc」と入力し、「OK」ボタンを押します。これにより、グループ ポリシー エディターウィンドウが開きます。
- グループ ポリシー エディター ウィンドウで次のフォルダーに移動します。
Computer Configuration > Administrative Templates > Start Menu and Taskbar
- [コパイロットを非表示にする] ボタンをダブルクリックして設定にアクセスします。この操作により別のウィンドウが開きます
- そのウィンドウで「有効」オプションをクリックします
- 「適用」ボタンをクリックし、「OK」ボタンをクリックします。
- Windows 11 PC を再起動します。
これにより、Windows 11 PC 上のすべてのユーザーに対して [Copilot] ボタンが無効になります。
後でWindows 11 で [コパイロット] ボタンを有効にするには、上記の手順を使用して、[コパイロット ボタンを非表示にする] 設定にアクセスします。この設定の「未構成」オプションをクリックし、「適用」ボタンを押してから「OK」ボタンを押します。変更を適用するためにシステムを再起動します。
これで、設定アプリを開いて、関連するセクションから [コパイロット] ボタンをオンにすると、Windows 11 タスクバーにコパイロット アイコンが表示されます。
4] レジストリ エディターを使用してタスク バーの [コパイロット] ボタンを有効または無効にします。
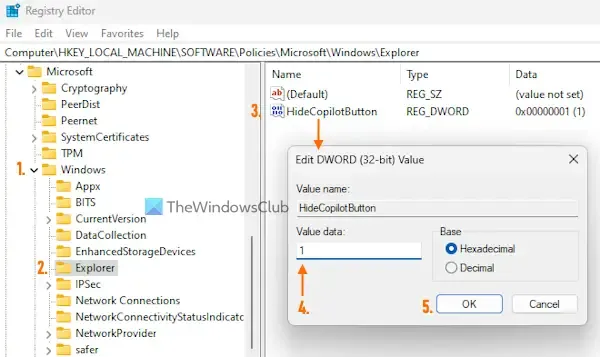
上で説明したレジストリ エディターの方法では、タスク バーから [コパイロット] ボタンを表示または非表示にするだけですが、このオプションを使用すると、タスク バーから [コパイロット] ボタンを削除したり、設定アプリにある [コパイロット] ボタンまたは機能を無効にしたりできます (グループ ポリシー エディター オプションと同様)。コパイロット機能は、後からいつでも有効にすることができます。レジストリ エディターを使用してタスク バーの Copilot アイコンを有効または無効にするには、以下の手順を慎重に行ってください。
- Windows 11 の検索ボックスに「regedit」と入力します。
- Enter キーを押してレジストリ エディター ウィンドウを開きます。
- 以下のパスを使用してWindowsレジストリ キーにアクセスします。
HKEY_LOCAL_MACHINE\SOFTWARE\Policies\Microsoft\Windows
- Explorerレジストリ キーを選択します。そこにエクスプローラー キーが表示されない場合は、Windows レジストリ キーを右クリックし、[新規] > [キー] を選択します。レジストリ キーが追加されたら、その名前を Explorer に変更します
- そのキーの右側のセクションで、新しい DWORD (32 ビット) Value を作成します。この値の名前をHideCopilotButtonとして設定します。このレジストリ値は [コパイロット] ボタンに関連付けられているため、タスクバーから [コパイロット] ボタンを非表示にするには、その値データを変更する必要があります。
- HideCopilotButton 値をダブルクリックすると、[DWORD (32 ビット) 値の編集] ボックスがポップアップ表示されます。
- [値のデータ] フィールドに1を追加します。
- OKボタンを押します。
それでおしまい!変更を適用するには、PC の再起動が必要になる場合もあります。
場合によっては、 Windows 11 PC のレジストリ エディターを使用してタスクバーの Copilot アイコンを有効にする必要がある場合は、上記の手順に従ってください。HideCopilotButton DWORD 値を削除して、PC を再起動できます。完了したら、設定アプリを使用して [Copilot] ボタンをオンにし、タスクバーに表示します。
Windows 11 でタスクバー ボタンを結合しないようにするにはどうすればよいですか?
Windows 11 でタスクバー ボタンを組み合わせたくない場合は、設定アプリを使用する必要があります。設定アプリを開き、個人設定にアクセスし、タスクバーセクションを選択し、タスクバーの動作セクションを展開します。[タスク バー ボタンを結合してラベルを非表示にする] のドロップダウン メニューを開き、 [しない]オプションを選択します。このタスクバーの動作を「常に」または「タスクバーがいっぱいのとき」に変更することもできます。
Windows 11 でタスク バー ボタンを決して結合しないオプションは、Insider Preview ビルド 23466 に付属しています。この機能は Windows 11 の安定版に間もなく搭載されることが期待されます。
これがお役に立てば幸いです。



コメントを残す