Macで隠しファイルと隠しフォルダーを表示する方法
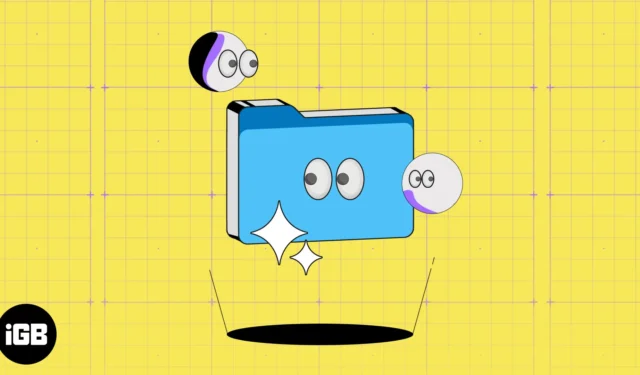
Mac には、標準のもの以外にも秘密のファイルやフォルダーがたくさんあることをご存知ですか? これらのファイルを改ざんすると Mac のソフトウェアやハードウェアに損害を与える可能性があるため、Apple はこれらのファイルを隠し続けています。ただし、Mac の隠しファイルを表示したりアクセスしたりできないという意味ではありません。
この記事では、macOS で隠しファイルや隠しフォルダーを表示する方法を紹介します。事故を避けるために、手順に注意深く従ってください。
- Finder で Mac の隠しファイルとフォルダーを表示およびアクセスする方法
- ターミナルを使用して Mac で隠しファイルと隠しフォルダーを表示する方法
- ~/Library 内の隠しファイルにアクセスする方法
- Mac SSD/HDD 上の隠しファイルを見つける方法 (Macintosh HD)
- Mac の外付けドライブにある隠しファイルを表示する方法
- ファインダーを開きます。
- 隠しファイルを表示したいフォルダーを選択します。
- Command + Shift +を押します。(ピリオド)。
- ここで隠しフォルダーが半透明になります。
- それらをクリックしてアクセスできます。
- これを実行すると、その中にあるすべての隠しファイルとフォルダーを確認できるようになります。
隠しフォルダーの表示を停止したい場合は、前のウィンドウに戻って同じキーの組み合わせを使用します。
ターミナル経由でも同じ結果を得ることができます。ただし、Mac で隠しファイルを表示するには、さらに多くの手順を実行する必要があります。
- Finderを起動→ 検索バーに「ターミナル」と入力し、 returnを押します。
- [ターミナル]を選択して開きます。
- 次のコマンドを1 つずつ貼り付けます。 →各コマンドを貼り付けたら、Return キーを押します。
- デフォルトは com.apple.Finder AppleShowAllFiles を書き込みます true
- キルオールファインダー
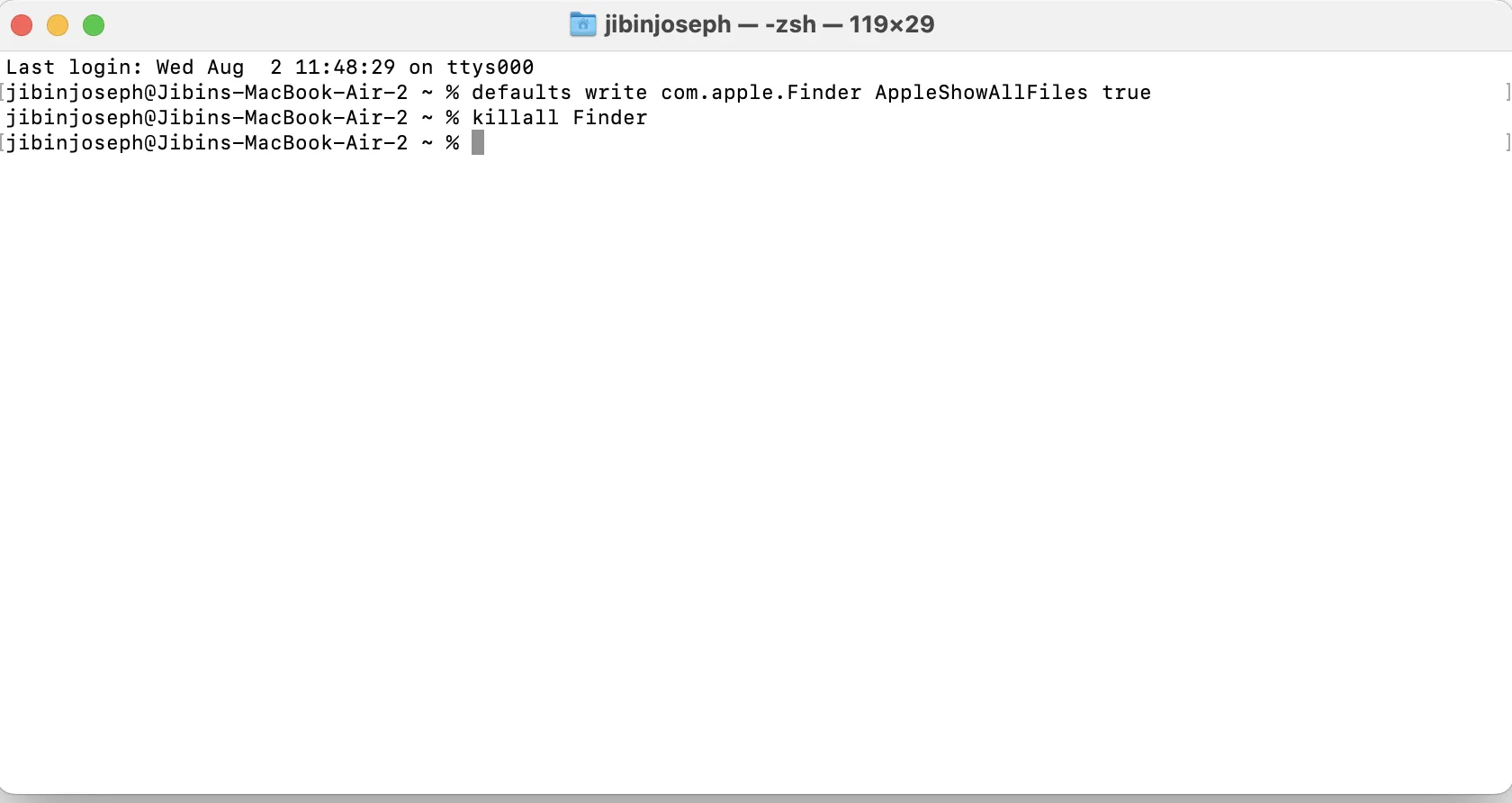
- これで、Finder ウィンドウが閉じて再度開き、すべての隠しフォルダーが表示されます。隠しフォルダーとファイルはグレー表示または半透明になります。
Mac で内部の隠しフォルダーにアクセスするには、~/Library を掘り出す必要があります。以下で Mac のライブラリにアクセスするさまざまな方法について説明しました。
1. キーボードショートカットの使用
- ファインダーを開きます。
- Command + Shift + Hを押します。
- このキーの組み合わせにより、ホームフォルダーに移動します。
- Command + Shift +を使用します。 隠しフォルダーを表示します。
後で同じボタンをもう一度押すと非表示になります。 - ライブラリフォルダーを開きます。
2.「フォルダへ移動」で見る
- ファインダーを開きます。
- メニューバーの「移動」をクリックし、 「フォルダーに移動」オプションを選択します。
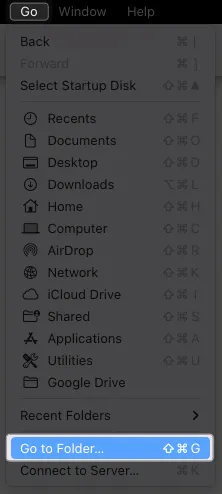
- ~/Libraryと入力し、returnを押します。
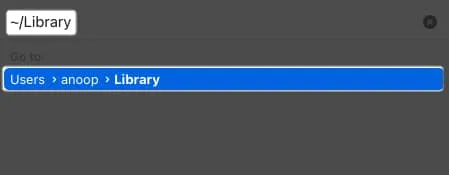
あるいは、Finder を開き、「移動」をクリックし、「ホームを選択」をクリックして、ホームのファイルとフォルダーにアクセスすることもできます。
ライブラリフォルダーを常に表示しておく方法
ライブラリ フォルダーにアクセスするさまざまな方法がわかったので、次に、他のフォルダーと同様にライブラリ フォルダーをいつでも表示してアクセスできる方法を見てみましょう。あなたがしなければならないことは次のとおりです。
- 上記のいずれかの方法に従って、ホームフォルダーを開きます。Command + Shift + H
を使用できます。 - Command + Shift +を押します。隠しフォルダーを表示します。
- ライブラリフォルダーをサイドバーの [お気に入り] タグの下
にドラッグします。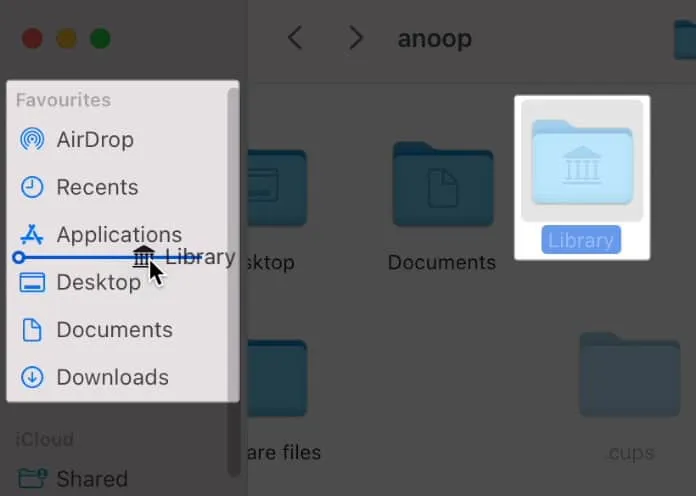
一般的に表示されているフォルダーや、ホーム ディレクトリやライブラリ ディレクトリ内のフォルダーとは別に、Mac 内には他にも多くのファイルが隠されています。
次の手順は、 Macintosh ドライブ内の隠しファイルを表示するのに役立ちます。
- Finderを開く→上部のメニューバーで「Finder」をクリックします。
- [設定]を選択します。

- [サイドバー ]をクリックし、 [場所] でMac の名前を確認します。
通常、これが最初のオプションです。
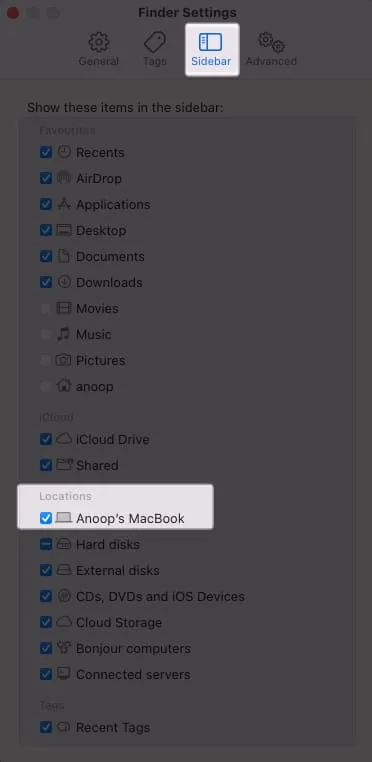
- ファインダーに戻ります。
- 「場所」タグの下にあるMac の名前をクリックします。
- 選択したドライブをクリックします。ここではMacintosh HD
を開きます。
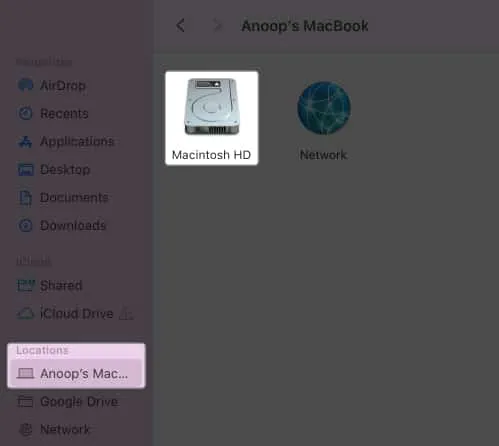
これで、ルート ディレクトリ内に入りました。隠しファイルはグレー表示または半透明にすることができます。
Command + Shift +を使用できます。 または、ターミナル メソッドを使用して、macOS 上の隠しフォルダーとファイルを表示してアクセスします。
ただし、繰り返しになりますが、システムに影響を与える可能性があるため、これらのファイルを改ざんしないことを強くお勧めします。
- ファインダーを起動します。
- 隠しファイルを探したい外部ドライブを開きます。
- Command + Shift +を使用します。ファイルを再表示します。
ターミナルメソッドを使用することもできます。
これで、Mac 上のすべての隠しファイルを確認できるようになりました。使用する外付けドライブに関係なく、手順は同じです。
よくある質問
Mac でフォルダーが非表示になるのはなぜですか?
Mac 内の多くのフォルダーには、特に隠しファイルやフォルダーが含まれている可能性があります。ただし、特定のファイルを手動で非表示にした場合、そのファイルは手順を実行したのと同じフォルダー内に非表示になります。
他の人には見えないものを見ましょう 😉
人間の心は常に好奇心を持ち、隠されたものを見つけようとします。その好奇心が Mac 上の隠しファイルを探すきっかけになった場合は、次の手順で十分です。疑問や質問がある場合は、コメントに書き込んでください。隠す必要はありません。
さらに詳しく見てみる…



コメントを残す