Windows で隠しファイルと隠しフォルダーを表示する方法
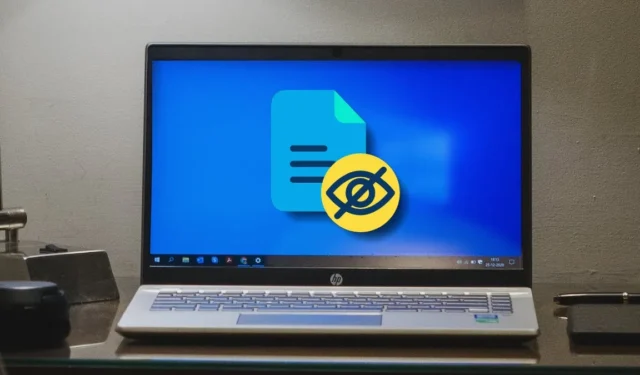
重要なファイルが削除されるのを防ぐために、Windows は重要なシステム ファイルの一部を隠していることをご存知ですか? これは、ハードドライブ上のファイルを検索するときに行われます。コンピュータ上のすべてのファイルを常に表示したい場合、これは煩わしいかもしれません。このガイドでは、Windows にすべてのファイルを表示させる方法を説明します。
コントロール パネルを使用して Windows の隠しファイルを表示する方法
Windows ではいくつかの方法で隠しファイルを表示できます。この特定の方法では、コントロール パネルを使用してデフォルト設定を変更します。
- Windows 検索で「コントロール パネル」と入力し、以下で最も一致するものをクリックします。
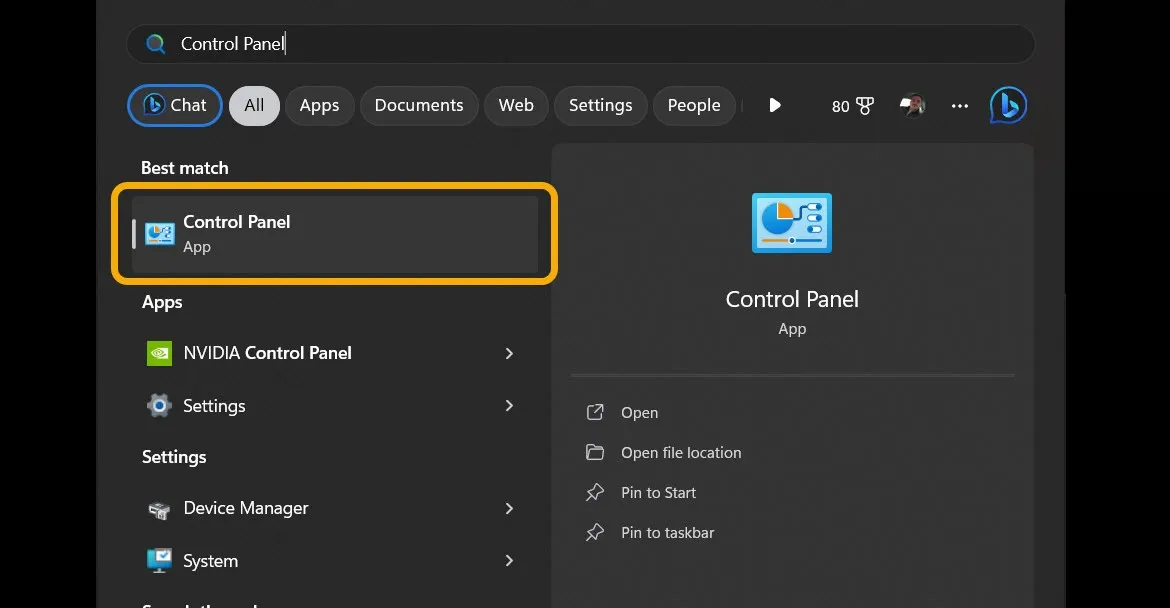
- コントロール パネルの [表示方法] ドロップダウン メニューをクリックし、[小さいアイコン] または [大きいアイコン] を選択してすべてのオプションを一度に表示し、[エクスプローラーのオプション] アイコンをクリックします。
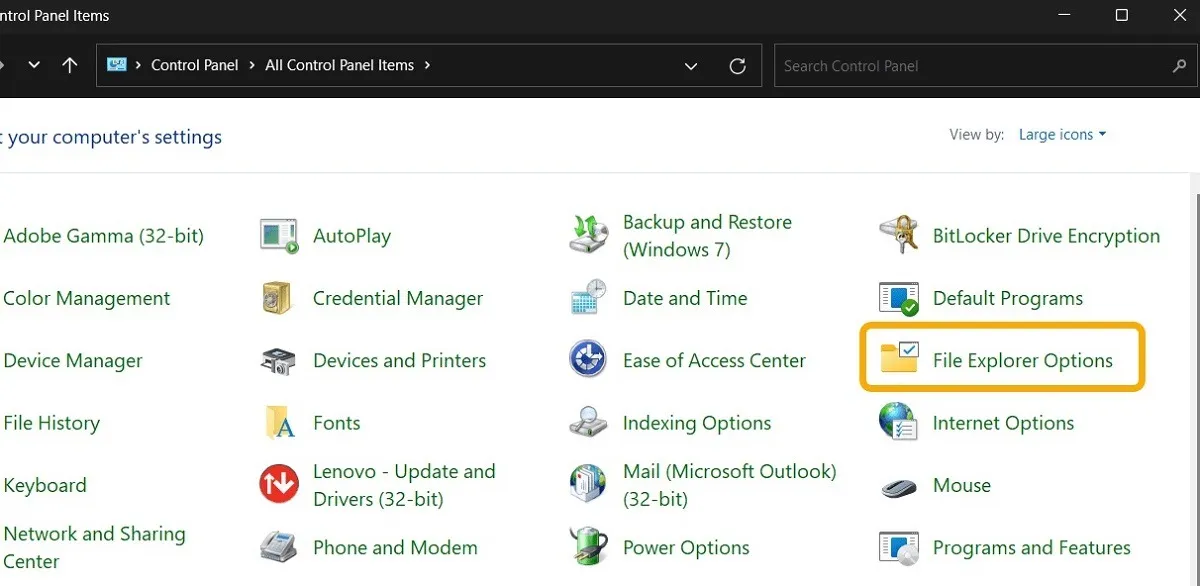
- 「表示」タブをクリックし、「隠しファイル、隠しフォルダー、ドライブを表示する」にチェックを入れます。さらに下で、「保護されたオペレーティング システム ファイルを非表示にする (推奨)」オプションにチェックを入れます。
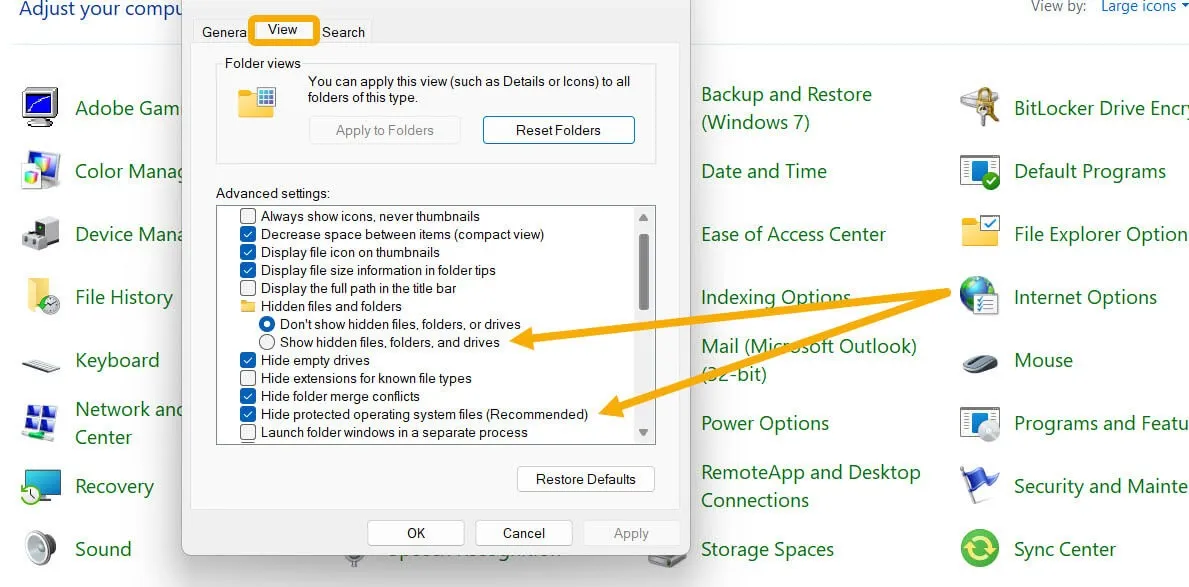
- 保護されたオペレーティング システム ファイルを表示することを選択したことを示す警告の下で [はい] をクリックします。ファイルエクスプローラーのオプションボックスに戻ったら、「OK」をクリックします。以前に非表示になっていたすべてのファイルが表示されるはずです。
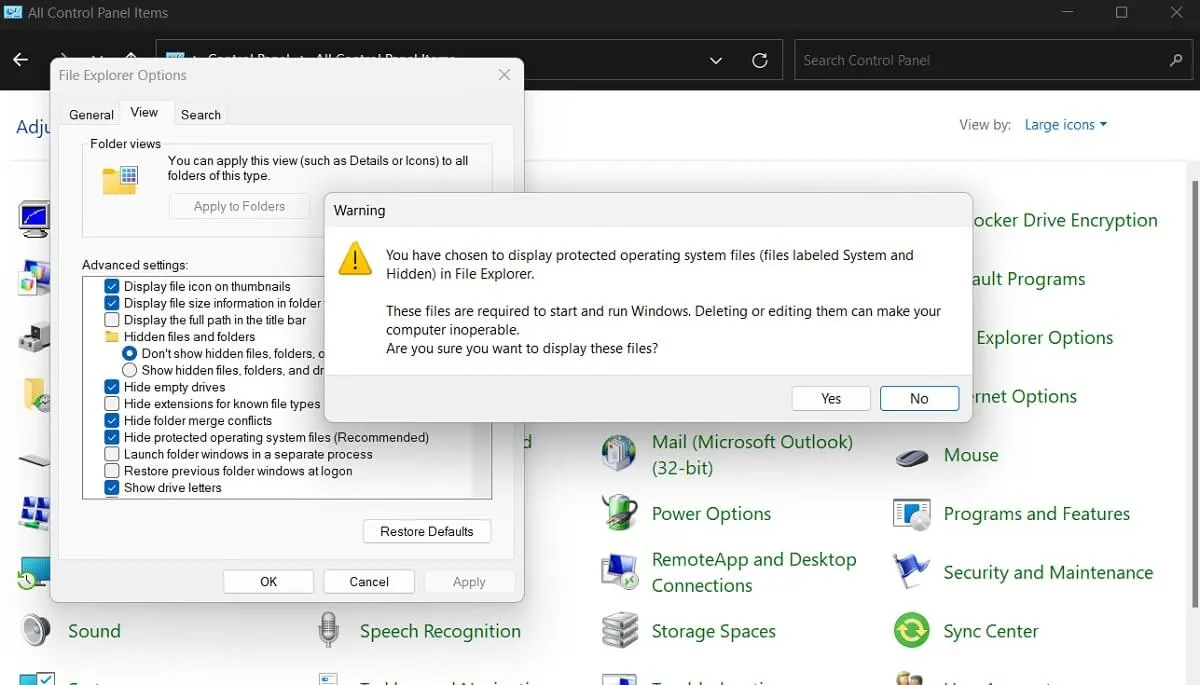
保護されたオペレーティング システム ファイルは通常の隠しファイルとは異なるため、扱うときは注意してください。Windows は保護されたオペレーティング システム ファイルを作成し、それらを継続的に使用してスムーズに実行します。平均的な隠しファイルはそれほど重要ではなく、ほとんどの場合、ユーザーまたはサードパーティのアプリによって作成されます。
ファイル エクスプローラーを通じて Windows の隠しファイルを表示する方法
ファイル エクスプローラーから同じエクスプローラー オプション ウィンドウを開くと、コントロール パネルを介して移動する必要がなく、ファイルを簡単に表示できる場合があります。
- Winアイコンをクリックするか、 +ショートカットを使用してエクスプローラーを起動しE、表示したいフォルダーが含まれるフォルダーに移動します。
- 上部バーの「表示」をクリックし、「表示」メニューの上にマウスを移動して、「非表示項目」を選択します。これにより、システム以外の隠しファイルのみが表示されます。
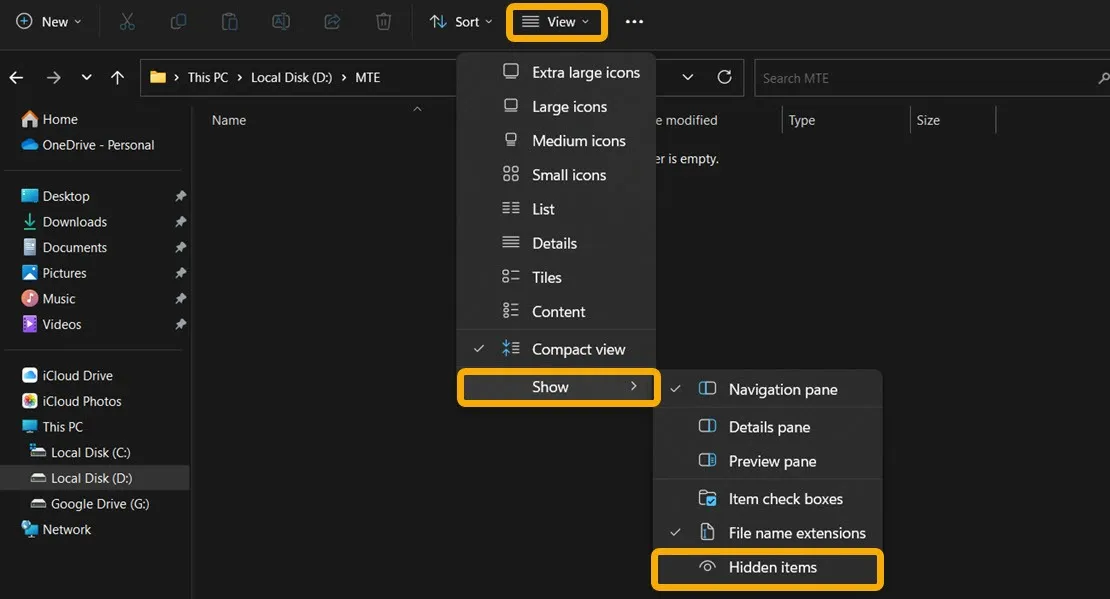
- または、上部バーの三点アイコンをクリックし、「オプション」を選択して「フォルダー オプション」ウィンドウを表示します。
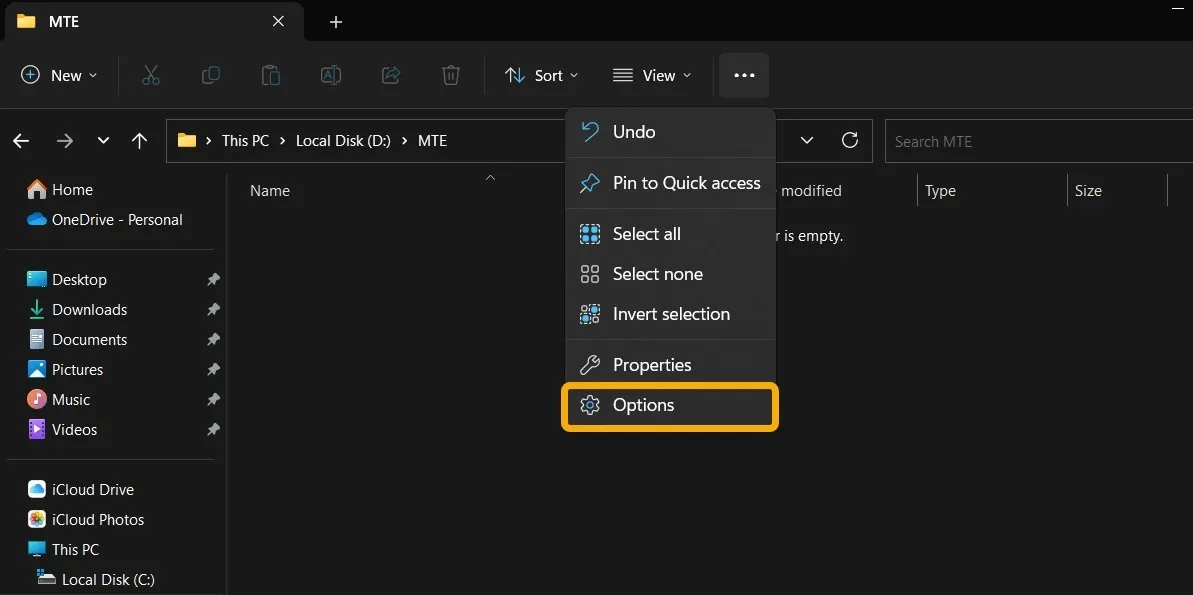
- 古いバージョンの Windows を使用している場合は、「表示」オプションをクリックして同じ設定を見つけます。「表示/非表示」ドロップダウン メニューから「隠しアイテム」を表示することを選択します。
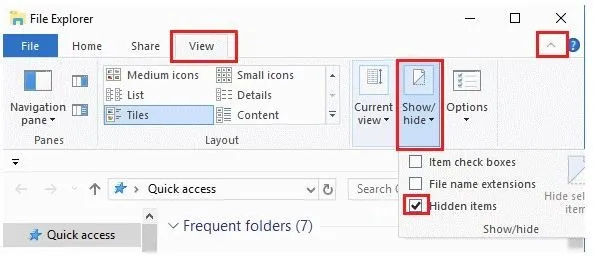
レジストリを使用して隠しファイルを表示する方法
レジストリ エディタを調整して、Windows が隠しファイルを処理する方法を管理します。
- Win+を押してR「ファイル名を指定して実行」ダイアログを開き
regedit、 と入力して を押しますEnter。
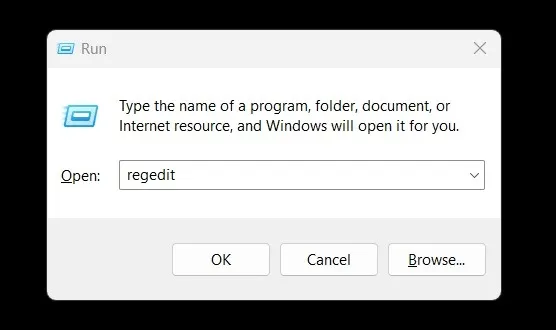
- 次のパスに手動で移動するか、コピーしてパス バーに貼り付けます。
Computer\HKEY_CURRENT_USER\Software\Microsoft\Windows\CurrentVersion\Explorer\Advanced
- 「隠し」オプションをダブルクリックすると、隠しファイルの値を設定できます。
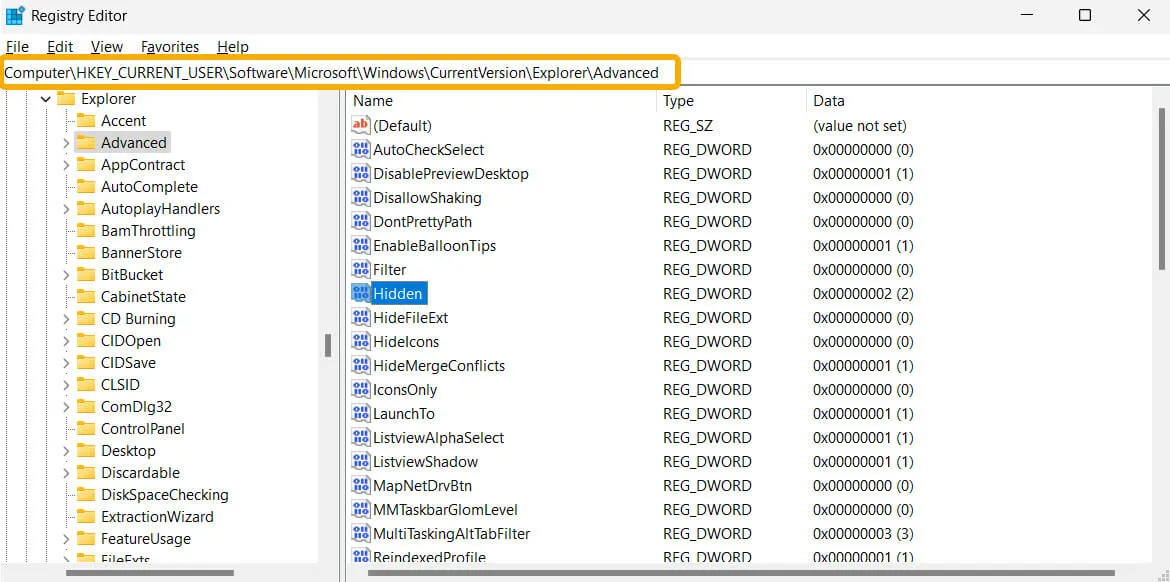
- Windows に隠しファイルを表示させる場合は「値のデータ」で「1」を選択し、隠しファイルをそのまま保持する場合は「2」を選択します。
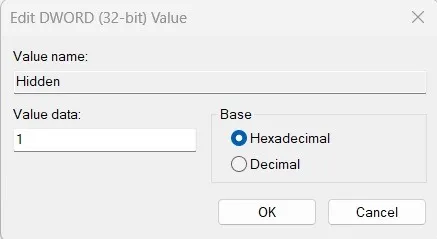
- 保護された Windows ファイルを表示するには、「ShowSuperHidden」を「1」に設定します。デフォルト値「0」では、それらは非表示のままになります。
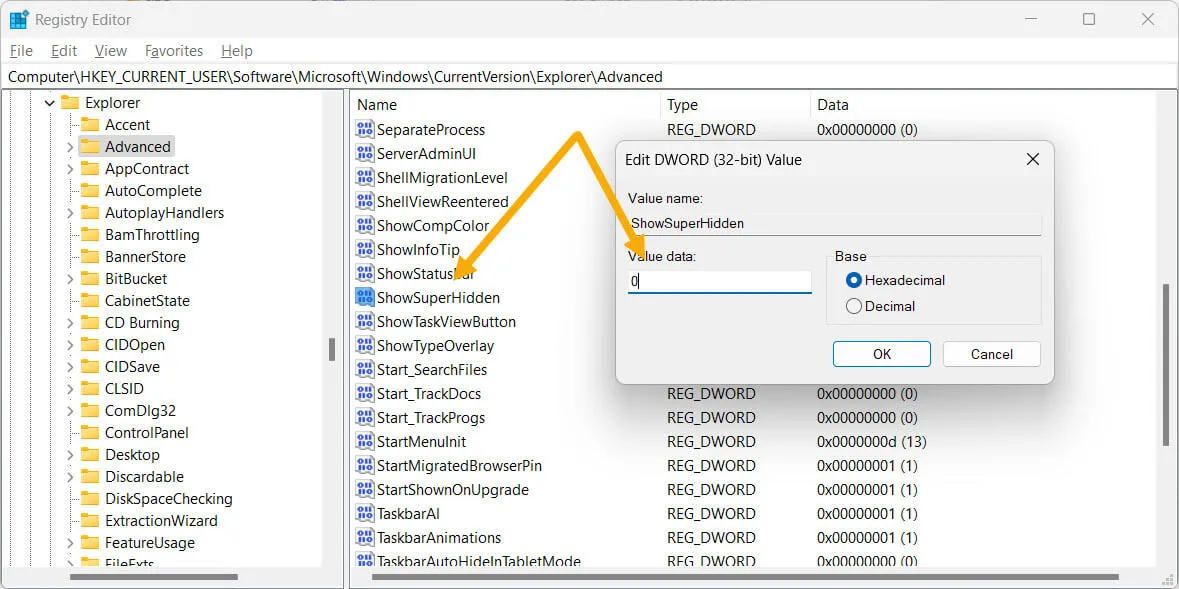
コンテキスト メニューからファイルを表示および非表示にする方法
隠しファイルを表示または非表示にする場合は、設定に飛び込むのではなく、レジストリ編集をすばやく適用することで、コンテキスト メニューから即座に実行できます。を立ち上げます。REG ファイルを使用してレジストリを変更します。適用または削除が最も簡単です。
- Windows Search 経由でメモ帳アプリを起動します。
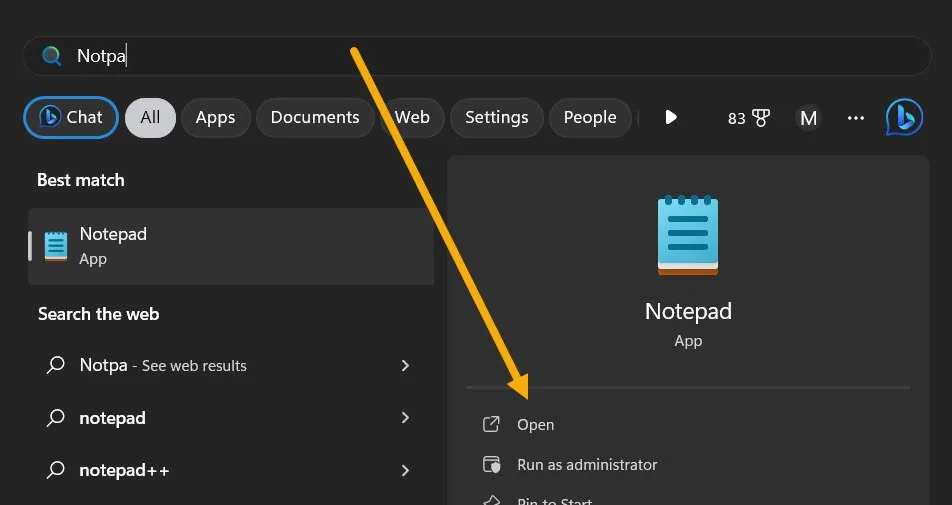
- 次のコードをコピーし、メモ帳内に貼り付けます。
Windows Registry Editor Version 5.00<br>[HKEY_CLASSES_ROOT\AllFileSystemObjects\shell\Windows.HideSelected]<br>"Description"="@shell32.dll,-37575"<br>"ExplorerCommandHandler"="{0947c622-f98a-48a5-9df7-60e5fe202e07}"<br>"Icon"="imageres.dll,-5314"<br>"MUIVerb"="Show / Hide Selected Files"
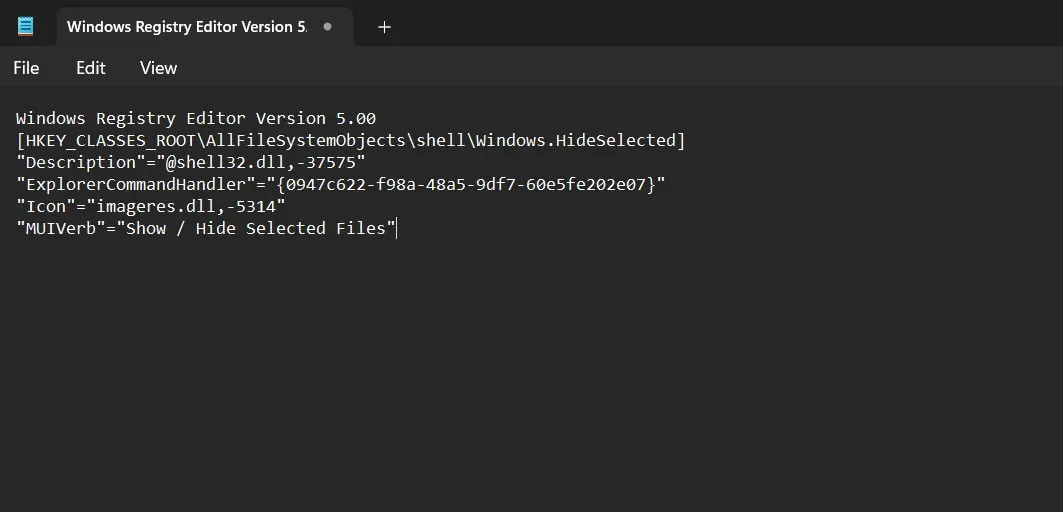
- Ctrl+を押してS新しいファイルを保存します。拡張子を「.TXT」から「.REG」に変更します。
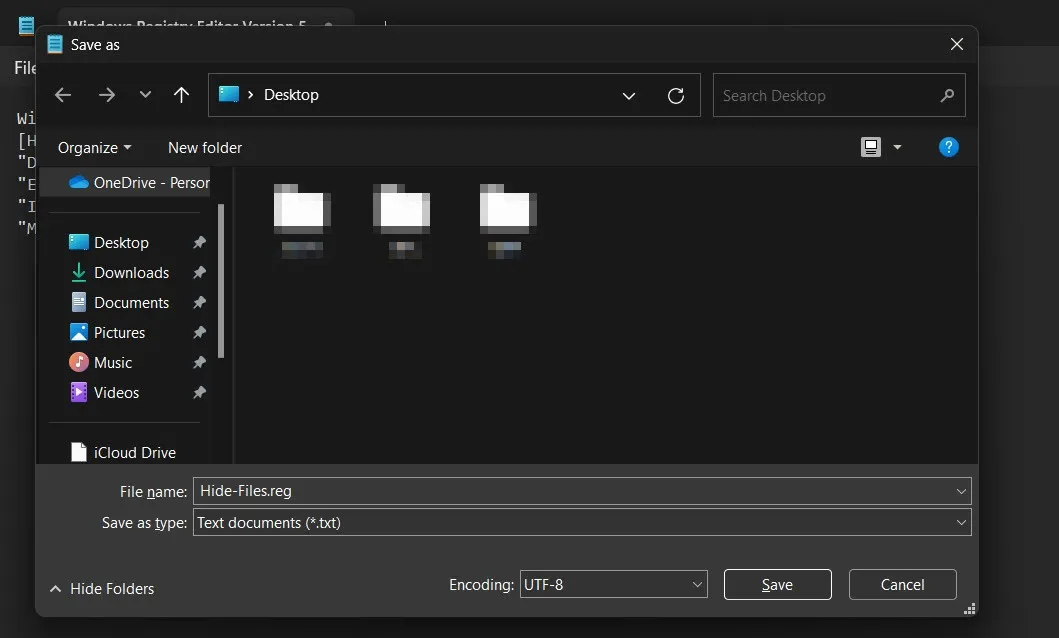
- 新しく作成したレジストリ ファイルを起動すると、コンテキスト メニューからファイルを表示または非表示にするオプションが有効になります。ファイルをダブルクリックし、「はい -> OK」をクリックして通知に同意します。
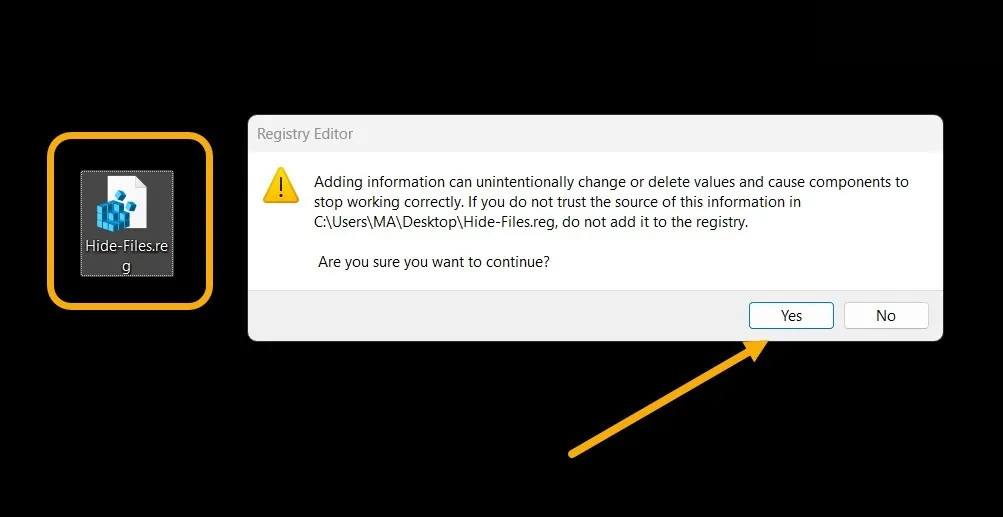
- ファイルを右クリックすると、ファイルを非表示にするオプションが表示されます。
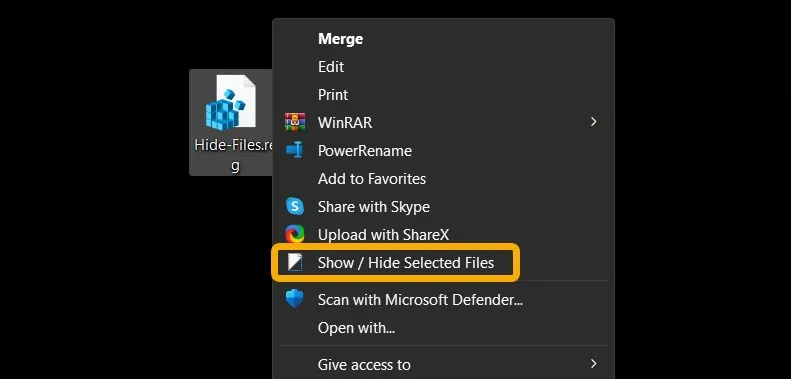
- 隠しファイルを表示したい場合は、まず隠しファイルを表示するように Windows を設定します (上記のいずれかの方法を使用)。
- 別のものを作成します。次のコードを含む REG ファイルを開き、それを起動してこの機能を無効にし、コンテキスト メニュー オプションを削除します。2つを保管してください。後で使用するための REG ファイル。
HKEY_CLASSES_ROOT\AllFileSystemObjects\shell\Windows.HideSelected
よくある質問
Windows でファイルを非表示にするにはどうすればよいですか?
ファイルまたはフォルダーを非表示にする標準的な方法は、ファイルまたはフォルダーを右クリックして「プロパティ」を選択することです。「属性」の下にファイルを「非表示」として設定できるチェックボックスが表示されます。
Windows で非表示のフォルダーを作成するにはどうすればよいですか?
通常のフォルダーを作成し、右クリックして「プロパティ」を選択します。「カスタマイズ」タブに移動し、「アイコンの変更」を選択します。右にスライドさせた後、空/透明のアイコンを選択します。透明なフォルダーを作成したら、フォルダーの名前を非表示にします。F2(またはFN+ ) を押してF2フォルダーの名前を変更し、すぐにAlt+ を押して0173空の文字を挿入します。
隠しファイルをデバイス間で同期できますか?
はい。隠しファイルやパスワードで保護されたファイルをデバイス間で同期する最善の方法は、OneDrive Personal Vaultを使用することです。ファイルを非表示にして、Android や iOS などの別のデバイスからアクセスできるようにすることができます。OneDrive を PC にインストールして設定し、Personal Vault をアクティブ化します。
画像クレジット: Flaticon & Unsplash。すべてのスクリーンショットはMustafa Ashourによるものです。



コメントを残す