Windows 11 でネットワーク経由でファイルとフォルダーを共有する方法

Windows 11 のリリースにより、ネットワーク上でのファイルやフォルダーの共有がかつてないほど簡単になりました。ドキュメント、写真、その他のファイルを同僚、友人、家族と共有する必要がある場合でも、Windows 11 では、ローカル エリア ネットワーク内とインターネット上の両方で、これを行うための複数の方法が提供されています。
Windows 11 は、同じネットワーク上でファイルを共有するための 2 つの強力な組み込み機能、ファイル共有とニアバイ共有を提供します。これらの機能により、ローカル ネットワーク内のコンピューター間でファイルを簡単に共有できます。さらに、インターネットを使用してコンピューター間でファイルを転送するための電子メールや OneDrive などのクラウド機能も提供します。
このステップバイステップのチュートリアルでは、ファイル共有をより簡単かつ効率的にするために Windows 11 が提供するさまざまな方法と機能について説明します。
ファイル共有を使用してエクスプローラーから Windows 11 でファイルを共有する
最初に検討する方法 (駄洒落です) には、ファイル エクスプローラーを使用したファイルの共有が含まれます。
Windows 11 でのファイル共有の設定
コンピューター間でファイルを共有する前に、Windows 11 でいくつかの設定を行う必要があります。ファイルを共有するすべてのコンピューターが同じネットワークに接続されていることを確認してください。
Microsoft アカウントと PIN、顔認識、またはパスワードなしのサインインを使用して Windows 11 を使用している場合、ファイルの共有は難しい可能性があります。ローカル アカウントを使用するか、新しいアカウントを作成して共有を設定し、問題を回避することをお勧めします。
すべてがスムーズに動作するようにするために構成する必要がある設定を以下に示します。
1. ネットワーク検出とファイル共有を有効にする
ネットワーク検出とファイル共有は、同じネットワーク上のデバイスが相互に検索して通信できるようにするだけでなく、ファイルやリソースを共有できるようにする 2 つの機能です。コンピューター間でファイルまたはフォルダーを共有するには、これらの設定をオンにする必要があります。
まず、スタートボタンを押して「設定」をクリックしてWindowsの設定を起動します。
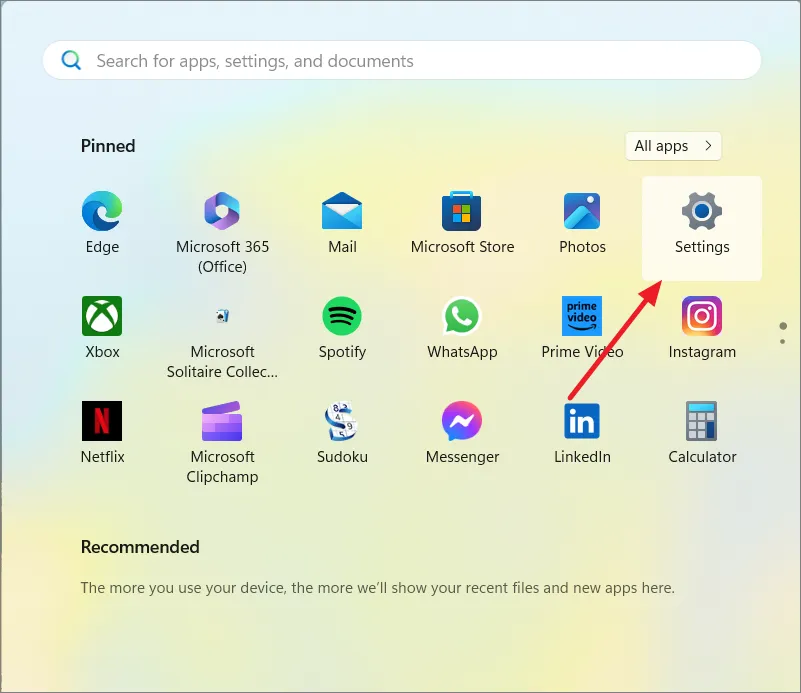
次に、左側の [ネットワークとインターネット] タブをクリックし、下にスクロールして、右側の [ネットワークの詳細設定] を選択します。
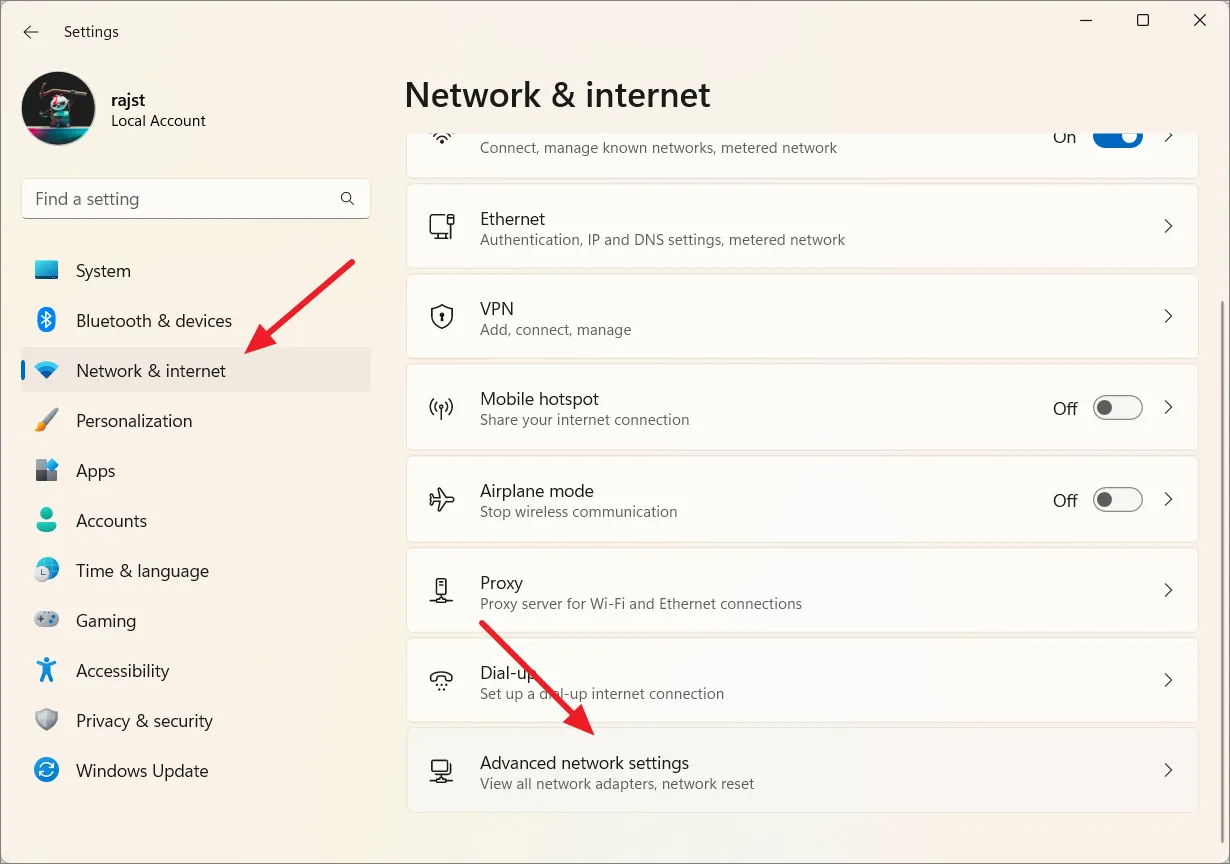
その後、[その他の設定] の下にある [詳細な共有設定] タイルをクリックします。

現在のネットワーク (パブリックまたはプライベート) プロファイルを展開し、「ネットワーク探索」および「ファイルとプリンターの共有」オプションを有効にします。
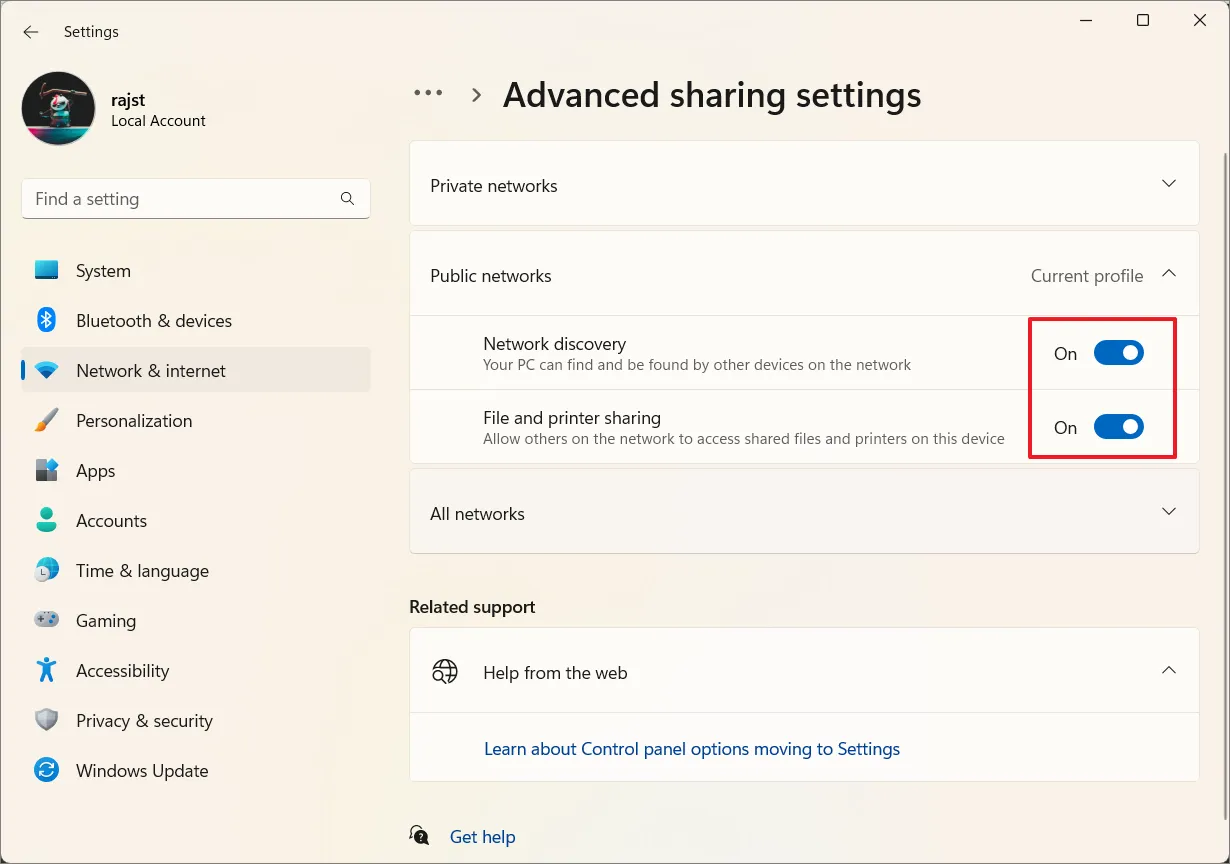
2. パスワード保護による共有
ファイルを共有しているユーザーのログイン詳細が必要であるか、パスワードを必要とせずに共有できるようにユーザーのコンピュータが設定されている必要があります。
パスワードで保護された共有設定はデフォルトで有効になっています。つまり、別のコンピュータから共有ファイルまたはフォルダにアクセスする場合は、ファイルを共有しているユーザーのユーザー名とパスワードが必要になります。
ただし、ネットワーク上の誰もがパスワードを必要とせずに共有ファイルまたはフォルダーにアクセスできるようにしたい場合は、パスワード保護をオフにする必要があります。
これを行うには、[詳細な共有設定] ページで [すべてのネットワーク] タイルを展開し、[パスワードで保護された共有] オプションをオフにします。
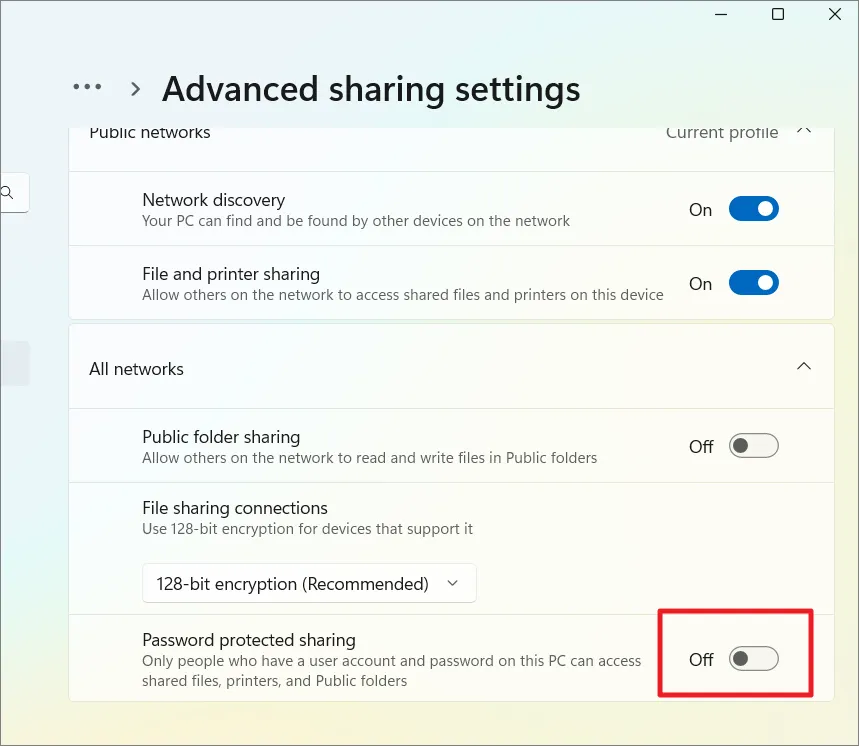
次に、お使いのコンピュータが共有先のコンピュータと同じワークグループに属していることを確認します。これを行うには、設定で [システム] タブを選択し、右側の [バージョン情報] タイルをクリックします。
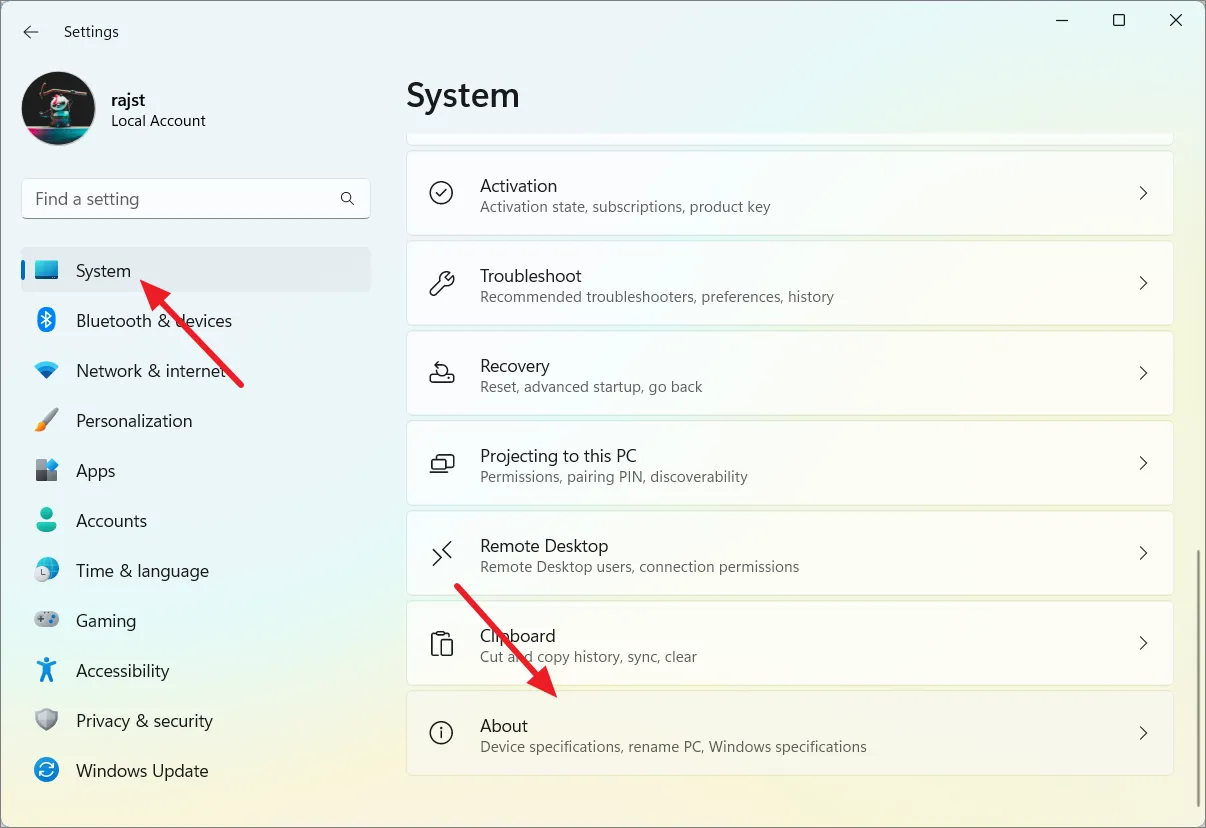
次に、「システムの詳細設定」をクリックします。
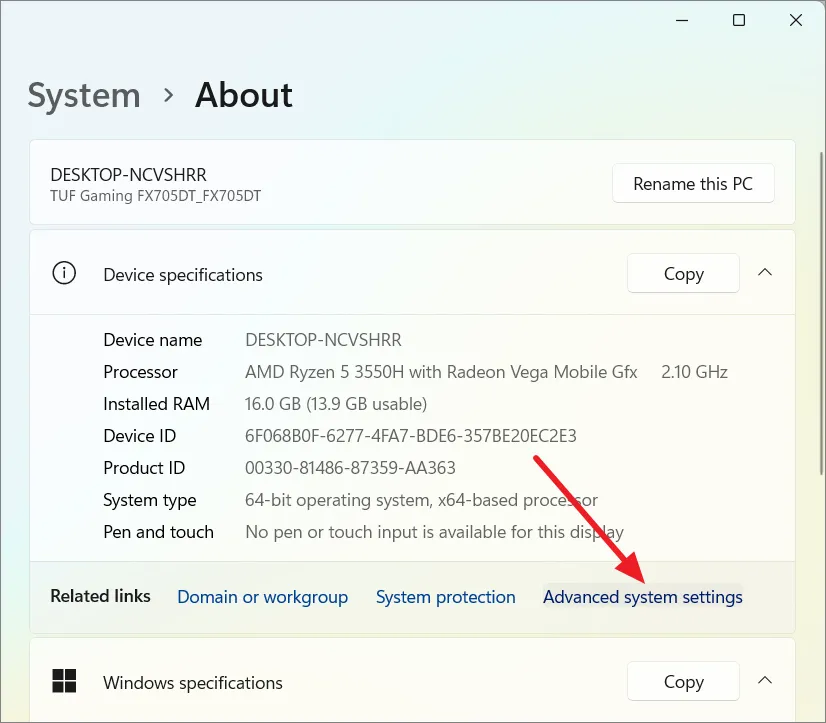
「システムのプロパティ」ウィンドウで、「コンピュータ名」タブに移動し、「変更」をクリックします。
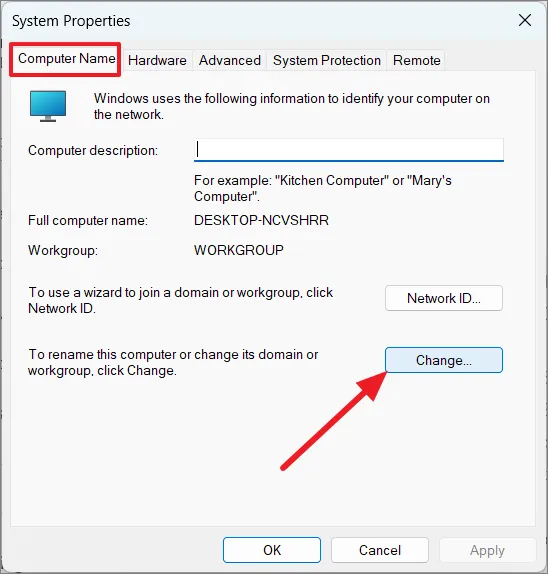
次に、コンピュータが同じワークグループに属していることを確認します。
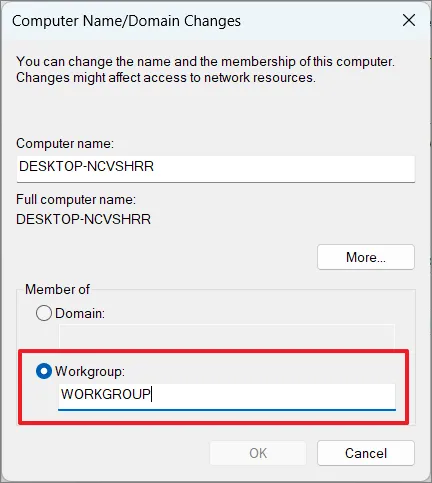
3. SMB機能を有効にする
[スタート] メニューをクリックし、「 」と入力しwindows features、コントロール パネルの [Windows の機能の有効化または無効化] タイルを選択します。
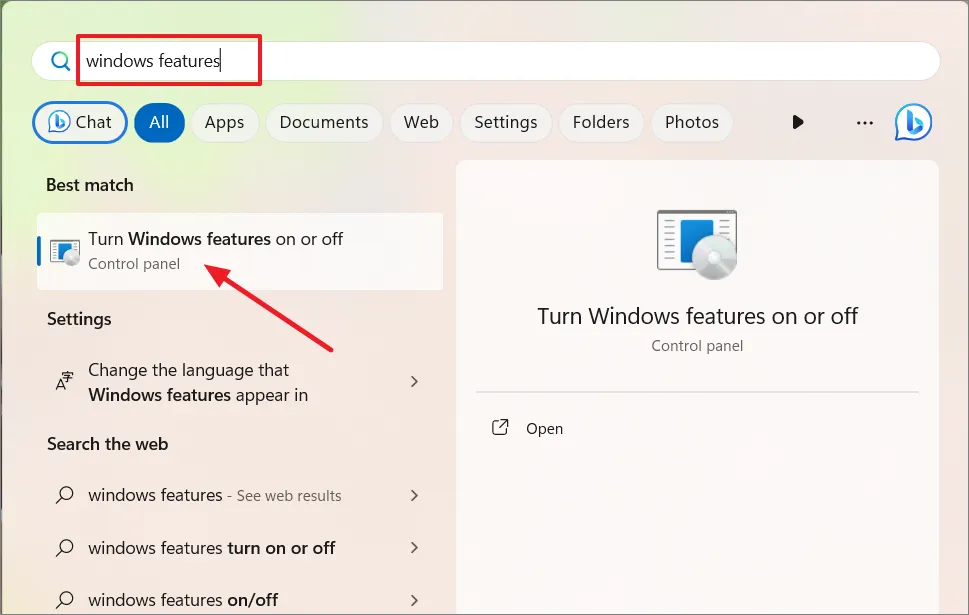
[Windows の機能] ウィンドウで、オプション機能のリストで [SMB ダイレクト] オプションを検索し、それが有効になっていることを確認します。
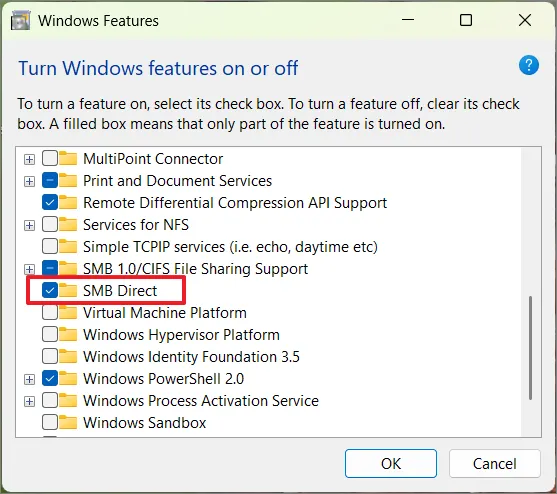
古いデバイスまたはバージョンの Windows とファイルを共有する必要がある場合は、「SMB 1.0/CIFS ファイル共有サポート」を見つけて展開します。次に、「SMB 1.0/CIFS クライアント」と「SMB 1.0/CIFS サーバー」の両方にチェックを入れます。
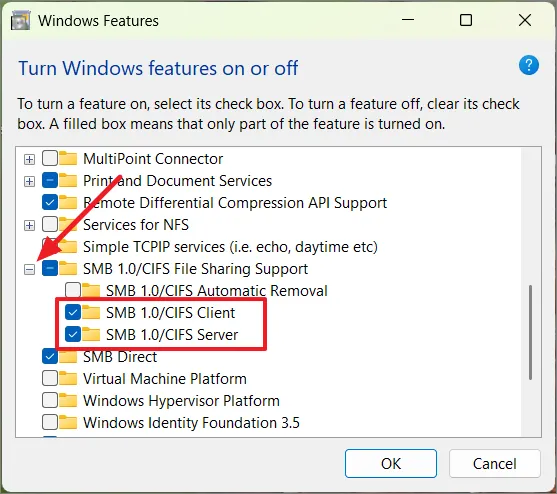
「OK」をクリックして機能をインストールします。
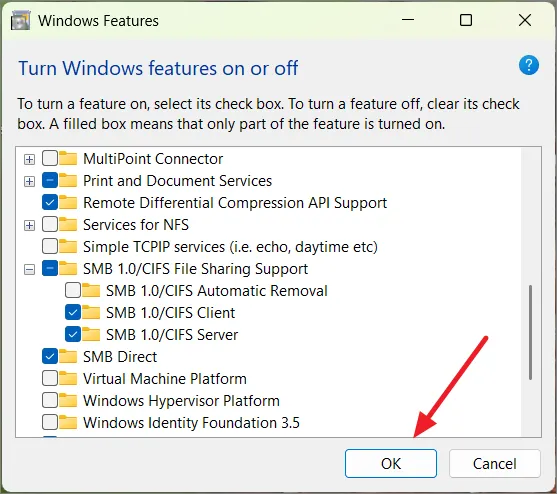
オプション機能を変更した後、コンピューターを再起動して変更を有効にします。
4. 必要なサービスを開始する
Windows+を押しR、入力services.mscして「OK」をクリックします
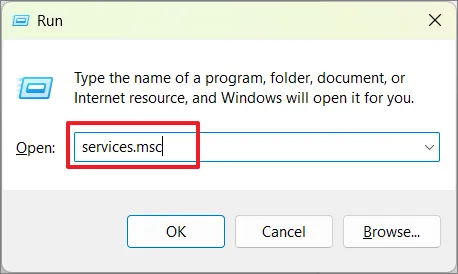
[サービス] ウィンドウで下にスクロールし、次のサービスを 1 つずつ探します。
- 関数発見リソースの公開
- 機能検出プロバイダー ホスト
- サーバ
次に、サービスごとに、サービスをダブルクリックしてそのプロパティを開きます。
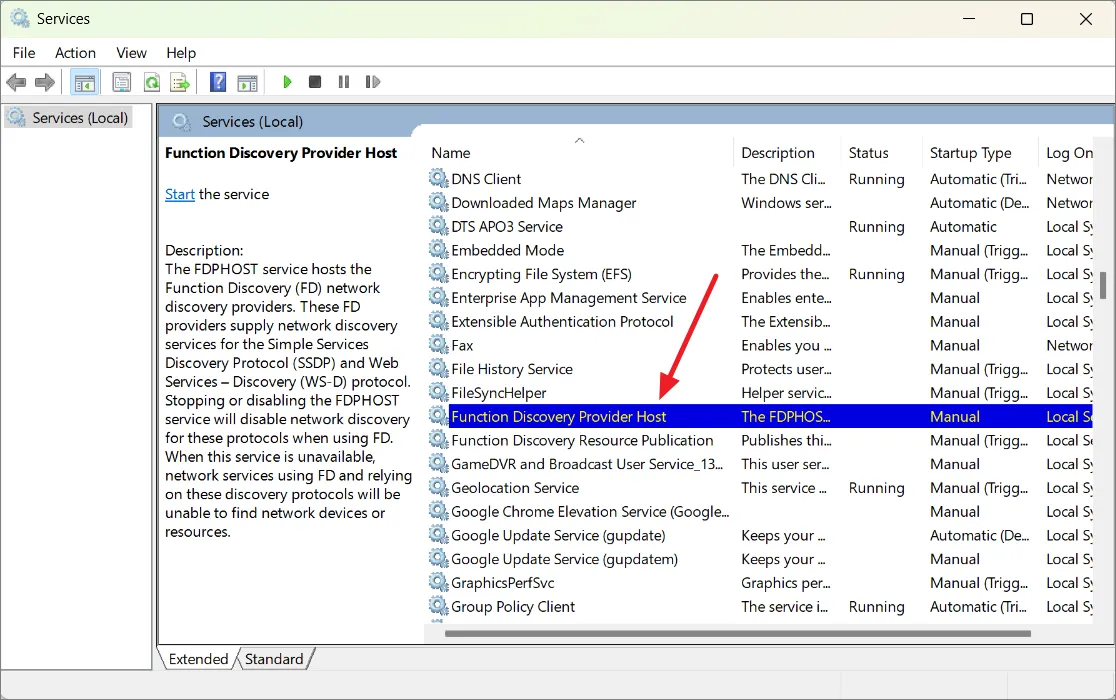
プロパティ ウィンドウの [全般] タブで、[スタートアップの種類] が [自動] に設定されていることを確認します。サービスがまだ実行されていない場合は、「開始」ボタンをクリックしてサービスを開始します。

次に、「適用」をクリックしてから「OK」をクリックします。前述のすべてのサービスに対して同じ手順を実行します。
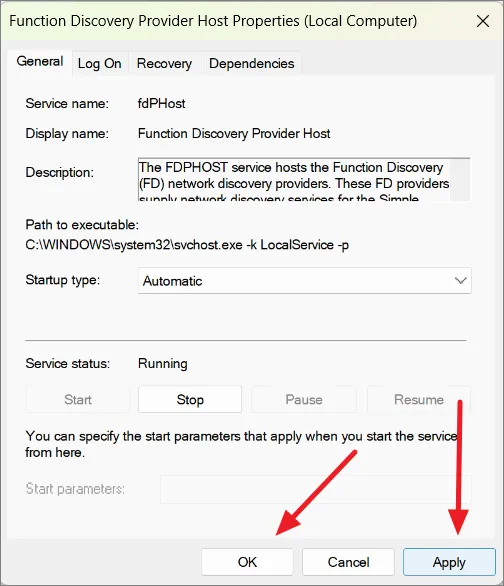
リストされているサービスはネットワークの適切な検出と共有に不可欠であるため、シームレスなファイル共有のためにそれらのサービスが実行されていることを確認してください。
5. 静的 IP アドレスを設定します (オプション)
静的 IP アドレスを設定すると、ネットワーク経由で 2 台のコンピュータ間でファイルを共有しやすくなりますが、必ずしも必要というわけではありません。ネットワーク上でファイルを共有する場合、静的 IP アドレスを設定する必要があるかどうかは、特定の状況と好みによって異なります。
静的 IP を使用すると、単一の固定アドレスを使用してショートカット、ブックマーク、または保存されたネットワークの場所を簡単に設定できます。これにより、共有ファイルへのアクセスがより便利になります。
特定のコンピューター間でファイルを頻繁に交換する場合、静的 IP を取得することは、各コンピューターに固定アドレスを割り当てることに似ています。これにより、コンピュータはお互いの場所を常に認識できるため、ファイルを共有するときに作業がより効率的に行われます。次の手順に従って、コンピュータに静的 IP アドレスを割り当てます。
Windows の設定で、左側のペインの [ネットワークとインターネット] タブに移動し、右側のペインで現在のネットワーク接続 (イーサネットまたは Wi-Fi) をクリックします。
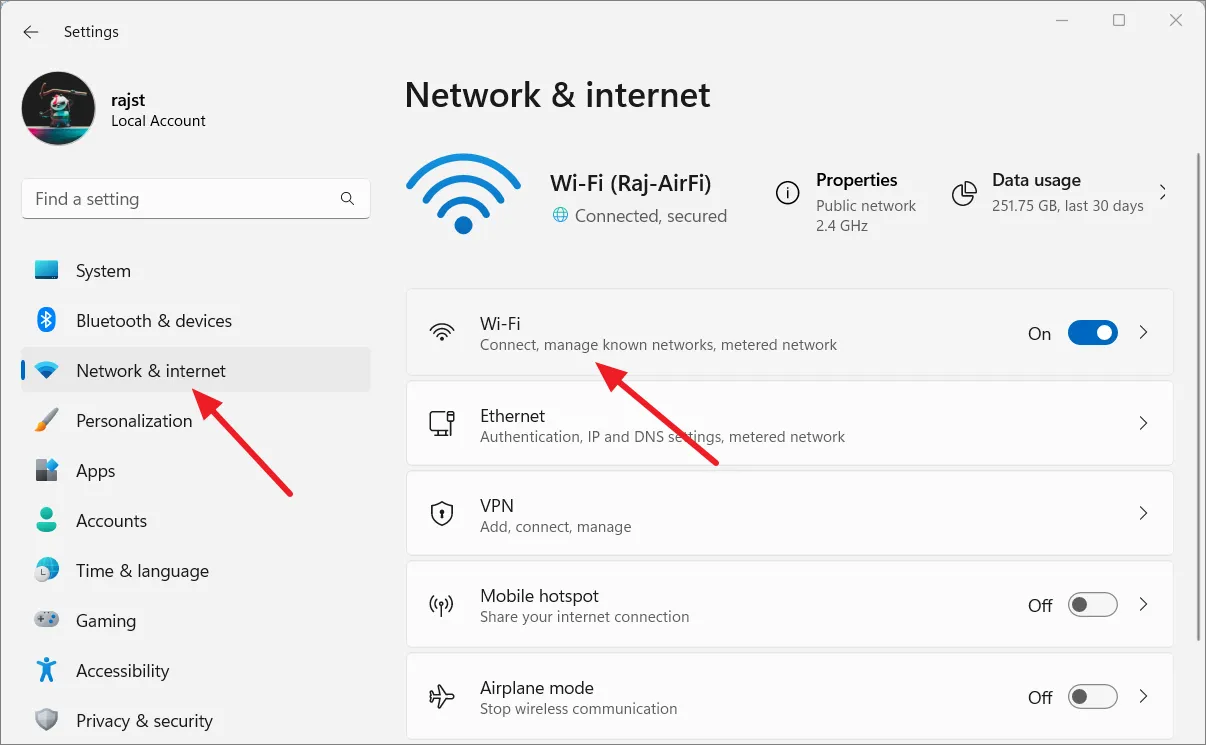
次の設定ページで、「ハードウェアのプロパティ」タイルをクリックします。
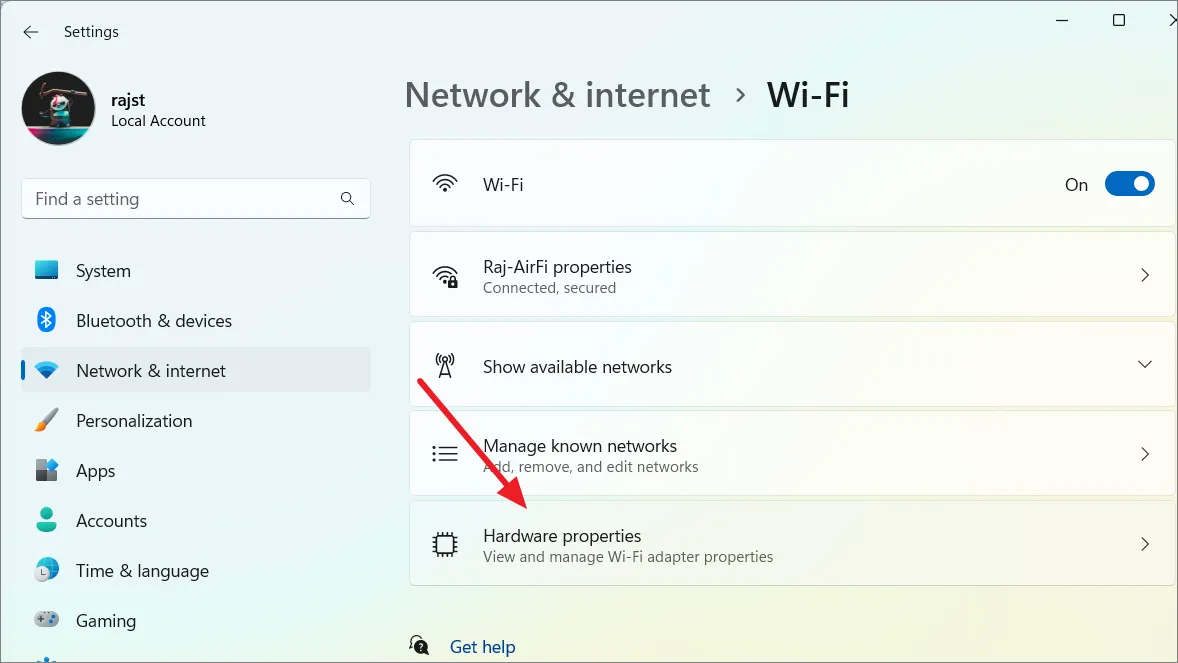
次に、「IP 割り当て」オプションの横にある「編集」ボタンをクリックします。
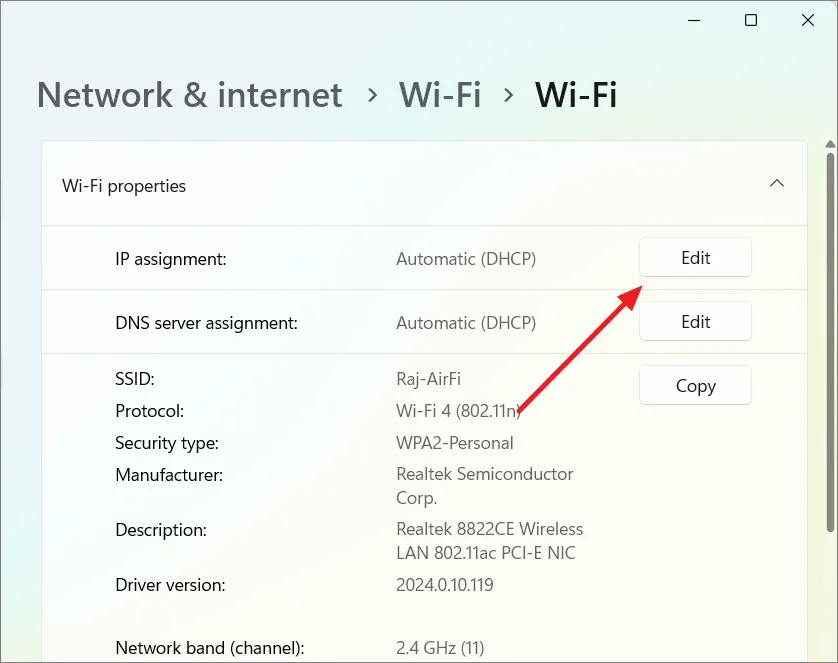
ポップアップ ウィンドウで、ドロップダウン メニューから「手動」を選択します。
次に、「IPv4」トグルを有効にして、ネットワークの詳細を入力します。
- IP アドレス: 192.168.0.0 から 192.168.255.255 までの任意の番号を選択します。
- サブネット マスク:サブネット マスクを指定します (例: 255.255.255.0)。
- ゲートウェイ:ルーターまたはモデムの IP アドレスを入力します。通常、これは 192.168.0.1 または 192.168.1.1 のいずれかです。
- 優先 DNS: DNS サーバーまたは DNS サービス プロバイダーの IP アドレスを入力します。たとえば、Cloudflare DNS サービスには 1.1.1.1 を使用できます。
- 代替 DNS:代替 DNS サーバーまたは DNS サービス プロバイダーの IP アドレスを入力します。たとえば、Cloudflare DNS サービスの場合は 1.0.0.1 です。
コマンド プロンプトで「ipconfig」コマンドを使用して現在のネットワークの詳細を確認し、必要な情報を入力するために使用することもできます。
最後に、「保存」をクリックして IP 構成を保存します。
ファイル エクスプローラーからネットワーク経由でファイルとフォルダーを共有する
Windows 11 では、ファイル エクスプローラーにはファイルを共有するための 2 つの方法が用意されています。最小限のセットアップで高速ファイル共有の基本設定を使用することも、高度な共有を使用してアクセス許可をパーソナライズし、より詳細な設定を検討することもできます。
ファイルエクスプローラーからの高速ファイル共有
ファイル エクスプローラーを開き、他の人と共有したいフォルダーに移動します。次に、フォルダーを右クリックし、「アクセス権を与える」をクリックし、「特定の人」を選択します。
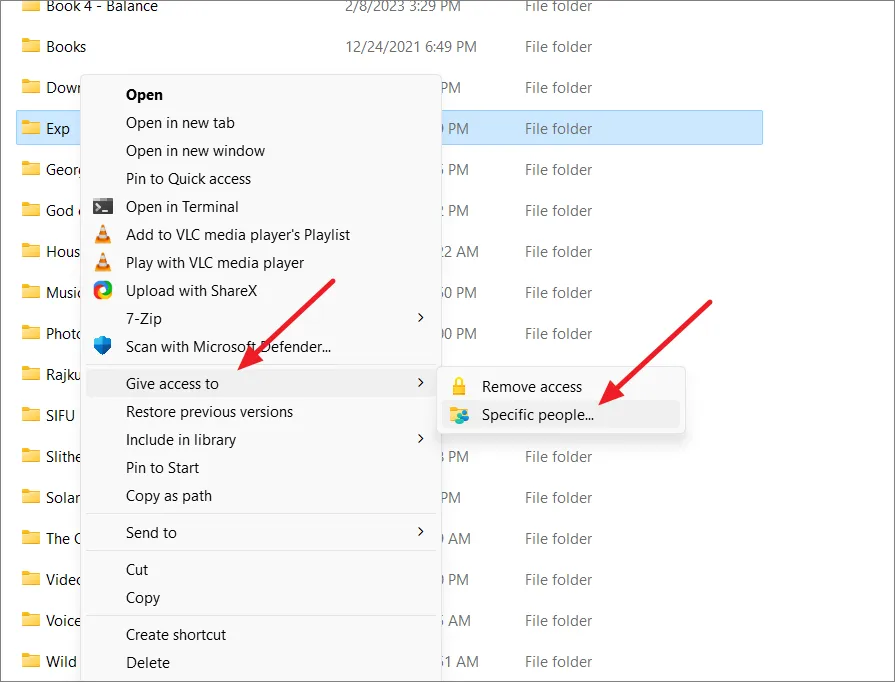
このフォルダーにアクセスできるユーザーまたはグループをドロップダウンから選択し、「追加」ボタンをクリックします。たとえば、このコンピュータ上のすべてのユーザーにアクセスを許可するには、[Everyone] を選択します。これは、このコンピュータ上の任意のユーザー資格情報を使用して、誰でもネットワーク上の別のコンピュータからこのフォルダにアクセスできることを意味します。
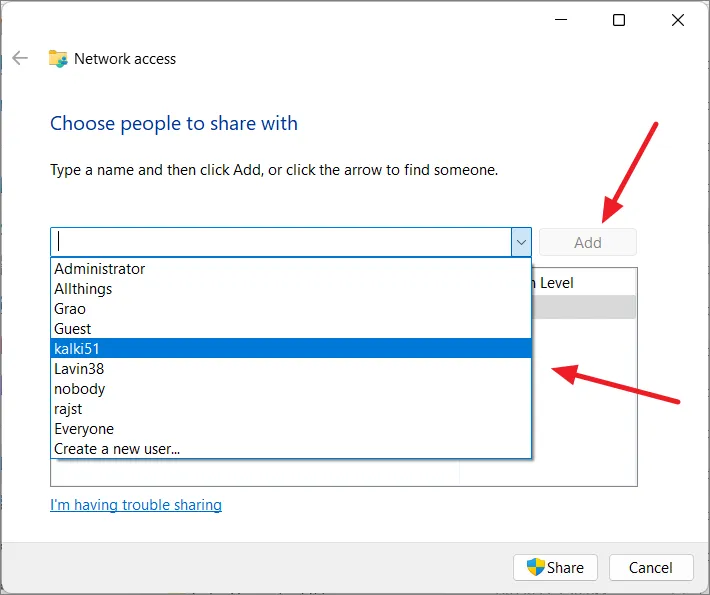
次に、ユーザー名をクリックし、[アクセス許可レベル] でフォルダーに必要なアクセス許可を選択します。
- 読み取り:ユーザーはファイルを参照して開くことができます。
- 読み取り/書き込み:ユーザーは、共有しているフォルダー内のコンテンツを参照、開き、編集、削除できます。
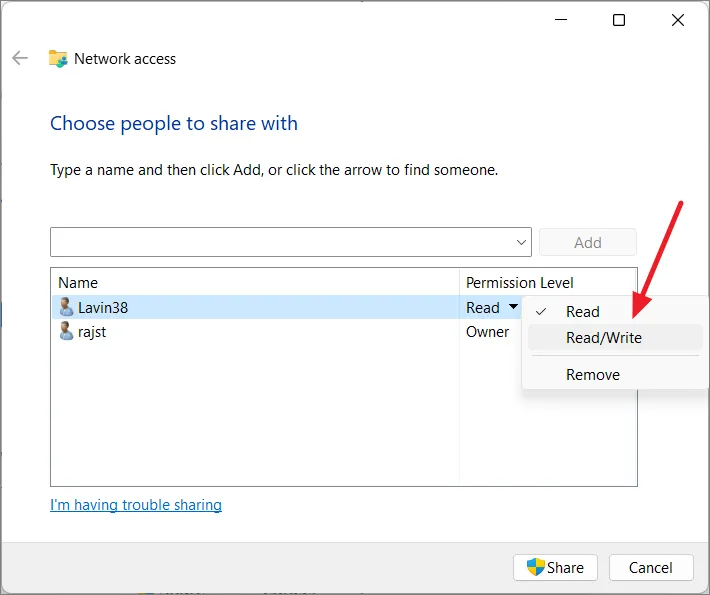
完了したら、「共有」ボタンをクリックします。
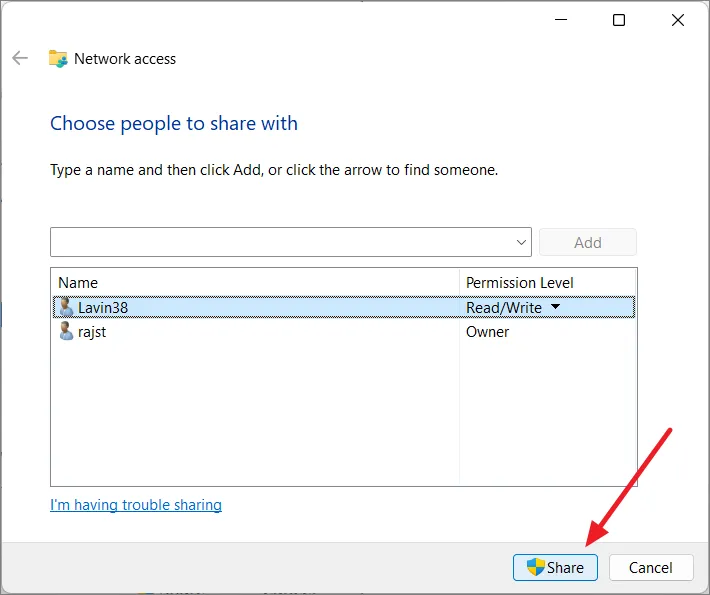
最後のウィンドウで、共有フォルダーを右クリックし、「リンクのコピー」ネットワーク パスを選択します。その後、フォルダーにアクセスする必要がある他のユーザーとリンクを共有できます。
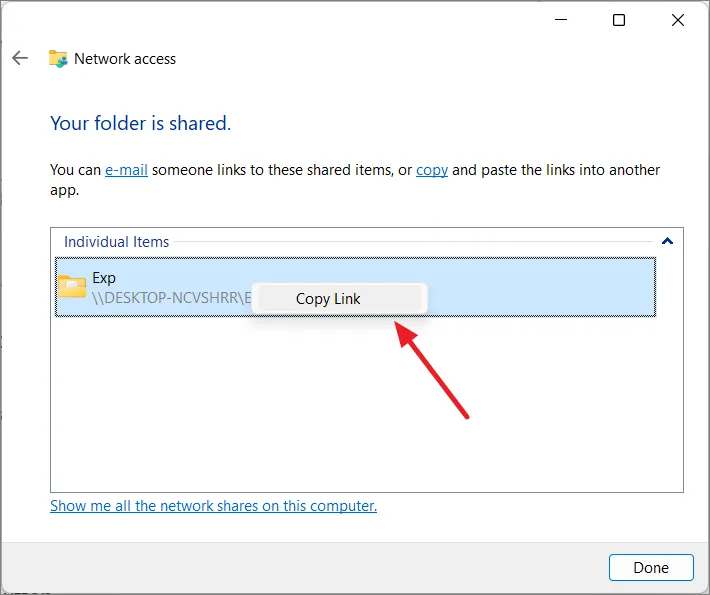
高度な共有を使用してファイルまたはフォルダーを共有する
高度な共有を使用すると、共有フォルダーに一意の名前を付けたり、同時に使用できるユーザーの数を制御したり、アクセスできるユーザーを決定したり、より高速にアクセスするためにキャッシュを有効にしたり、コメントやメモを含めたりすることができます。
共有したいフォルダーに移動して右クリックし、コンテキスト メニューから [プロパティ] を選択します。または、フォルダーを右クリックして [その他のオプションを表示] を選択し、古いコンテキスト メニューで [プロパティ] を選択します。
[プロパティ] ウィンドウで、[詳細な共有] をクリックして、詳細な共有オプションを構成します。
「このフォルダーを共有する」オプションにチェックを入れます。
実際のフォルダー名とは異なる名前を設定したい場合は、「共有名」フィールドに指定します。
次に、同時に使用できる人数を指定します。デフォルト値は 20 です。
必要に応じて、[コメント] ボックスを使用して共有フォルダーにコメントやメモを追加することもできます。
その後、「アクセス許可」ボタンをクリックして、フォルダーのコンテンツのアクセス許可を変更します。
[権限] ダイアログ ウィンドウのポップアップで、フォルダーにアクセスできるユーザーまたはグループを選択します。次に、選択したユーザーまたはグループに必要な権限を確認します。
- フル コントロール:この権限により、ユーザーは権限を表示、変更、調整でき、ファイルの所有権も取得できます。
- 変更:ユーザーは、共有領域内のファイルとフォルダーを読み取り、実行、書き込み、削除できます。
- 読み取り:ユーザーには、ファイルとフォルダーの内容を開いて表示する権限があります。
「Everyone」にはデフォルトで「読み取り」権限が与えられます。
特定のユーザーにアクセスを許可するには、「追加」ボタンをクリックします。
[ユーザーまたはグループの選択] ダイアログ ウィンドウで、[詳細] をクリックします。
次に、[今すぐ検索] ボタンをクリックして、コンピューター上のすべてのアカウントを一覧表示します。
[検索結果] でユーザーを選択し、[OK] をクリックします。複数のユーザーを選択するには、キーを押したCtrlままユーザーを選択します。
次に、もう一度「OK」をクリックしてユーザーを確認します。
その後、追加したユーザーを選択し、権限を指定します。
「適用」をクリックしてから「OK」をクリックします。
共有コンピュータがオフラインの場合でも、共有コンテンツにアクセスするコンピュータ上で共有コンテンツを利用できるようにするには、キャッシュ設定を構成する必要があります。キャッシュを有効にするということは、共有ファイルのコピーが、共有フォルダーにアクセスするコンピューター上にローカルに保存されることを意味します。
これを行うには、[詳細共有] ウィンドウの [キャッシュ] ボタンをクリックします。
オフライン設定には、オフライン アクセス用にファイルとフォルダーをキャッシュする方法を制御できる 3 つのキャッシュ オプションがあります。
- ユーザーが指定したファイルとプログラムのみがオフラインで使用可能:この設定を使用すると、ユーザーはキャッシュしてオフラインで使用できる特定のファイルとプログラムを手動で選択できます。他のファイルは、ユーザーが指定しない限りキャッシュされません。
- 共有フォルダーのファイルまたはプログラムはオフラインでは使用できません:このオプションを選択すると、オフライン アクセス用にファイルはキャッシュされません。
- ユーザーが共有フォルダーから開いたすべてのファイルとプログラムは、自動的にオフラインで利用可能になります:このオプションは、共有フォルダーから開かれたすべてのファイルとプログラムをキャッシュし、オフラインでアクセスできるようにします。「パフォーマンスを最適化する」チェックボックスが選択されている場合、Windows はストレージ領域の効率よりもパフォーマンスを優先しようとします。
希望のオフライン設定を選択し、「OK」をクリックします。
最後に、「適用」をクリックしてから「OK」をクリックして設定を保存します。
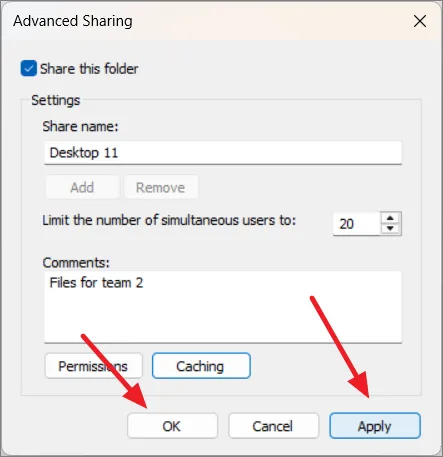
次に、「閉じる」をクリックします。
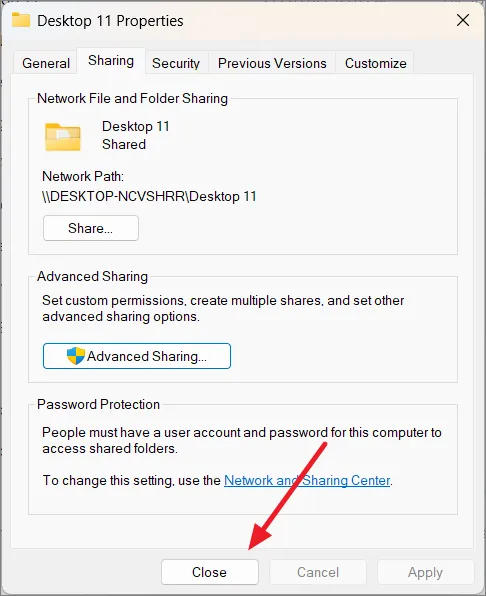
ネットワーク上でドライブを共有する
ドライブの共有は、Windows のフォルダーの共有に似ています。これは簡単で簡単なプロセスです。
Windowsまず、 +を押してエクスプローラーを開きますE。次に、共有したいドライブを右クリックし、「プロパティ」を選択します。
ドライブのプロパティで、「共有」タブに移動します。次に、「高度な共有」をクリックします。
「このフォルダーを共有する」というボックスにチェックを入れます。次に、「権限」ボタンをクリックして権限を選択します。
他の人に完全な制御を与えるには、「許可」の下のボックスにチェックを入れます。次に、「適用」および「OK」をクリックします。
「適用」をクリックし、再度「OK」をクリックします。
最後に「閉じる」をクリックします。
この後、ドライブは同じネットワーク上で共有されます。あなたのコンピュータのユーザー アカウントとパスワードを知っている人がアクセスできます。
ニアバイシェアリングを使用して Windows 11 でファイルを共有する
ファイル共有を設定せずに、ネットワーク上のコンピュータ間でファイルをすばやく共有したい場合は、近くの共有機能を使用する必要があります。
ニアバイ共有は、Bluetooth と Wi-Fi ネットワークを使用して近くのデバイスとファイル、リンク、写真などを簡単に共有できる Windows 10 および Windows 11 の機能です。ただし、ニアバイ共有では、フォルダー全体ではなく、個々のファイルとリンクの共有のみがサポートされます。複数のファイルを共有するには、すべてを選択して共有プロセスを開始します。各ファイルは受信者に個別に送信されます。
Windows+を押してI設定を開き、「システム」をクリックして、右側の「ニアバイ共有」タイルを選択します。
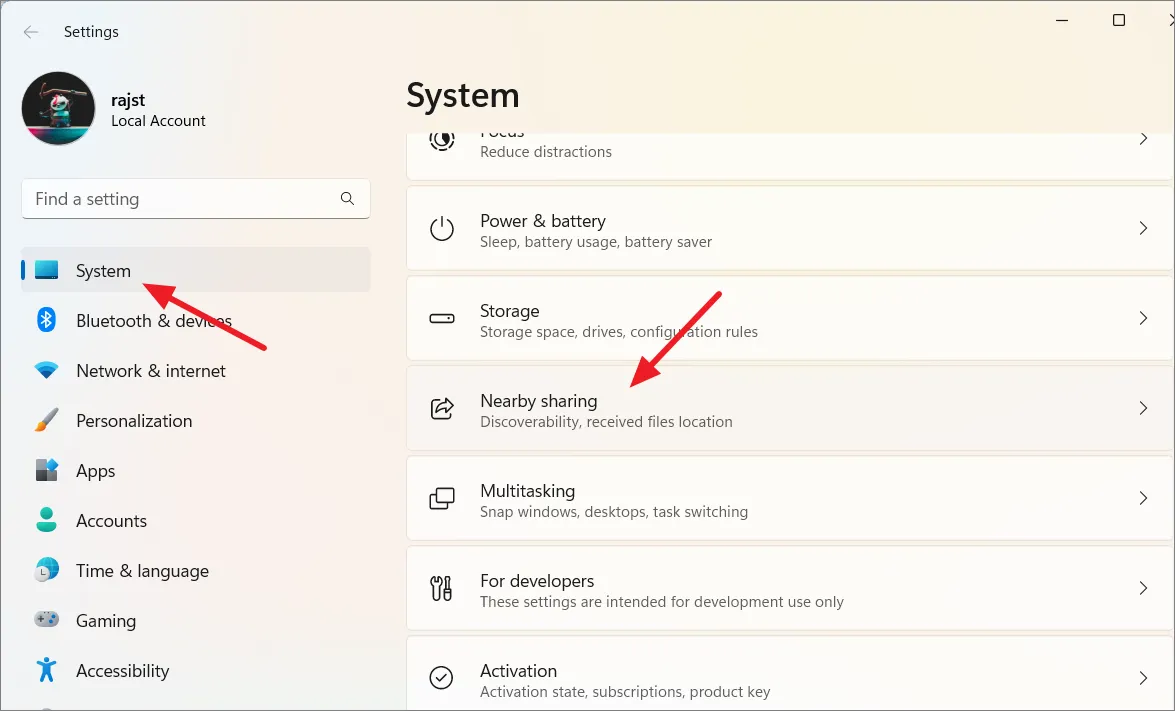
Microsoft アカウントにサインインしていない場合は、[サインイン] をクリックし、資格情報を入力して Microsoft アカウントでサインインします。

その後、ニアバイ共有を有効にするオプションを選択します。
[マイ デバイスのみ] を選択すると、同じ Microsoft アカウントを使用するデバイスとのみファイルを共有できます。「近くの全員」オプションを使用すると、近くのデバイスと共有できます。同じローカル ネットワーク上でファイルを共有するには、[近くの全員] を選択します。
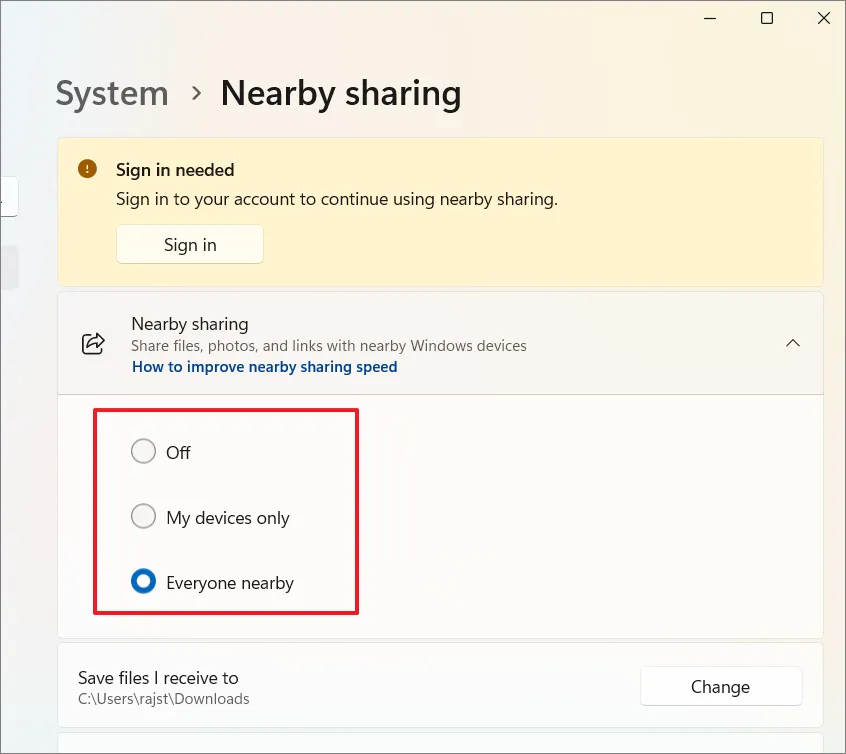
ネットワーク内のすべての Windows 11 コンピューターでニアバイシェアリングを有効にすると、コンピューター間でファイルの共有を開始できます。
ファイル エクスプローラーを開き、共有するファイルを見つけます。ファイルを右クリックし、「共有」オプションを選択します。
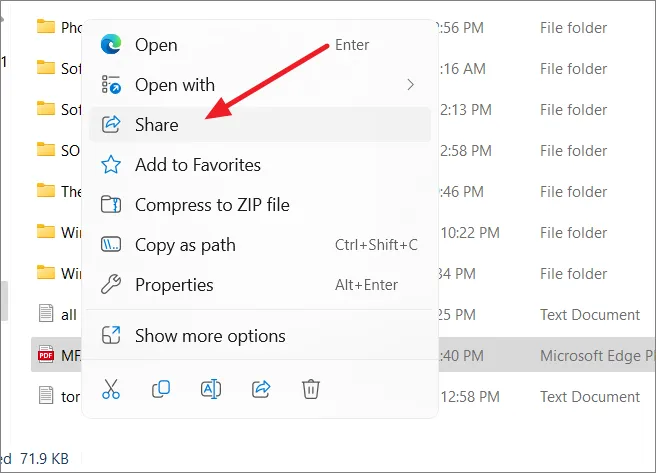
「近隣共有」セクションで、ファイルを共有するデバイスを選択します。

デバイスを選択すると、宛先のコンピューターに通知が表示されます。通知の「保存して開く」または「保存」ボタンを選択すると、転送を開始できます。
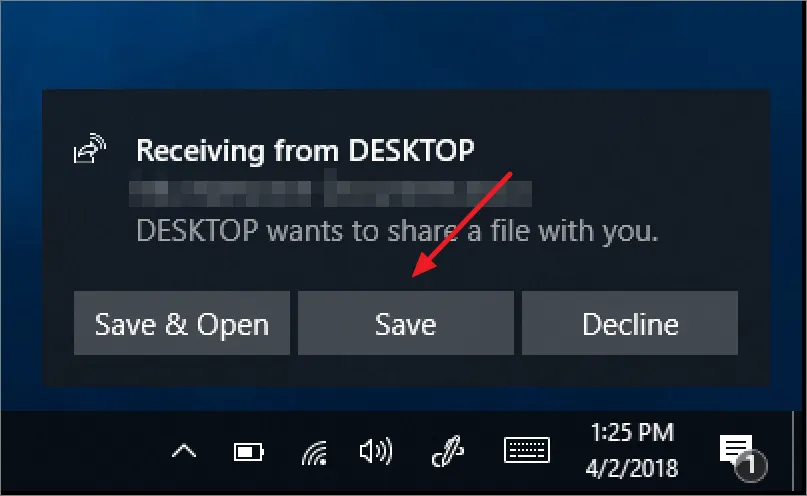
共有フォルダーウィザードを使用してフォルダーまたはドライブを共有する
共有フォルダー ウィザードを使用して、Windows 11 コンピューター上のフォルダーを共有することもできます。キーを押してWindowsと入力しComputer Management、結果から [コンピューターの管理] を選択してツールを開きます。
左側のパネルで「共有フォルダー」をクリックします。
[共有フォルダー] で、[共有] オプションを右クリックし、[新しい共有] を選択します。
共有フォルダーの作成ウィザードで、[次へ] をクリックして続行します。
次に、共有したいフォルダーのパスを入力し、「参照」ボタンをクリックしてフォルダーを選択します。
フォルダーに移動して選択し、「OK」ボタンをクリックします。
次に、「次へ」をクリックして続行します。
「共有名」フィールドに、共有フォルダーの名前を付けます。これは、ネットワーク上の他のユーザーに表示される名前です。[説明] フィールドに共有フォルダーの説明を入力します。
オフライン設定を変更するには、「変更」ボタンをクリックしてください。
オフライン設定を選択し、「OK」をクリックします。デフォルト設定は「ユーザーが指定したファイルとプログラムのみがオフラインで使用可能」です。
その後、「次へ」をクリックします。
「アクセス許可」ステップで、共有フォルダーに必要なアクセス許可を選択します。
共有フォルダーのアクセス許可をカスタマイズするには、「アクセス許可のカスタマイズ」オプションを選択し、「カスタム」ボタンをクリックします。
[権限のカスタマイズ] ウィンドウでユーザーまたはグループを選択し、グループまたはユーザーに付与する権限をチェックします。
特定のユーザーを追加するには、「追加」ボタンをクリックしてユーザーを選択します。
ユーザーを選択した後、権限を確認し、「OK」をクリックして権限を確認します。
権限を設定したら、「完了」をクリックします。
最後のステップでは、他の人と共有できる共有パスをコピーまたはメモします。最後に、「完了」をクリックしてフォルダーを共有します。
Windows 11 で共有フォルダー、ファイル、ドライブにアクセスする
Windows 11 で共有フォルダーとファイルにアクセスするには、共有パスを使用する方法と、エクスプローラーのネットワーク セクションを使用する方法の 2 つがあります。
共有パスがある場合は、\\ComputerName\SharedFolderNameファイル名を指定して実行ユーティリティ ( Windows+ ) にパス (例: ) を入力しR、Enter キーを押すだけでアクセスできます。要求されたら、共有フォルダーまたはドライブへのアクセスが許可されているアカウントのユーザー名とパスワードを入力します。
[ネットワーク] セクションからアクセスするには、ファイル エクスプローラー ( Windows+ E) を開き、左側のパネルで [ネットワーク] をクリックします。ネットワークが共有コンピュータを検索するまで待ちます。
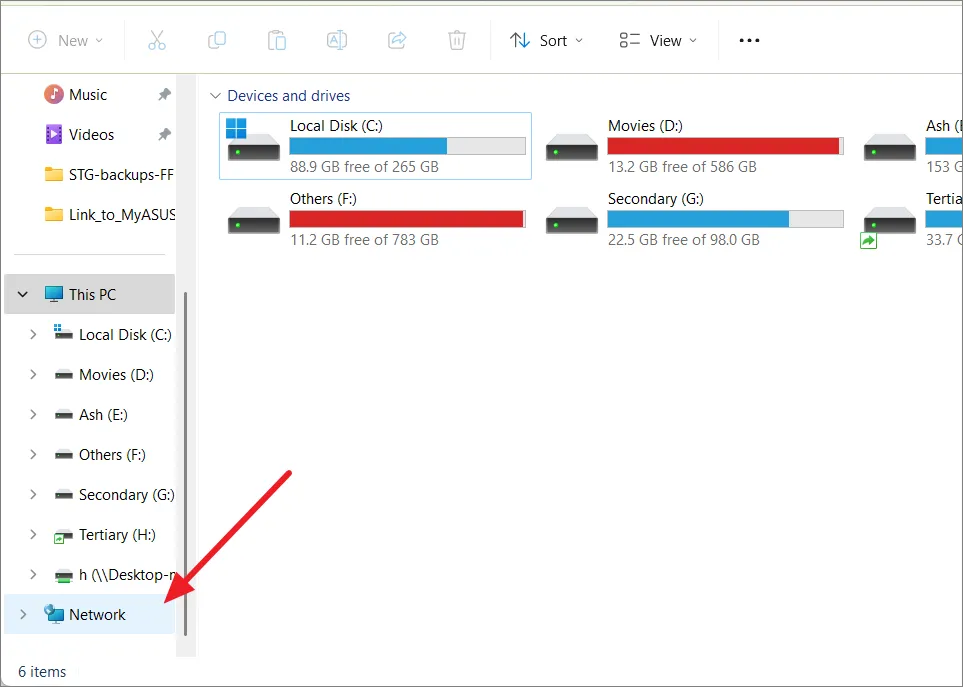
次に、アクセスするコンピュータの名前をダブルクリックします。
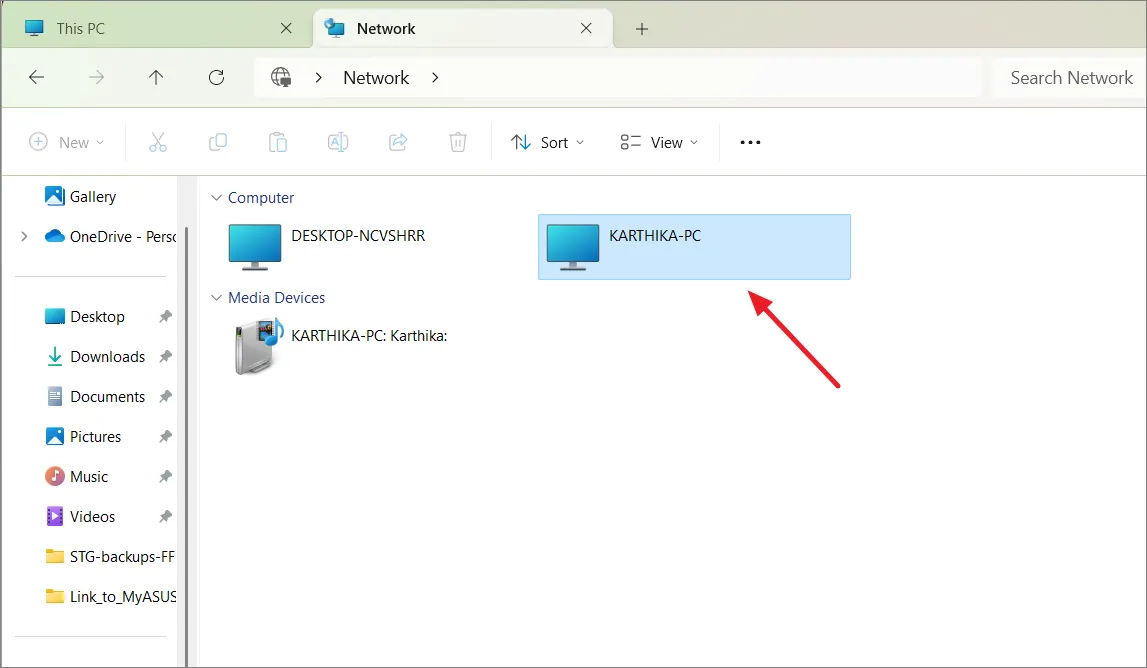
ここでは、そのコンピューターのすべての共有フォルダー、ファイル、およびドライブを見つけることができます。フォルダーをダブルクリックして、その内容にアクセスします。
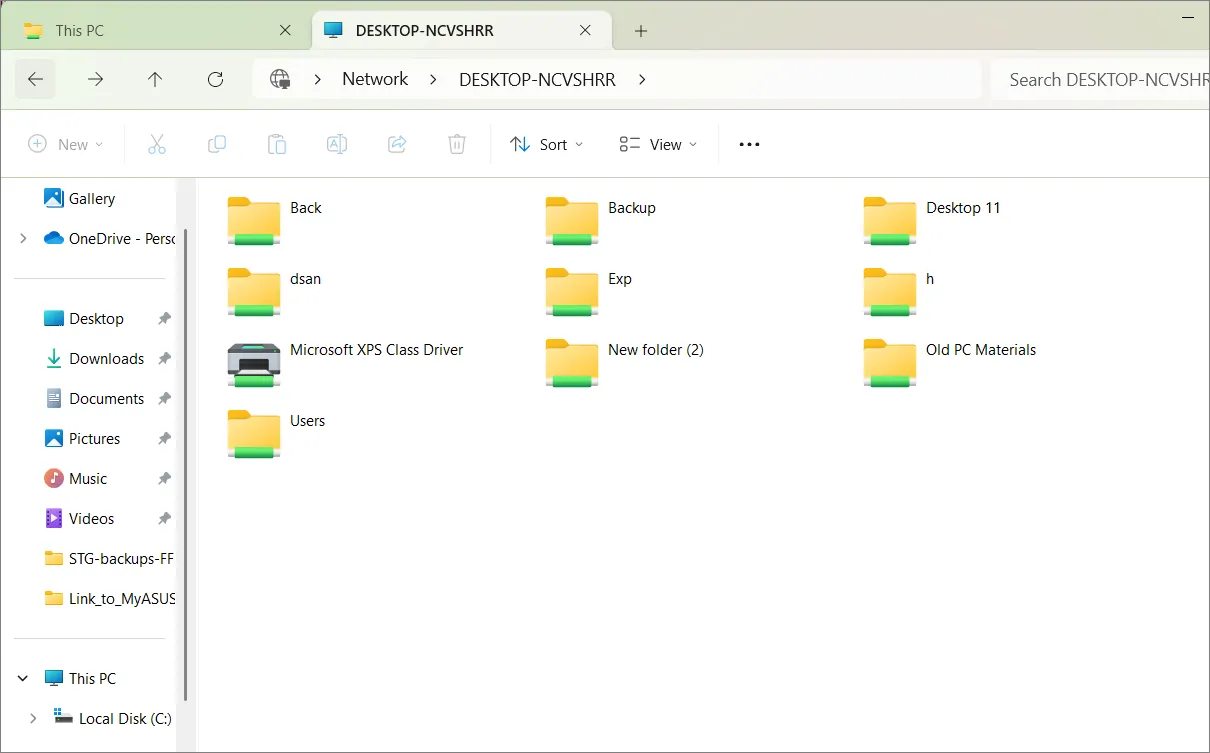
または、アドレス バーに共有フォルダーへのパスを入力し、 を押してEnterフォルダーに直接アクセスすることもできます。
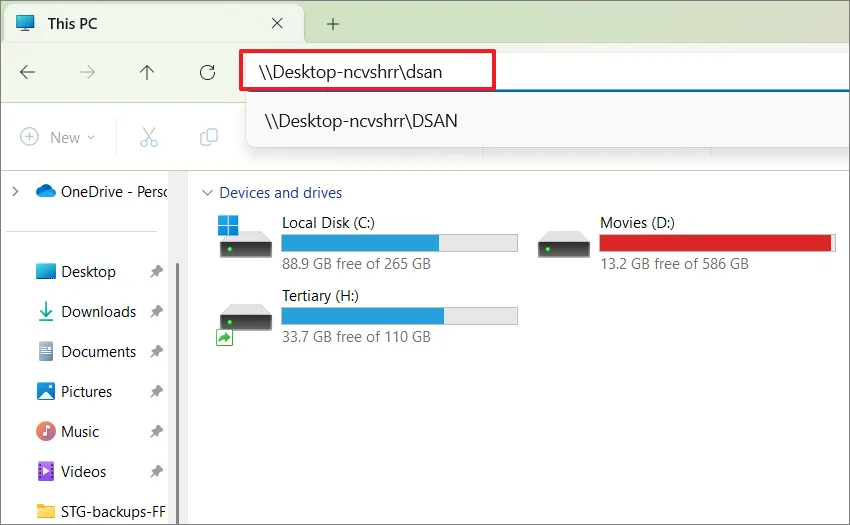
Windows 11でネットワークドライブをマッピングする
ネットワーク内の別のコンピューターまたはサーバーに保存されている共有ファイルを頻繁に操作する必要がある場合は、マッピングによって共有フォルダーまたはドライブをファイル エクスプローラーに永続的に表示させることができます。
ネットワーク ドライブをマッピングすると、別のコンピュータまたはネットワーク デバイス上の共有フォルダまたはドライブへの直接ショートカットを作成できます。これにより、リモート ネットワークの場所にあるファイルやフォルダに、あたかもローカル コンピュータ上にあるかのようにアクセスして操作することが容易になります。ネットワーク ドライブをマップすると、リモート フォルダーがエクスプローラーにドライブ文字として表示され、ローカル ドライブと同じようにそのコンテンツにアクセスできます。
ファイル エクスプローラーで [ネットワーク] ページを開き、コンピューターにマップする共有フォルダーまたはドライブに移動します。次に、フォルダーを右クリックし、「ネットワーク ドライブの割り当て」オプションを選択します。
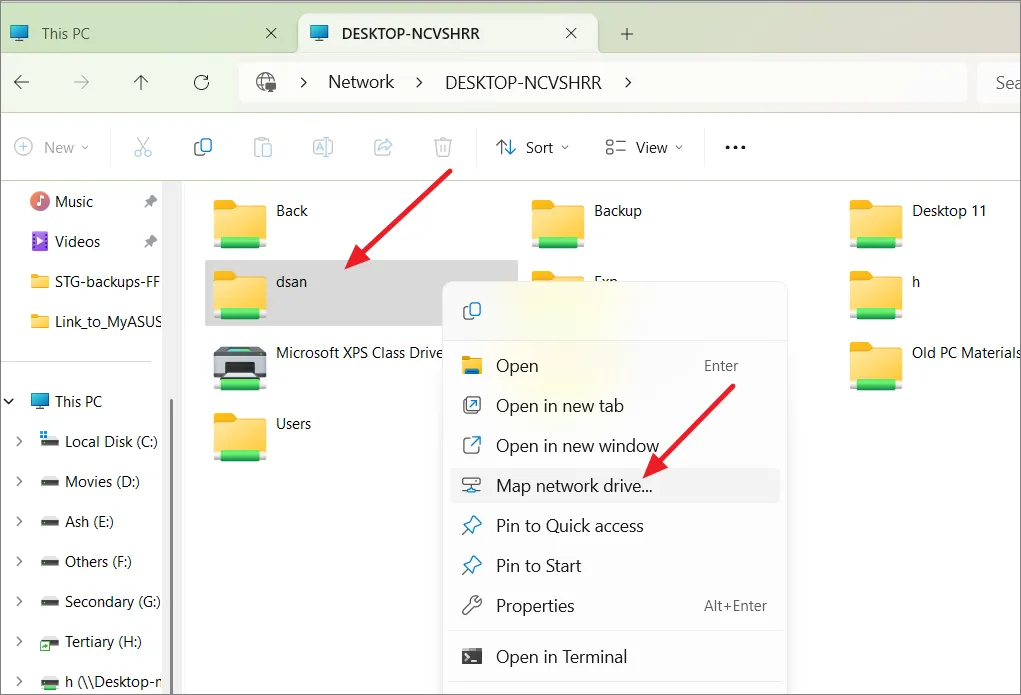
[ネットワーク ドライブの割り当て] ウィンドウで、ファイル エクスプローラーでフォルダーに割り当てるドライブ文字を選択します。

ログインするたびにドライブのマッピングが自動的に行われるようにしたい場合は、[サインイン時に再接続] の横にチェックマークが付いていることを確認してください。共有リソースへのアクセスに必要な権限を持つ別のユーザー資格情報を使用する場合は、「別の資格情報を使用して接続する」オプションをオンにします。次に、「完了」をクリックします。
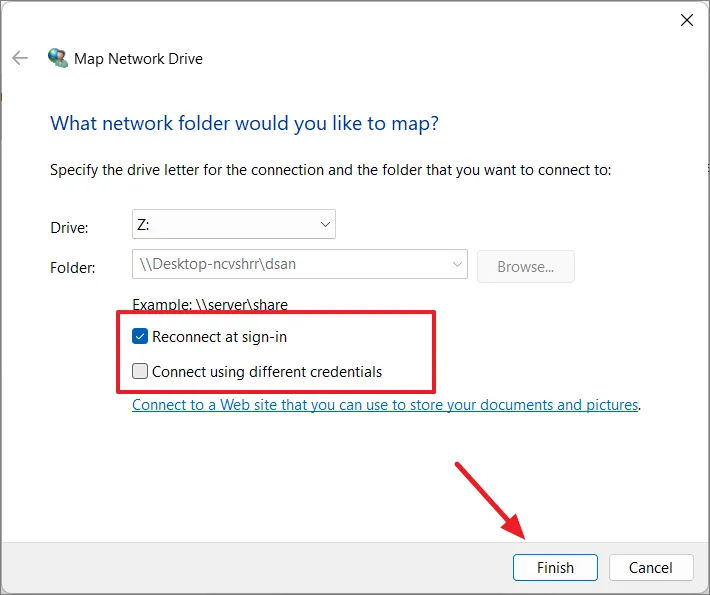
完了すると、マップされたドライブがファイル エクスプローラーの [PC] ページに表示されるはずです。
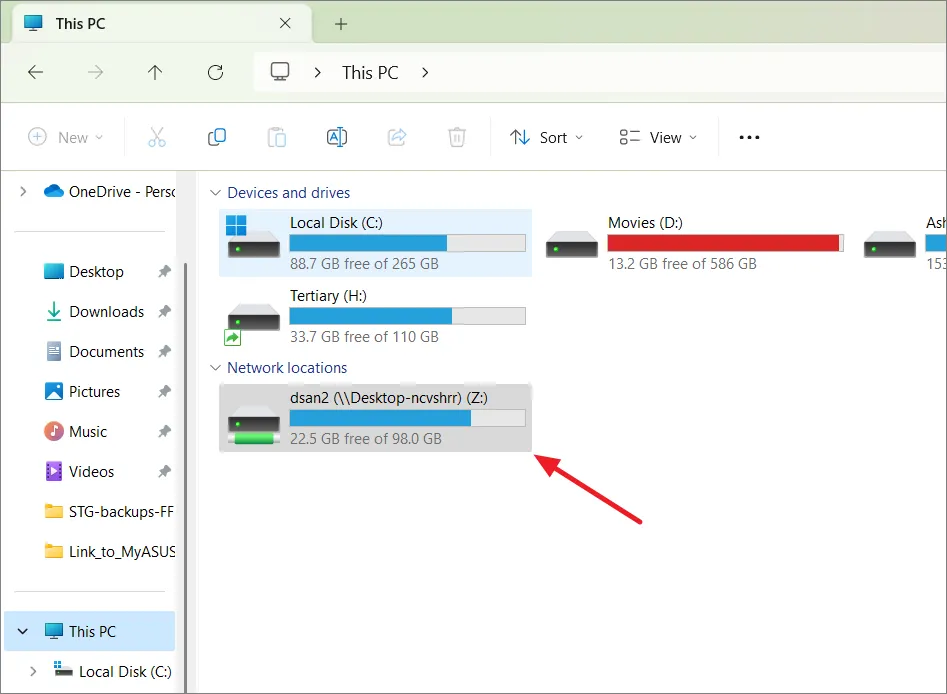
Windows 11でファイルとフォルダーの共有を解除する方法
フォルダーの共有を停止するには、複数の方法を使用できます。最も簡単なのは、従来のコンテキスト メニューを使用することです。
方法 1:
他のユーザーとのフォルダーの共有をすぐに停止するには、次の手順に従います。
ファイル エクスプローラーを開き、ホスト コンピューター上の共有フォルダーに移動します。次に、フォルダーを右クリックして「その他のオプションを表示」を選択します。
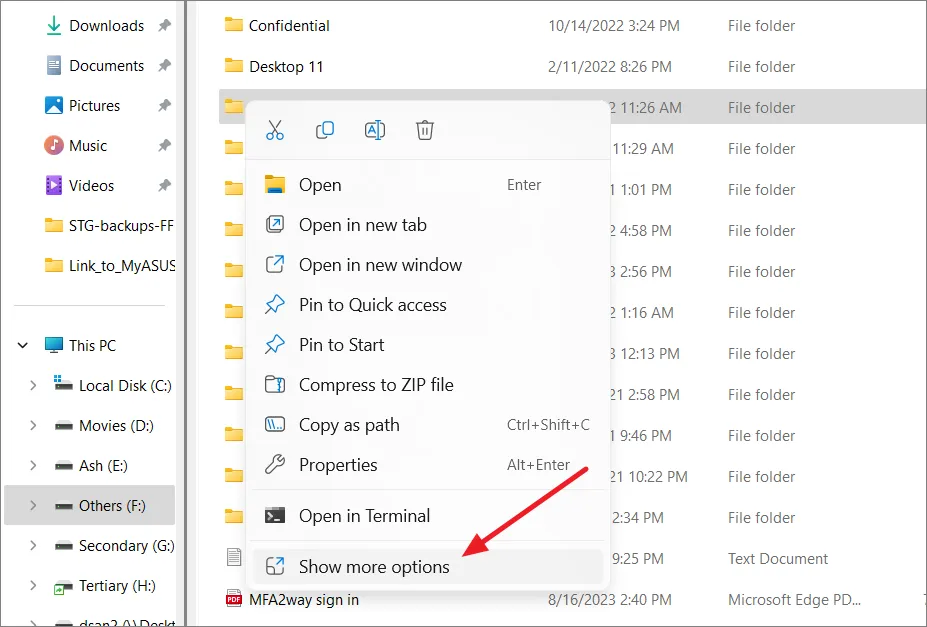
古いコンテキスト メニューで、[アクセス権を付与] をクリックし、[アクセス権を削除] を選択します。
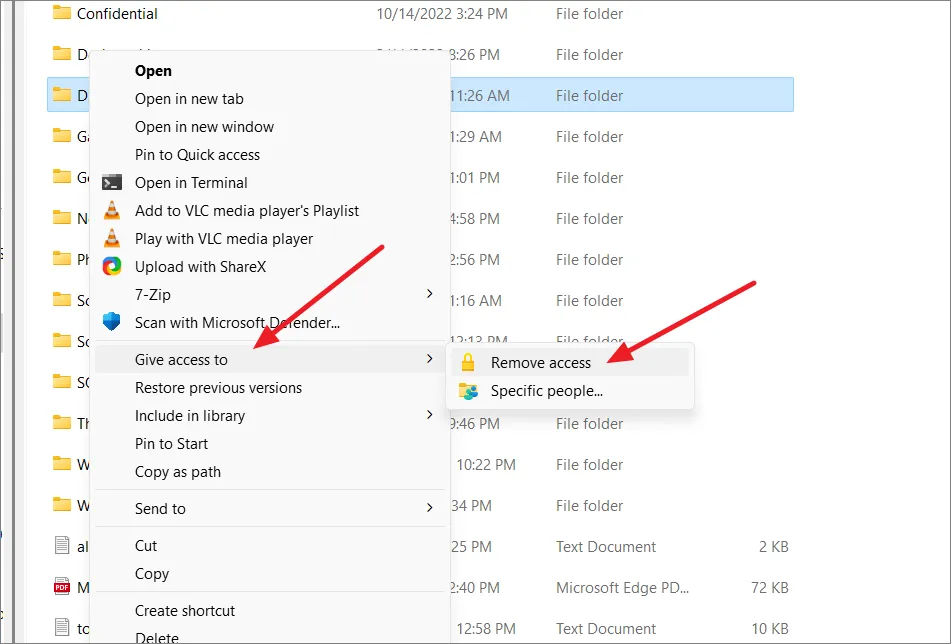
次に、「共有を停止」をクリックします。
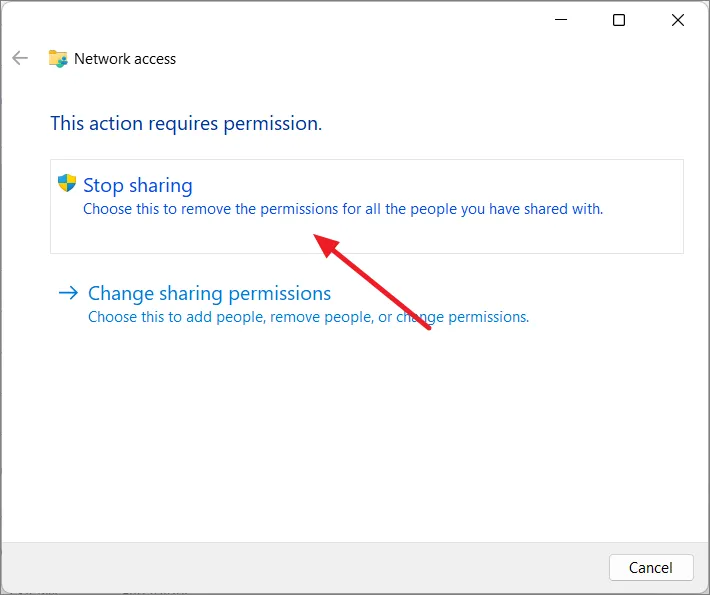
方法 2:
ファイル エクスプローラーで、全員との共有を停止するフォルダーに移動します。次に、フォルダーを右クリックして「プロパティ」を選択します。
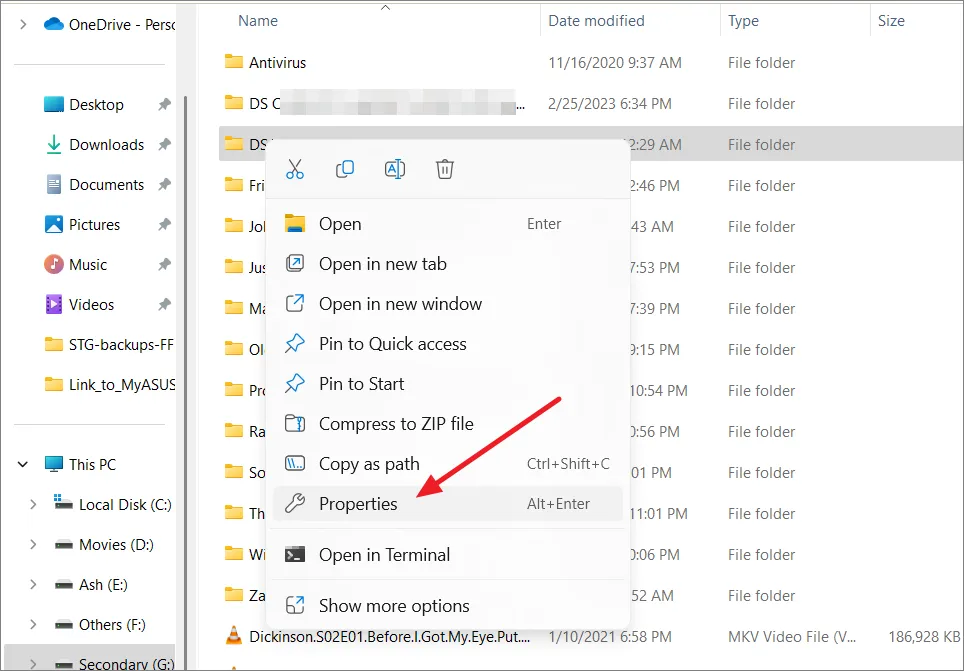
「プロパティ」ウィンドウで「共有」タブに切り替え、「詳細な共有」をクリックします。
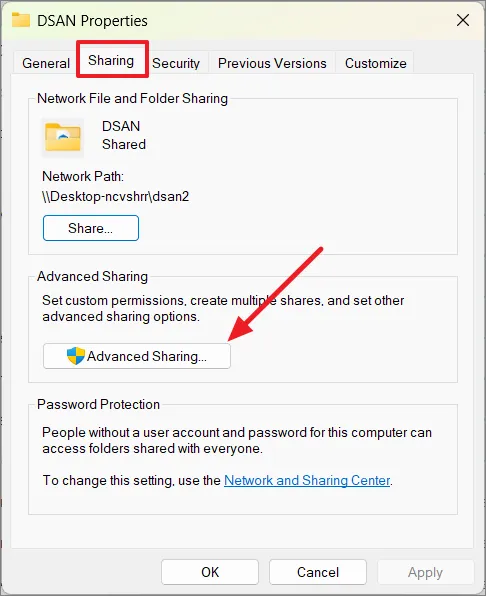
「このフォルダーを共有する」オプションのチェックを外し、「適用」をクリックします。
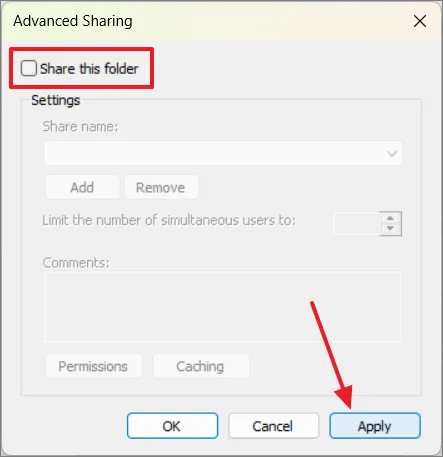
[共有] プロンプト ボックスで、[はい] をクリックして確認します。次に、「OK」をクリックします。
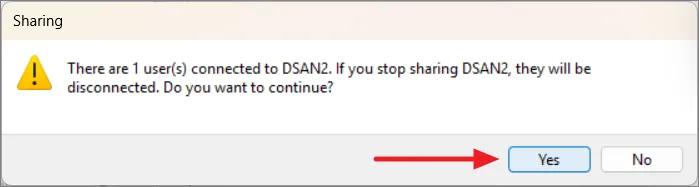
次に、「閉じる」をクリックしてプロパティウィンドウを閉じます。
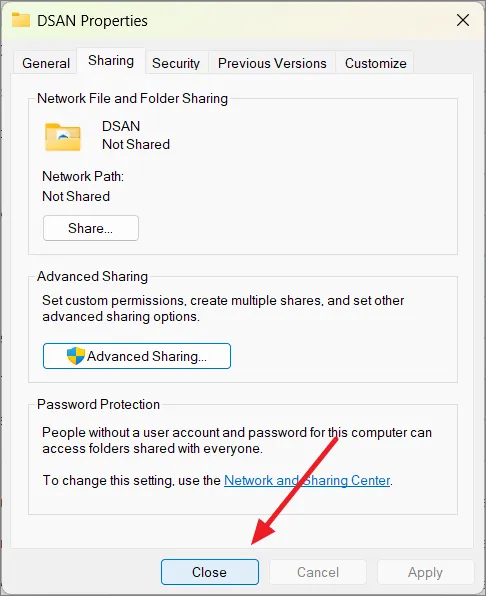
方法 3:
フォルダーの共有を停止するもう 1 つの簡単な方法は、コンピューター管理ツールを使用することです。このツールを使用すると、共有フォルダーを見つけて停止できます。
「実行」コマンド ( Windows+ R) を開き、「 」compmgmt.mscと入力して押しますEnter。
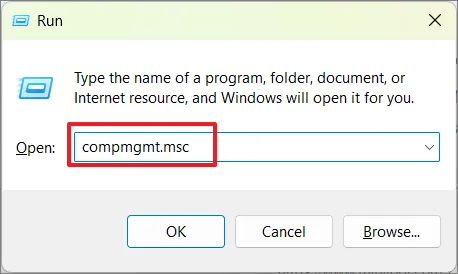
左側のパネルで「共有フォルダー」を展開し、「共有」を選択します。
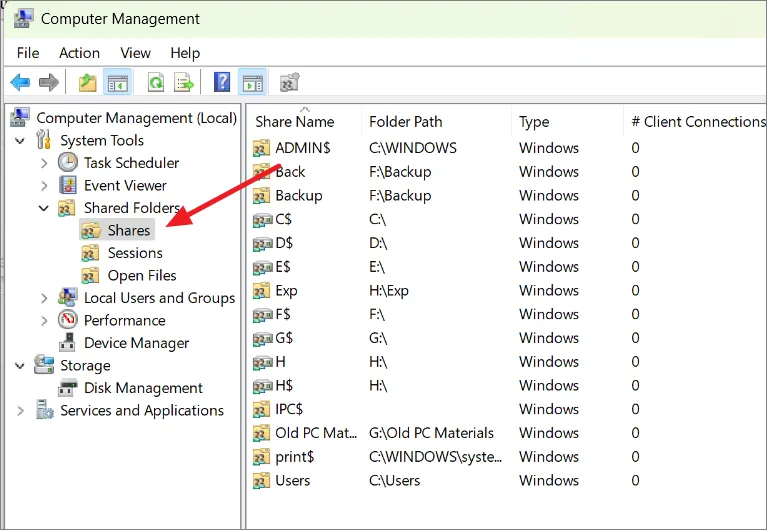
ここには、このコンピュータから共有されているすべてのフォルダとファイルが表示されます。共有を解除したいフォルダーを右クリックし、「共有の停止」を選択するだけです。
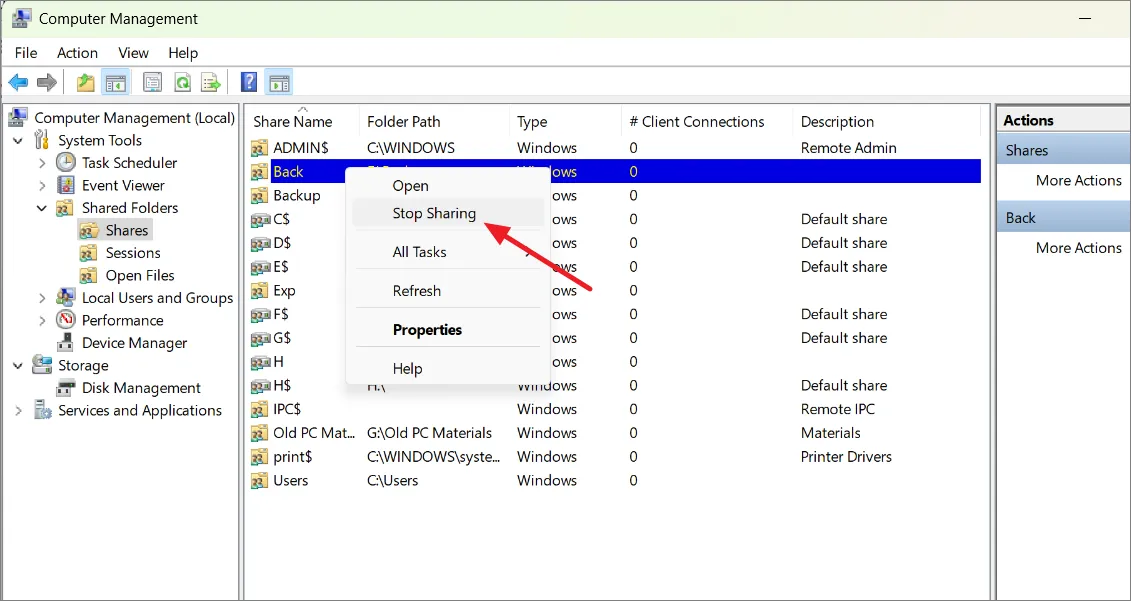
次に、「はい」をクリックして確認します。
サードパーティ製ソフトウェアを使用してファイルを共有する
Windows にはすでにファイル共有機能が組み込まれていますが、サードパーティのツールはファイル共有のための追加機能やカスタマイズ オプションを提供できます。無料および有料のさまざまなファイル共有ソフトウェア オプションが利用可能であり、それぞれに独自の機能セットがあります。無料のファイル共有ソフトウェアのトップには、D-LAN、FileZilla、および Syncthing があります。
ただし、サードパーティ ソフトウェアを介してファイルを共有するには、ファイルを共有するネットワーク内のすべてのコンピューターにアプリをインストールする必要があります。
たとえば、D-LAN は、ローカル エリア ネットワーク (LAN) 内でファイルを共有するためのシンプルで軽量なソリューションです。インターネット接続は必要なく、ローカル ネットワーク環境内で完全に動作します。ユーザーは、共有フォルダーを作成したり、共有コンテンツを表示したり、同じ D-LAN ネットワークの一部である他のユーザーと通信したりできます。
Windows ツールとは異なり、セットアップと使用が簡単です。ファイルを共有したいすべてのコンピュータにソフトウェアをインストールするだけです。インストールが完了すると、D-LAN ソフトウェアがインストールされた同じネットワーク内のすべてのコンピュータが左側のペインに表示されます。
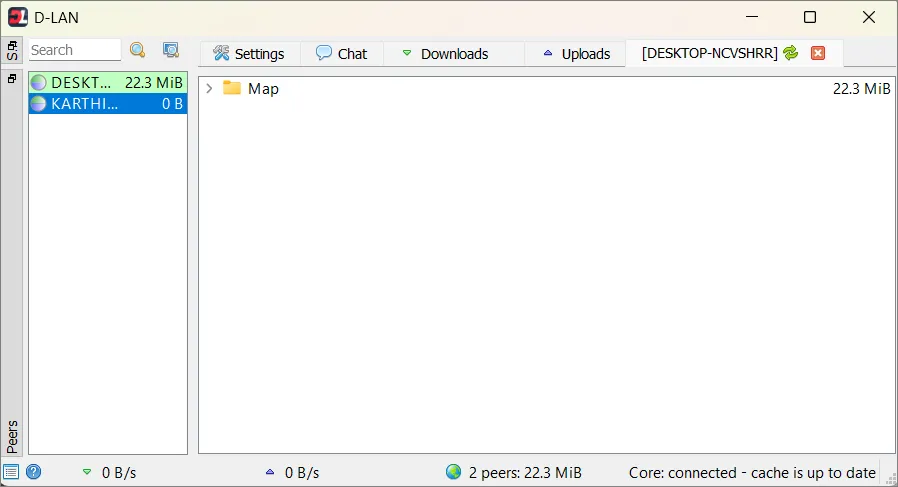
「設定」に移動し、「+」ボタンをクリックして共有したいフォルダーを追加します。
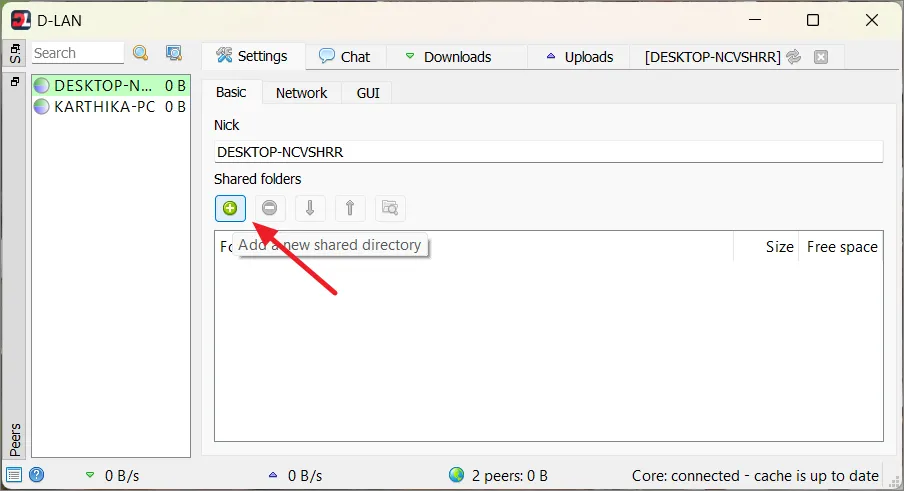
フォルダーを追加すると、D-LAN ネットワーク内のコンピューター名の下に自動的に表示されます。コンピューターを選択し、フォルダーを選択して、「選択したアイテムをダウンロード」をクリックします。
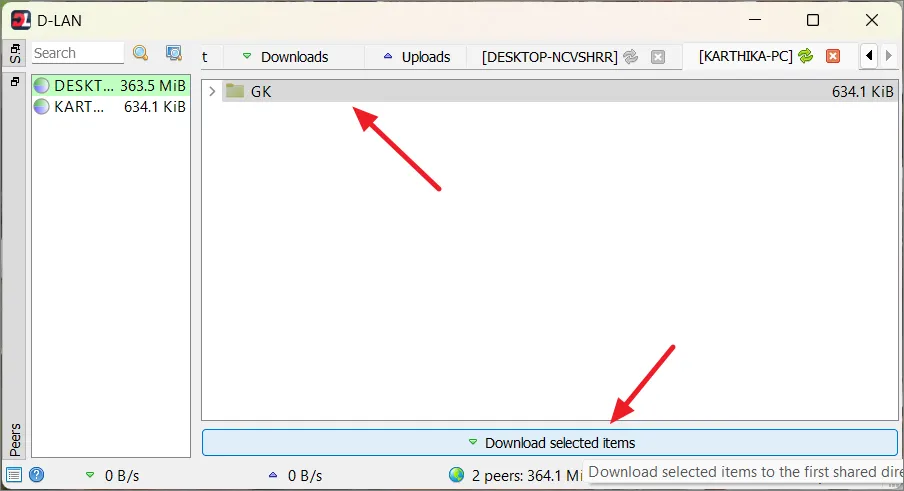



コメントを残す