Windows 11/10でRAID 1をセットアップする方法

この記事では、 Windows 11/10 コンピューターで RAID 1 をセットアップする方法を説明します。RAID は Redundant Array of Independent Disks の略です。複数の HDD または SSD を使用してデータの冗長性とパフォーマンスの向上を図る技術です。要件に基づいて、Windows コンピュータ上でさまざまなタイプの RAID を構成できます。この記事では、Windows コンピューターでの RAID 1 のセットアップについて説明します。

Windows 11/10でRAID 1をセットアップする方法
RAID テクノロジーにはダイナミック ディスクが必要です。したがって、Windows 11/10 デバイスで RAID 1 をセットアップする場合は、ディスクをダイナミック ディスクに変換する必要があります。ベーシック ディスクをダイナミック ディスクに変換する利点の 1 つは、RAID テクノロジのサポートです。ダイナミック ディスクは、Windows 11/10 Home エディションではサポートされていません。したがって、Windows 11/10 Home エディションでは RAID 1 を構成できません。Windows Server エディションおよび Windows 11/10 Home エディション以外の Windows 11/10 エディションはダイナミック ディスクをサポートしており、これらのエディションの Windows OS で RAID 1 をセットアップできます。
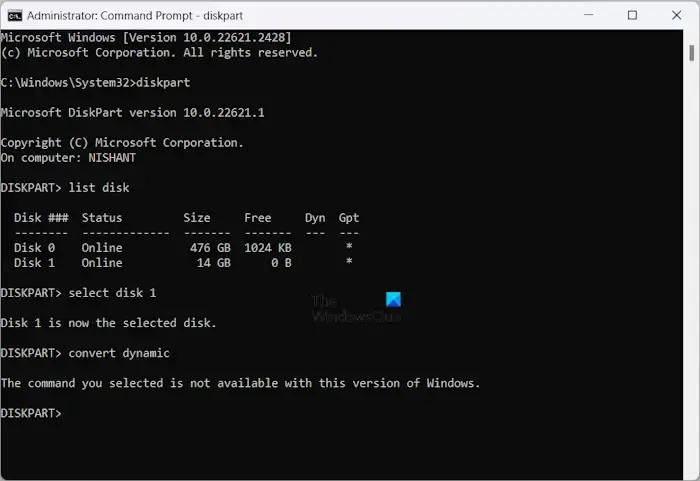
Windows 11/10 Home でコマンド プロンプトを使用してベーシック ディスクをダイナミック ディスクに変換しようとすると、次のエラー メッセージが表示されます。
選択したコマンドは、このバージョンの Windows では使用できません。
RAID 1 はデータ損失を防ぐのに役立ちます。ハードディスクをミラーリングできます。選択したハード ディスクで RAID 1 を構成した後、いずれかのハード ディスク上のデータをコピーまたは移動すると、Windows はそのデータを 2 番目のハード ディスクに自動的にコピーします。
ディスクの管理には 2 つのハードディスクが表示されますが、ファイル エクスプローラーを開くと、そこには 1 つのハードディスクしか表示されません。したがって、ハードディスクの 1 つが故障しても、データは 2 台目のハードディスクにも保存されるため、失われることはありません。簡単に回復できます。RAID 1 を構成するには、少なくとも 2 台のハードディスクが必要で、すべてのハードディスクが同じ容量である必要があります。また、すべてのディスクが同じファイル システム (できれば NTFS) を持つ必要があります。
ここでは、Windows 11/10 コンピューターで RAID 1 をセットアップする次の方法を説明します。
- 設定アプリ経由
- コントロールパネル経由
- ディスクの管理を使用する
はじめましょう。続行する前に、RAID 1 用に構成するハード ディスクからすべてのデータをバックアップすることをお勧めします。これは、Windows が RAID 1 用に設定するときにハード ディスクをフォーマットするためです。
1] 設定アプリを使用して Windows 11/10 に RAID 1 をセットアップする
Windows 11/10 で [設定] から RAID 1 をセットアップするには、次の手順に従ってください。
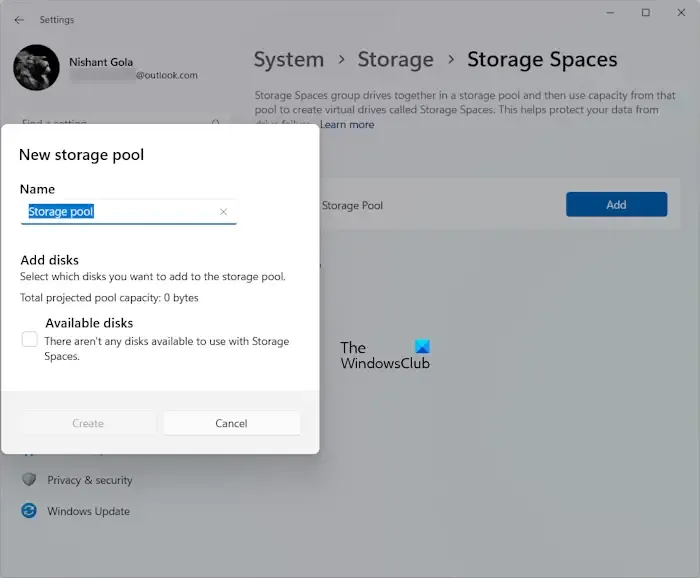
- Windows 11/10の設定を開きます。
- [システム] > [ストレージ]に移動します。
- 下にスクロールして[ストレージの詳細設定]を展開します。
- 「記憶域スペース」オプションをクリックします。
- 新しいストレージ プールを追加するには、[追加]ボタンをクリックします。
- 両方のハードディスクがシステムに接続されていることを確認してください。ストレージ プールの名前を入力します。Windows は接続されているハードディスクを自動的に検出して表示します。
- ハードディスクを選択し、「作成」をクリックします。
- 次の画面で、[復元性]ドロップダウンから[双方向ミラー]を選択します。双方向ミラーの説明を読むと、双方向ミラーはデータの 2 つのコピーを書き込み、少なくとも 2 台の物理ハードディスクが必要であると記載されています。
- 「作成」をクリックします。ドライブ文字を割り当て、ファイル システムでNTFSを選択します。
- ここで、「フォーマット」をクリックします。
2] コントロール パネルを使用して Windows 11/10 に RAID 1 をセットアップします。
Control には、RAID を構成およびセットアップするオプションも用意されています。コントロール パネルから Windows 11/10 コンピューターに RAID 1 をセットアップする手順を見てみましょう。
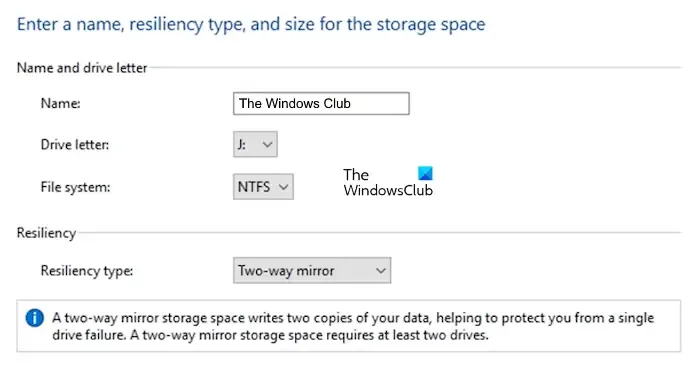
- コントロール パネルを開きます。
- [表示方法] モードで[カテゴリ]を選択します。
- [システムとセキュリティ] > [記憶域スペース]を選択します。
- 次に、「新しいプールとストレージスペースを作成する」リンクをクリックします。
- ハードディスクがシステムに接続されていることを確認してください。Windows は接続されたハードディスクを自動的に検出します。RAID 1 用に構成するハードディスクを選択し、[プールの作成]をクリックします。
- 次の画面で、記憶域スペースに名前を付け、ドライブ文字を割り当て、ファイル システムで NTFS を選択し、復元タイプのドロップダウンで双方向ミラーを選択します。
- ストレージ プールのサイズを選択し、 [ストレージ スペースの作成]をクリックします。
上記の手順に従った後、Windows はハードディスクをフォーマットし、RAID 1 用に構成します。
3] ディスクの管理を使用して Windows 11/10 に RAID 1 をセットアップする
ディスク管理アプリを使用して、Windows 11/10 コンピューターに RAID 1 をセットアップすることもできます。その方法を見てみましょう。
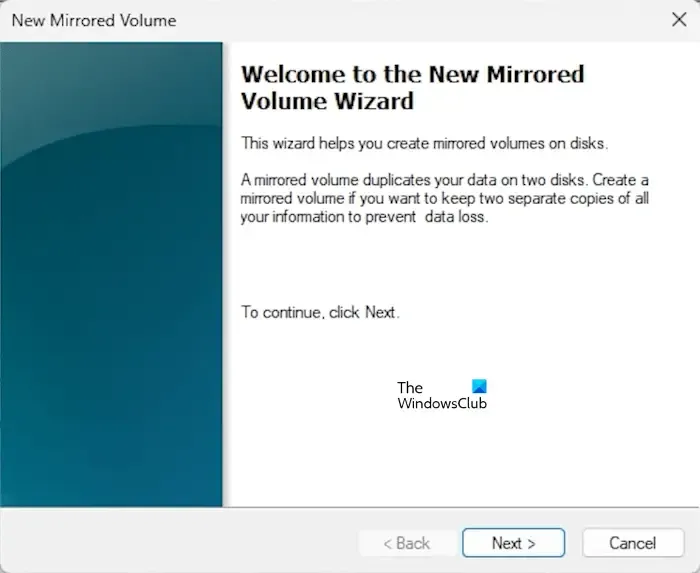
- Win + Xキーを押して、ディスク管理アプリを開きます。
- ディスクがシステムに接続されていることを確認してください。
- ディスクの管理には、ディスクの未割り当て領域が表示されるはずです。そうでない場合は、それらを右クリックして [ボリュームの削除]を選択します。この操作により、ディスクに保存されているすべてのデータが消去されます。したがって、このアクションを実行する前にデータをバックアップすることを忘れないでください。
- ここで、ターゲットの両方のディスクに未割り当ての領域が表示されたら、いずれか 1 つを右クリックし、 [新しいミラーリングされたボリューム]を選択します。
- セットアップウィザードで「次へ」をクリックします。次の画面には、RAID 1 で使用可能なすべてのディスクが表示されます。使用可能なハードディスクを選択し、「追加」をクリックします。
- 「次へ」をクリックします。ドライブ文字を割り当てて、「次へ」をクリックします。
- 次の画面で、「このボリュームを次の設定でフォーマットする」という 2 番目のオプションを選択します。ファイル システムでNTFSを選択し、ボリューム ラベルを割り当てます。
- 「次へ」をクリックします。Windows には、選択したハードディスクと RAID 1 のウィザードで行った設定に関する情報が表示されるので、戻って設定を変更できます。それらをチェックし、「完了」をクリックします。
上記の手順を実行した後、Windows は選択した両方のハード ディスクをフォーマットするのに時間がかかります。これで、コンピュータに RAID 1 が設定されました。ファイル エクスプローラーを開くと、RAID 1 のセットアップ ウィザードで割り当てた同じボリューム ラベルとボリューム文字を持つハード ディスクが 2 つではなく 1 つだけ表示されます。
それでおしまい。これがお役に立てば幸いです。
Windows 11 は RAID をサポートしていますか?
はい、Windows 11 は RAID をサポートしています。RAID を作成するには、基本的な要件はダイナミック ディスクです。Windows 11 Home エディションはダイナミック ディスクをサポートしていません。したがって、Windows 11 Home 以外の Windows 11 エディションでも RAID を作成できます。
BIOS で RAID 1 を有効にするにはどうすればよいですか?
BIOS で RAID 1 を有効にするには、BIOS が RAID をサポートしている必要があります。これを確認するには、コンピュータの製造元の公式 Web サイトにアクセスしてください。BIOS が RAID セットアップをサポートしている場合は、コンピューターの製造元の公式 Web サイトに記載されている手順に従って、RAID セットアップを有効にすることができます。



コメントを残す