Windows Server でブランチ キャッシュを設定する方法
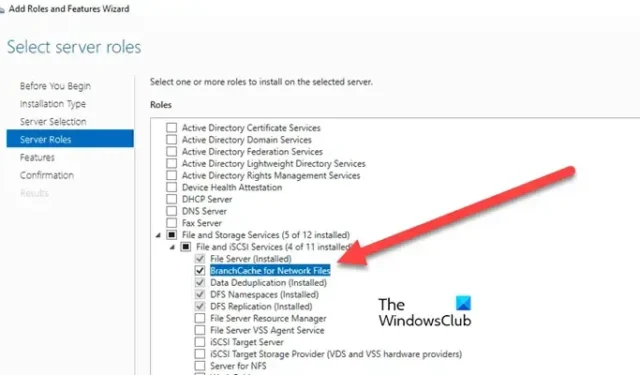
ブランチ キャッシュを使用すると、ブランチ オフィスで中央サーバーのコンテンツをキャッシュできるため、ネットワーク経由で継続的にデータを送信する必要性が減り、ブランチ オフィスのファイルやデータへのアクセスが高速化されます。この記事では、Windows Server でブランチ キャッシュを設定する方法について説明します。
Branch Cache を使用すると、低速の VPN トンネルを介して中央またはメイン オフィスからファイルをキャッシュできるリモート オフィスを持つことができ、ファイル キャッシュによって、ユーザーがファイルにアクセスするのがはるかにスムーズになります。2 つの動作モードがあります。
- 分散キャッシュ モード: ここでは、各クライアントは要求された BranchCache 対応ファイルのキャッシュ バージョンを保存し、同じファイルを要求する他のクライアントの分散キャッシュとして機能します。
- ホスト キャッシュ モード: 特定の場所にある指定されたサーバーが、ローカル クライアントから要求されたファイルのキャッシュとして機能します。リモート ソースからファイルを取得する代わりに、キャッシュ サーバーがクライアントに代わってコンテンツを提供します。
ホスト キャッシュでは、ファイルはサーバー上にキャッシュされますが、分散モードでは、キャッシュはローカル コンピューターまたはクライアント上で実行されます。サーバー方式が最適ですが、コストが高くなります。
Windows Server でブランチ キャッシュを設定する方法
Windows Server で BranchCache を設定するには、以下の手順に従う必要があります。
- 役割と機能を追加する
- ドメインコントローラに組織単位を作成する
- 新しく作成した組織単位のGPOを作成する
- フォルダのプロパティを確認し、ユーザーがアクセス権を持っていることを確認します。
- サーバーを再起動してBranchCacheを起動します
それらについて詳細に議論しましょう。
1] 役割と機能を追加する
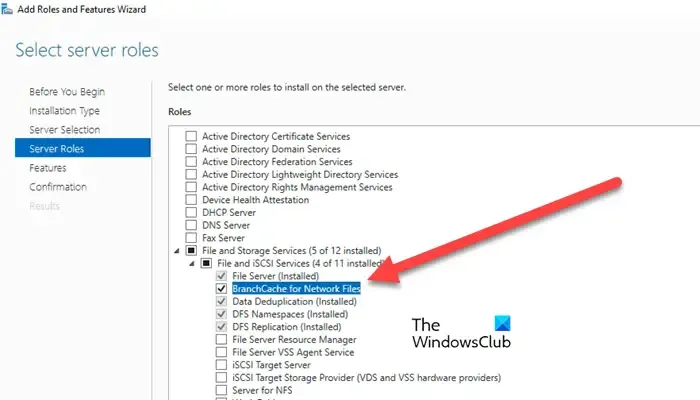
まず、Branch Cache を使用するにはいくつかのロールを追加し、いくつかの機能をインストールする必要があります。以下の手順に従って同じ操作を実行できます。
- コンピュータでサーバー マネージャーを開きます。
- 「役割と機能の追加」に進みます。
- [サーバー ロール] タブに移動し、[ファイル サービスとストレージ サービス] を展開します。
- 次に、「ファイルおよび iSCSI サービス」を展開し、「ネットワーク ファイル用 BranchCache」に関連付けられたボックスにチェックを入れます。
- 「次へ」をクリックし、「機能」に進みます。
- 次に、コンピューターにBranchCache機能をインストールする必要があります。
動作させるには、共有ファイルとフォルダーがすでに存在している必要があります。
2] ドメインコントローラに組織単位を作成する
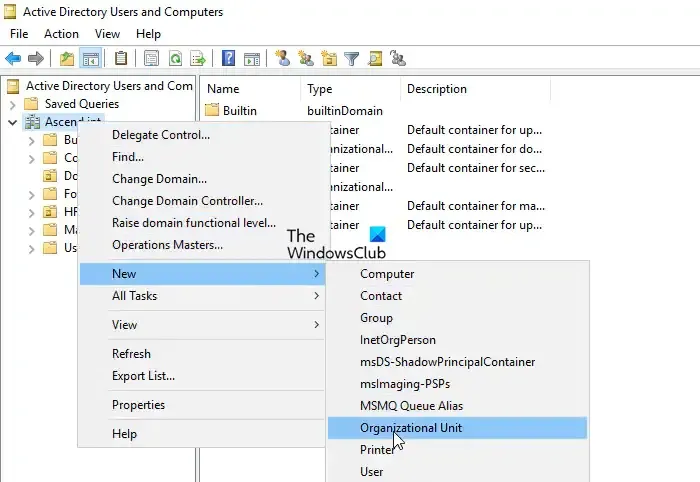
ドメイン コントローラーに切り替えて、BranchCache を有効にしたサーバーのみを考慮したグループ ポリシーを作成し、ドメインに接続されているすべてのユーザーに展開する必要があります。同じことを実行する方法を見てみましょう。
- ドメイン コントローラーで、サーバー マネージャーに移動します。
- 次に、「ツール」をクリックし、「Active Directory ユーザーとコンピューター」をクリックします。
- ドメインを右クリックし、[新規] > [組織単位] をクリックします。
- 新しく作成したオブジェクトに名前を付けます。「BranchCache Users」または「BranchCache Object」という名前を付けることができます。
- 次に、[コンピューター] タブに移動し、ブランチ キャッシュを有効にしたサーバーを選択してドラッグし、新しく作成したオブジェクトにドロップします。
次の手順では、新しく作成したオブジェクトに GPO を追加します。
3] 新しく作成した組織単位のGPOを作成する
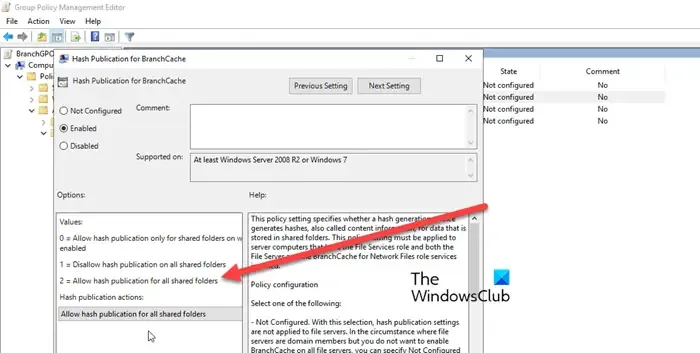
ここでは、組織単位に影響し、BranchCache を展開できるようにするグループ ポリシーを作成します。これを行うには、以下の手順に従います。
- サーバー マネージャーに戻ります。
- [ツール] > [グループ ポリシー管理] をクリックします。
- BranchCache User 組織単位を右クリックし、「このドメインに GPO を作成し、ここにリンクする」をクリックします。
- たとえば、BranchGPO という名前を付けます。
- GPO オブジェクトが作成されたら、それを右クリックして「編集」を選択します。
- グループ ポリシー管理エディターが起動します。[コンピューターの構成] > [ポリシー] > [管理用テンプレート] > [ネットワーク] > [Lanman サーバー] に移動します。
- BranchCache のハッシュ パブリケーションをダブルクリックします。
- [有効]を選択します。
- すべての共有フォルダーに対して「高公開を許可する」を選択する必要があります。
このポリシーを有効にすると、すべての共有フォルダーで BranchCache を使用できるようになります。
4] フォルダのプロパティを確認し、ユーザーがアクセス権を持っていることを確認します。
最初の手順で BranchCache をインストールしたサーバーに移動し、共有場所に移動して、ファイルまたはフォルダーを右クリックし、[プロパティ] を選択する必要があります。[共有] タブに移動し、[詳細な共有] > [アクセス許可] をクリックします。
GPO にアクセスできるユーザーを制御する必要があるため、Everyone を削除し、[追加] をクリックして「ドメイン ユーザー」と入力し、[名前の確認] をクリックします。[フル コントロール]、[変更]、[読み取り] のすべてのボックスにチェックマークを付ける必要があります。
「セキュリティ」タブに移動し、「詳細設定」>「有効なアクセス」をクリックして、付与される権限を確認します。
5] サーバーを再起動してBranchCacheを起動します
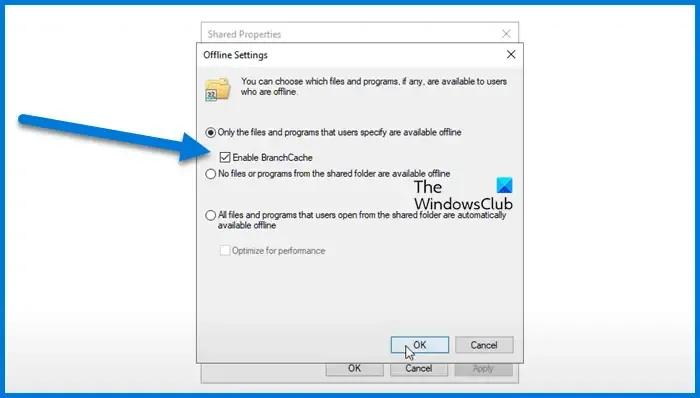
- サーバー マネージャーを開きます。
- [ツール] > [コンピューターの管理] に移動します。
- [共有フォルダー] > [共有] に移動します。
- 共有フォルダーを探して右クリックし、「プロパティ」をクリックします。
- オフライン設定をクリックします。
- 「ユーザーが指定したファイルとプログラムのみがオフラインで利用可能」の下で、「BranchCache を有効にする」にチェックを入れ、「OK」をクリックします。
次に、ドメイン コントローラーに移動し、[ツール] > [グループ ポリシー管理] をクリックします。ポリシーを右クリックし、[編集] をクリックします。次に、[ポリシー] > [管理用テンプレート] > [ネットワーク] > [BranchCache] に移動します。
[Set BranchCache Distributed Cache mode]または [ Set BranchCache Hosted Cache mode]をダブルクリックし、[Enabled] に設定します。
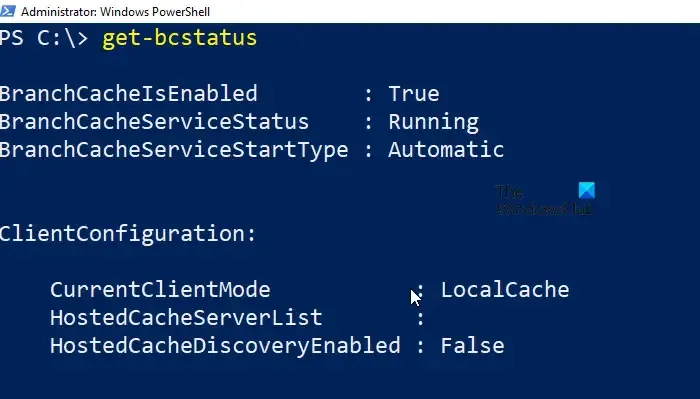
もう一度、BranchCache 機能をホストしているサーバーを再起動します。開いたら、管理者として PowerShell を起動し、次のコマンドを実行します。
get-bcstatus
Branch Cache がインストールされ、正常に動作していることがわかります。また、そこに記載されている他のすべての設定とオプションを確認すれば、準備は完了です。
これが Windows Server でブランチ キャッシュを設定する方法です。
BranchCache が有効になっているかどうかを確認するにはどうすればよいですか?
PowerShell (管理者として) で BranchCache のステータスを確認するために使用できるコマンドは と の 2 つがあります。netsh branchcache show status all前者Get- BCStatusは BranchCache サービスのステータスを示し、後者は BranchCache のステータスと構成情報を示します。
BranchCache の要件は何ですか?
BranchCache を使用するには、クライアント コンピューターに Windows 7 以降がインストールされている必要があり、サーバー コンピューターでは Windows Server 2008 以降が実行されている必要があります。キャッシュ ストレージ用に十分なストレージ領域が使用可能であり、中央サーバーとブランチ オフィスの間には安定した信頼性の高いネットワーク接続が必要です。



コメントを残す