コマンド プロンプト、PowerShell、WSL の Windows ターミナルのデフォルト アプリを設定する方法
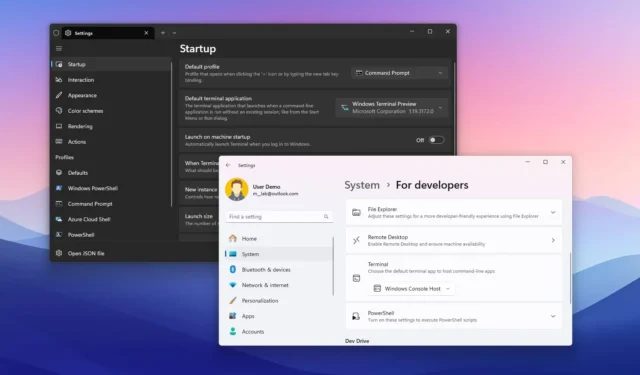
- Windows ターミナルを、Windows から PowerShell とコマンド プロンプトを起動するためのデフォルト アプリにすることができます。ターミナル > 一般および「デフォルトのターミナル アプリケーション」設定の変更。
- Windows 11 では、設定 > を開くこともできます。 システム > 開発者向け、[ターミナル] 設定で [Windows ターミナル] を選択します。 .
- Windows 10 では、設定 > を開きます。 アップデートとセキュリティ > 開発者向け、[ターミナル] 設定で [Windows ターミナル] を選択します。 .
- 最後に、Windows コンソール ホストの「ターミナル」 タブからデフォルト設定を変更できます。
更新日 2023 年 12 月 18 日: Windows 11 (および 10) では、次のことができるようになりました。従来の Windows コンソールではなく、Windows ターミナル アプリでコマンド プロンプト、PowerShell、WSL を直接開く方法については、このガイドで説明します。
システムは自動的に Windows ターミナルをデフォルトのコマンド ライン エクスペリエンスに設定しますが、セットアップが依然として Windows コンソールにデフォルト設定されている場合、またはターミナルの別のバージョンをデフォルトとして設定したい場合は、この動作を手動で変更できます。 (私は個人的に「Windows ターミナル プレビュー」をデフォルトのエクスペリエンスとして使用しています。)
このガイドでは、Windows ターミナル エクスペリエンスを Windows のデフォルト アプリケーションにする方法を説明します。
- ターミナルから Windows のターミナルのデフォルト コンソールを設定する
- 設定から Windows 11 のターミナルのデフォルト コンソールを設定する
- 設定から Windows 10 のターミナルのデフォルト コンソールを設定する
- コンソールから Windows のターミナルのデフォルト コンソールを設定する
ターミナルから Windows のターミナルのデフォルト コンソールを設定する
デフォルトで Windows ターミナル アプリを使用してコマンド プロンプト、PowerShell、および WSL を開くには、次の手順を実行します。
-
Windows 11 (または 10) で [スタート] を開きます。
-
「Windows ターミナル 」を検索し、一番上の結果をクリックしてアプリを開きます。
-
メニュー (下矢印) ボタンをクリックし、設定 オプションを選択します。
-
[スタートアップ] をクリックします。
-
「デフォルトのターミナル アプリケーション」設定を使用し、Windows ターミナルオプションを選択します。
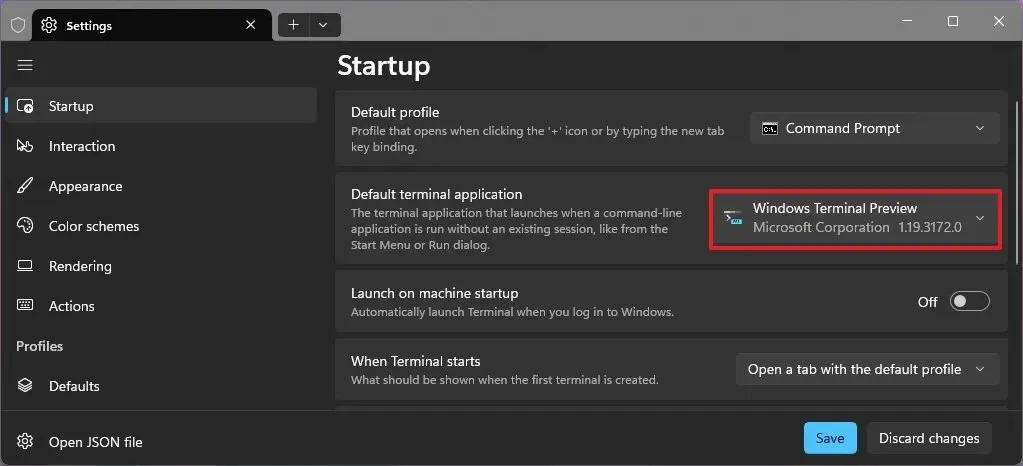
-
(オプション) [デフォルト プロファイル] 設定でコマンド プロンプト オプションを選択します。
-
[保存] ボタンをクリックします。
手順を完了すると、次回コマンド プロンプトまたは PowerShell を開いたときに、コマンド ライン ツールが従来の Windows コンソール ホストではなく Windows ターミナルで開きます。
設定から Windows 11 のターミナルのデフォルト コンソールを設定する
Windows ターミナルをシステムのデフォルトとして設定するには、次の手順を実行します。
-
設定 (Windows キー + I) を開きます。
-
[システム] をクリックします。
-
[開発者向け] ページをクリックします。
-
「ターミナル」設定からWindows ターミナルオプションを選択します。
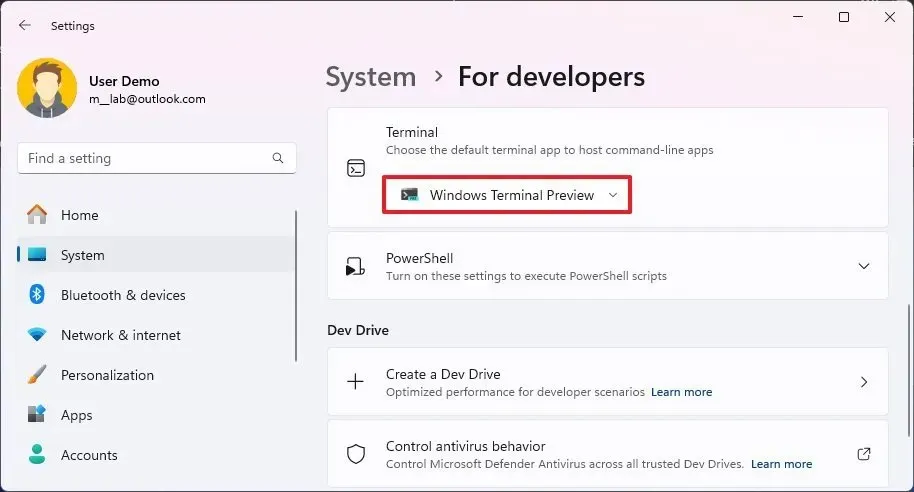 簡単なメモ: ターミナルのプレビュー バージョンをデフォルトのエクスペリエンスにすることもできます。また、この設定を使用してデフォルト設定を Windows コンソールに戻すこともできます。
簡単なメモ: ターミナルのプレビュー バージョンをデフォルトのエクスペリエンスにすることもできます。また、この設定を使用してデフォルト設定を Windows コンソールに戻すこともできます。
手順を完了した後、コマンド プロンプト、PowerShell、または別のコマンド ライン ツールを起動すると、デフォルトでターミナルが開きます。
設定から Windows 10 のターミナルのデフォルト コンソールを設定する
Windows 10 で Windows ターミナルをデフォルトのエクスペリエンスにするには、次の手順を実行します。
-
設定 (Windows キー + I) を開きます。
-
[更新済み] をクリックセキュリティ。
-
[開発者向け] をクリックします。
-
「ターミナル」設定からWindows ターミナルオプションを選択します。
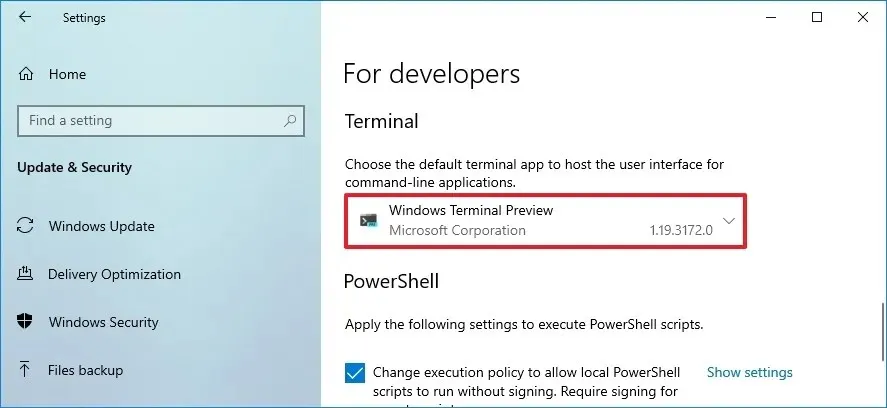
手順を完了すると、Windows 10 はデフォルトのコマンドライン コンソール エクスペリエンスとして Windows ターミナルを使用するようになります。
コンソールから Windows のターミナルのデフォルト コンソールを設定する
または、次の手順でいつでも Windows コンソール ホスト内でこの機能を有効にすることができます。
-
スタートを開きます。
-
コマンド プロンプト または PowerShell を検索し、一番上の結果をクリックしてアプリを開きます。
-
タイトル バーを右クリックし、デフォルトオプションを選択します。
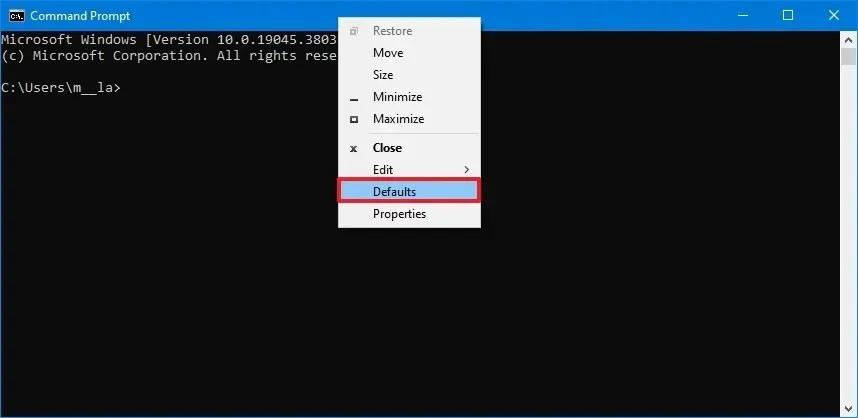
-
[ターミナル] タブをクリックします。
-
「デフォルトのターミナル アプリケーション」セクションでWindows ターミナルオプションを選択します。
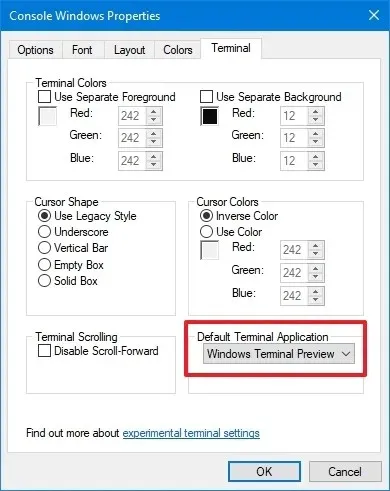
-
[OK] ボタンをクリックします。
手順を完了すると、Windows ターミナル アプリケーションを使用してアプリが自動的に起動します。



コメントを残す