ライセンス認証せずに Windows 10 テーマを設定する方法

ユーザーは通常、[設定] > [個人用設定] > [テーマ] に移動して、Windows 10 PC の既定のテーマを変更または設定できます。一部のユーザーは、このオプションがグレー表示されていることに不満を持っています。これは、Windows 10 コピーをアクティブ化していない場合にのみ発生します。いつでも必要な設定を変更して、アクティベーションを行わなくても Windows 10 のテーマを設定できるので、心配する必要はありません。
必要なのは、ローカル グループ ポリシー エディターまたはレジストリ エディター内でいくつかの変更を行うことだけです。Windows 10 Home Edition を使用している場合はレジストリ メソッドを使用し、それ以外の場合はポリシー メソッドを使用します。これらの両方の方法を詳しく学びましょう。
JavaScriptを有効にしてください
Windows をアクティブ化せずに Windows 10 テーマを設定する
テーマをダウンロードしたら、グループ ポリシーまたはレジストリを使用して、[テーマの変更を禁止する] 設定を無効にする必要があります。正しい手順を以下に示します –
1]グループポリシーを使用して「テーマの変更を禁止する」を無効にします
グループ ポリシーを使用して「テーマの変更を禁止する」を無効にするには、次の手順を使用します。
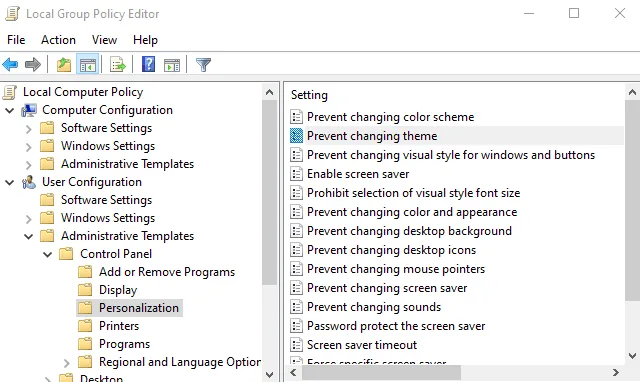
- まず、Windows + Rキーを使用して実行プロンプトを開きます。
- 「
gpedit.msc」と入力してEnter キーを押し、 [ローカル グループ ポリシー エディター] ウィンドウを開きます。 - グループ ポリシー ページ内で、次のパスの場所に移動します。
User Configuration > Administrative Templates > Control Panel > Personalization
- 上記のパスに到達したら、[テーマの変更を防止する]ポリシーを見つけてダブルクリックします。
- [無効]チェックボックスをオンにし、 [OK]ボタンをクリックして最近の変更を適用します。
2]レジストリに変更を加える
PC に Windows 10 Home Edition がある場合でも、レジストリ エディターを使用して「テーマの変更を防止する」エントリを無効にすることができます。正しい手順を以下に示します –

- Windows + S を押して Windows Search を起動し、テキスト フィールドに「Regedit」と入力します。
- 一番上の結果、つまりレジストリ エディターをクリックし、UAC ウィンドウのプロンプトが表示されたら[はい]をクリックします。
- レジストリが開いたら、以下のパスに移動します –
HKEY_CURRENT_USER\SOFTWARE\Microsoft\Windows\CurrentVersion\Policies\Explorer
- 左側のナビゲーションから [エクスプローラー] を選択し、右クリックして[新規] > [DWORD (32 ビット) 値]を選択します。
- 新しく作成したキーをもう一度右クリックし、[名前の変更] を選択してから、NoThemesTabという名前を付けます。
- NoThemesTab をダブルクリックし、値のデータを 0 に設定します。
- [OK]ボタンをクリックして、最近の変更を適用します。
PC を再起動すると、ライセンス認証されていない Windows でもWindows テーマを使用できるようになります。
ライセンス認証せずに Windows 10 テーマを設定する方法
グループ ポリシーまたはレジストリ エディターを使用して「テーマの変更を防止する」ポリシーを無効にしている場合は、Windows をライセンス認証しなくても Windows テーマを設定できます。このタスクを進める方法については、以下の指示に従ってください –
- [スタート] を右クリックし、[設定]を選択します。
- パーソナライゼーションに移動し、右側のペインからテーマを選択します。
- [テーマの変更]セクションのすぐ下にある[Microsoft Store] リンクで [その他のテーマを取得]を選択します。
- Store アプリで、入手したいテーマを検索してダウンロードします。
- ダウンロード後、ダブルクリックしてください。themepack ファイルを使用して、PC にテーマを適用します。
ライセンス認証されていない Windows 10 PC でもストア テーマを使用できるようになったことを願っています。



コメントを残す