Windows で Microsoft ファミリー セーフティ機能をセットアップする方法

PC 上のお子様のアクティビティを監視するためにサードパーティのツールは必要ありません。Windows にすでに組み込まれている Microsoft Family Safety 機能をセットアップするだけです。この機能には、お子様の行動を簡単に追跡できる一連のペアレンタルコントロールが含まれており、安全ではないと思われるサイトからお子様をブロックすることもできます。
お子様のアカウントを設定する
Microsoft ファミリー セーフティ機能を設定する前に、監視する子供のアカウントを設定する必要があります。このためにはお子様のメール アドレスが必要になりますが、まだお持ちでない場合は、プロセス中に作成できます。お子様にまだ電子メール アドレスを持たせたくない場合は、お子様の電子メール アカウントを管理できます。お子様がすでに PC にアカウントを持っている場合は、そのセクションをスキップしてください。
- 「スタート -> 設定 -> アカウント」に移動するか、Win+ を押しIて「アカウント」をクリックします。
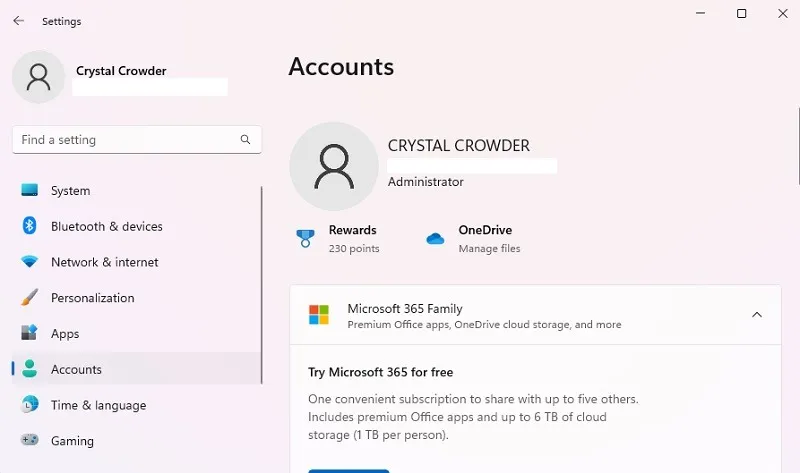
- 下にスクロールして「ファミリー」を選択します。Windows 10 を使用している場合は、「家族とその他のユーザー」をクリックします。
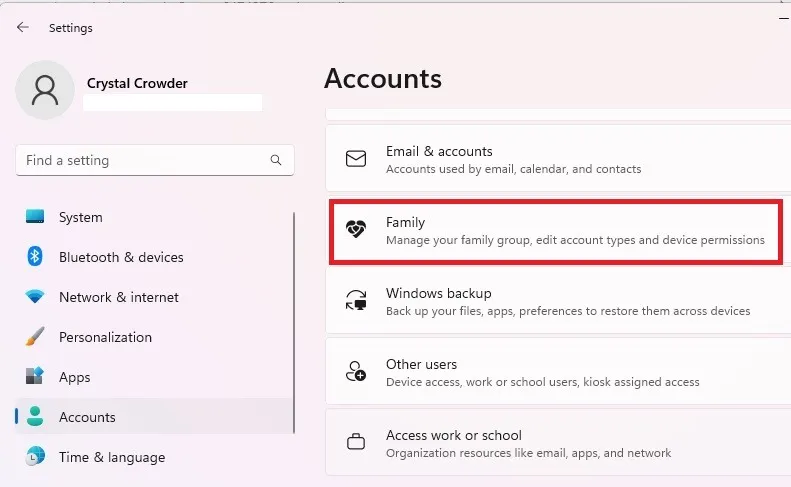
- 「誰かを追加」をクリックします。Windows 10 を使用している場合は、「ファミリー メンバーを追加」をクリックします。ここからファミリー アプリを開いてユーザーを管理することもできます。
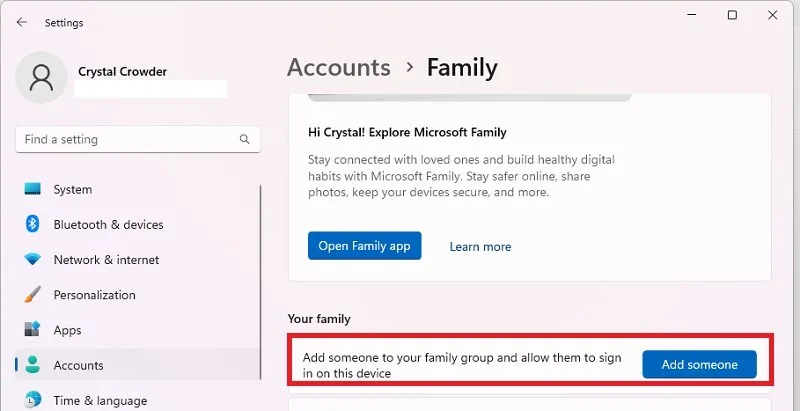
- ボックスのすぐ下にある「子供用に作成する」をクリックし、「次へ」をクリックします。
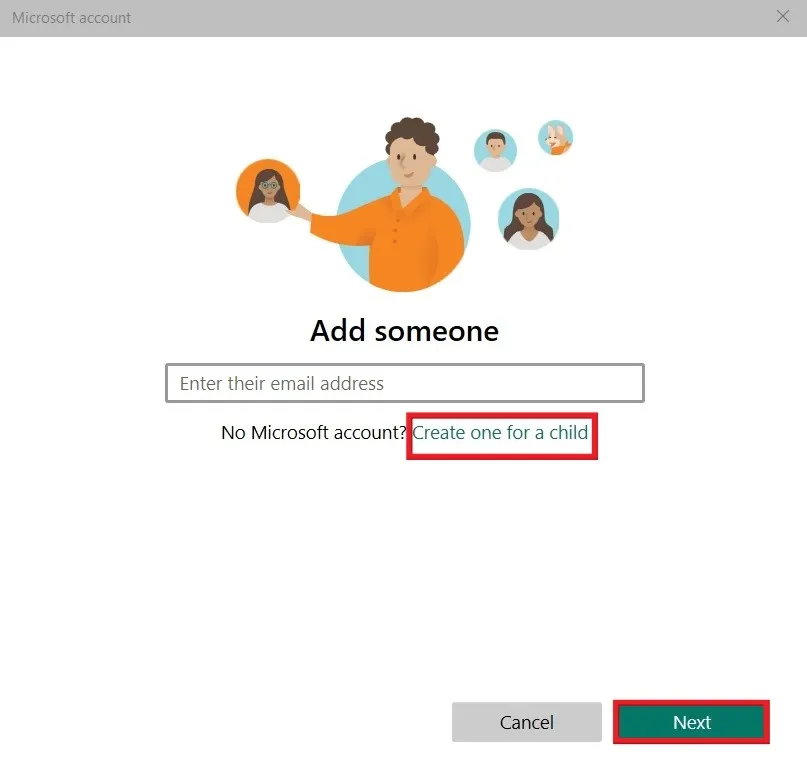
- プロンプトに従って、新しい電子メール アドレスとユーザーの詳細を入力します。求められたら、お子様の資格情報を使用してログインします。子供は未成年であるため、Microsoft では親、法定後見人、またはその他の大人によるアカウントの承認を必要としています。「私は親または保護者です」を選択し、自分のアカウントでログインし、法的契約に同意します。
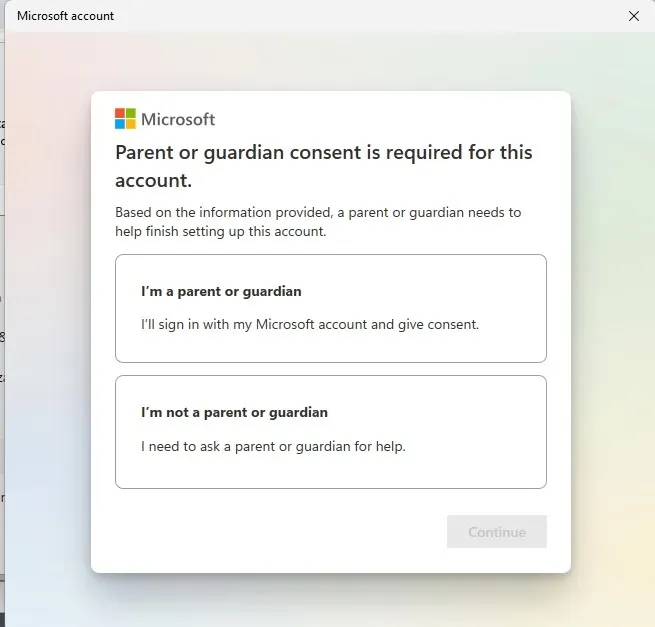
- 同意フォームの「はい、同意します」をクリックします。
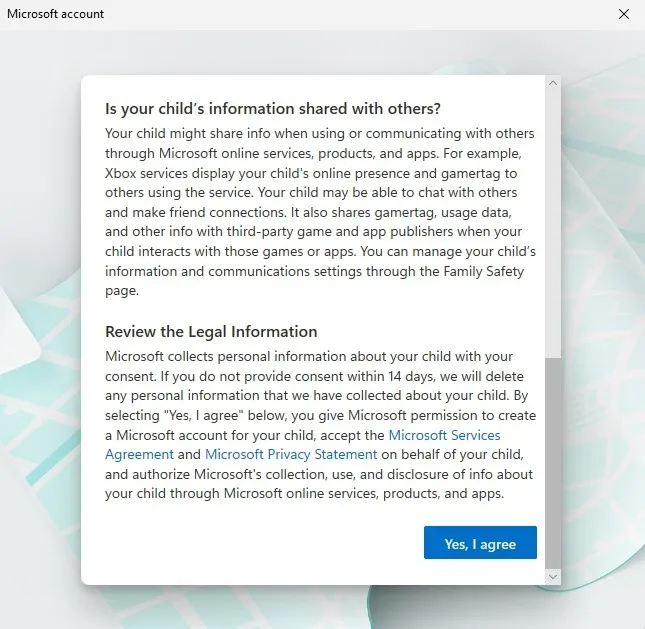
- お子様がサードパーティ製アプリを使用できるかどうかを選択します。そうでない場合は、Microsoft の公式アプリしか使用できなくなります。
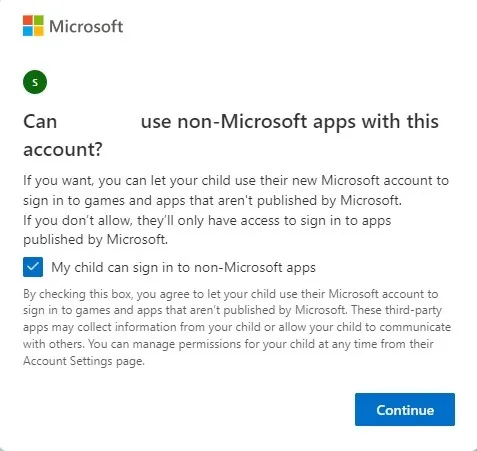
- そのアカウントに保護者による制限を設定するには、家族アカウントごとに個別の設定を行います。
- デフォルトの Microsoft Family 安全機能を確認します。これらはいつでも編集できます。[ファミリー セーフティ] をクリックして今すぐ変更を加えるか、Windows のバージョンによっては、代わりに [設定の管理] オプションが表示される場合があります。
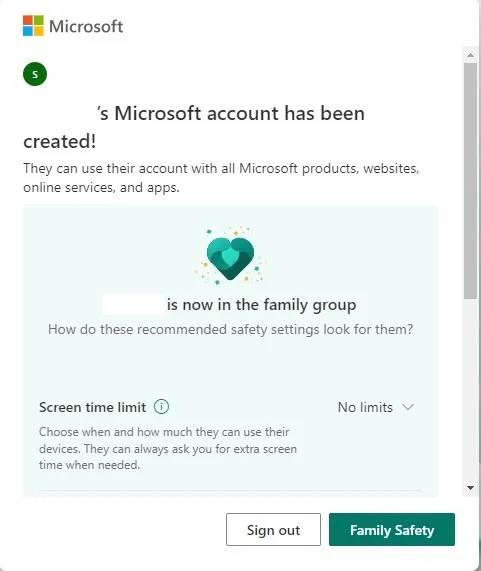
Microsoft ファミリー セーフティ機能の管理
家族を管理するには、家族の安全ページにログインする必要があります。補足として、ファミリー セーフティは Windows 11 で動作しますが、ファミリー セーフティ アプリ内の Windows デバイスに関する言及はすべて「Windows 10」としてリストされます。ただし、この手順は Windows 11 でも機能しますので、ご安心ください。
- 前の手順で [ファミリー セーフティ] または [設定の管理] をクリックした場合は、デフォルトのブラウザで新しいウィンドウが開きます。Microsoft Family サイトで Microsoft アカウントに再度ログインする必要がある場合があります。「スタート -> 設定 -> アカウント -> ファミリー -> ファミリー アプリを開く」に移動して、Microsoft ファミリー アプリにアクセスすることもできます。一部のユーザーは、Microsoft Store からこのアプリをダウンロードするように求められる場合があります。その他の場合、これは PC の購入時にプリインストールされています。
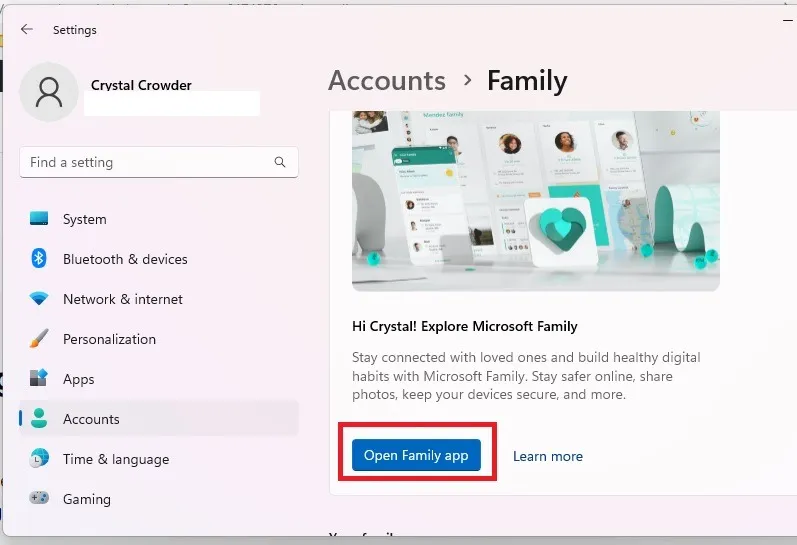
- 家族のリストと、各アカウントに適用されるさまざまな設定が表示されます。

- お子様を監視するには、デバイスを接続する必要があります。これは、現在のデバイスまたは Microsoft アカウントを使用する別のデバイスです。お子様(または他のユーザー)の名前をクリックし、「デバイスの接続方法」を押します。この手順は、Windows デバイス、Xbox 本体、Android/iOS デバイスを接続するのに役立ちます。
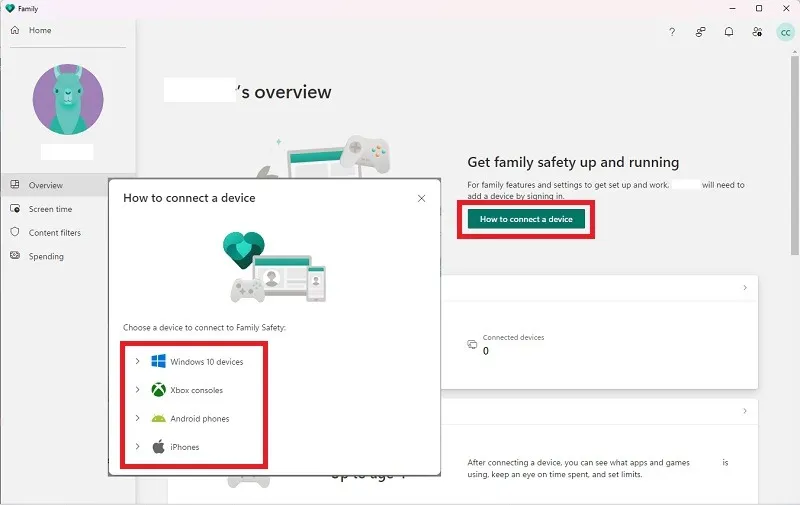
- お子様が接続されたデバイスにログインすると、お子様のアクティビティを確認し、制限を設定できるようになります。
- お子様のアカウントの [概要] ページの一番下までスクロールすると、[アクティビティ レポート] をオンにして、アカウントのアクティビティの詳細を記載した電子メールを毎週送信するようにファミリー セーフティ アプリを設定できます。子アカウントの場合、これらはデフォルトでオンになっています。
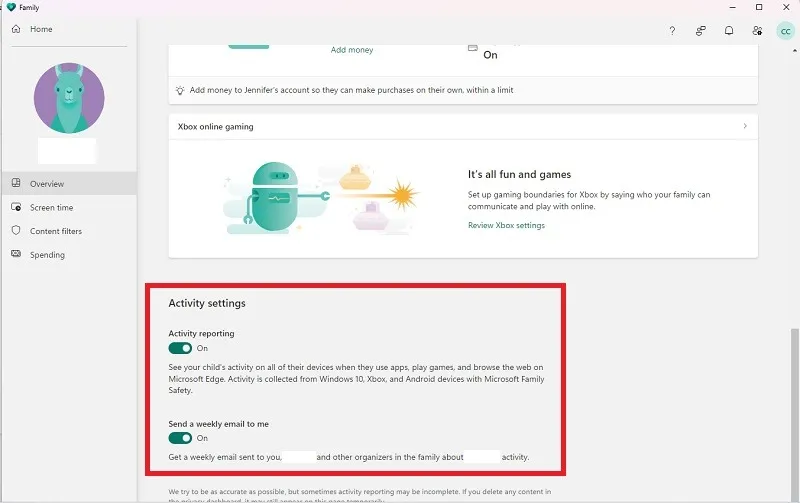
- 制限を設定するには、左側のペインで「スクリーンタイム」を選択します。ここから、Windows や Xbox のスケジュールを設定できます。週末のゲーム時間にボーナスタイムを設けるなど、アカウントのニーズに合わせて毎日をカスタマイズできます。毎日を個別に選択してカスタム スケジュールを設定するか、毎日同じスケジュールを設定します。「アプリとゲーム」タブを選択すると、アプリとゲームについても同じことができます。
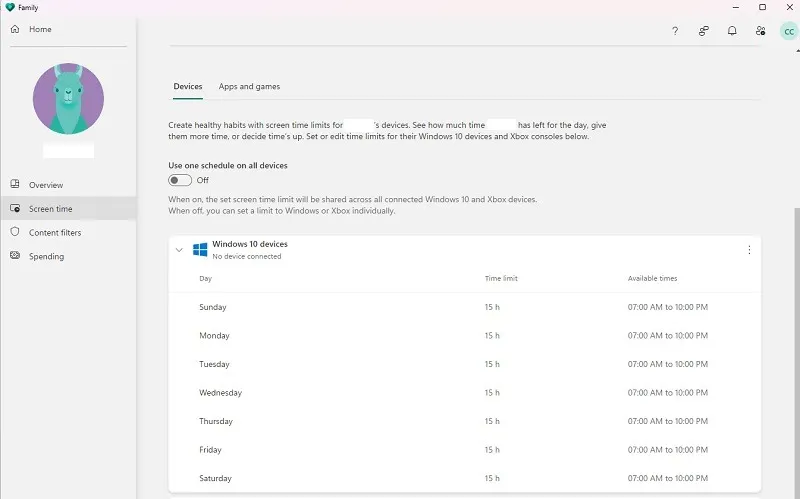
- 左側の「コンテンツ フィルター」で、不適切な Web サイトや検索に対するフィルターを設定します。お子様のアクセスを特定の Web サイトのみに制限したり、お子様に見せたくない特定のサイトをブロックしたりすることもできます。このページでは、最近の Web および検索アクティビティも参照してください。
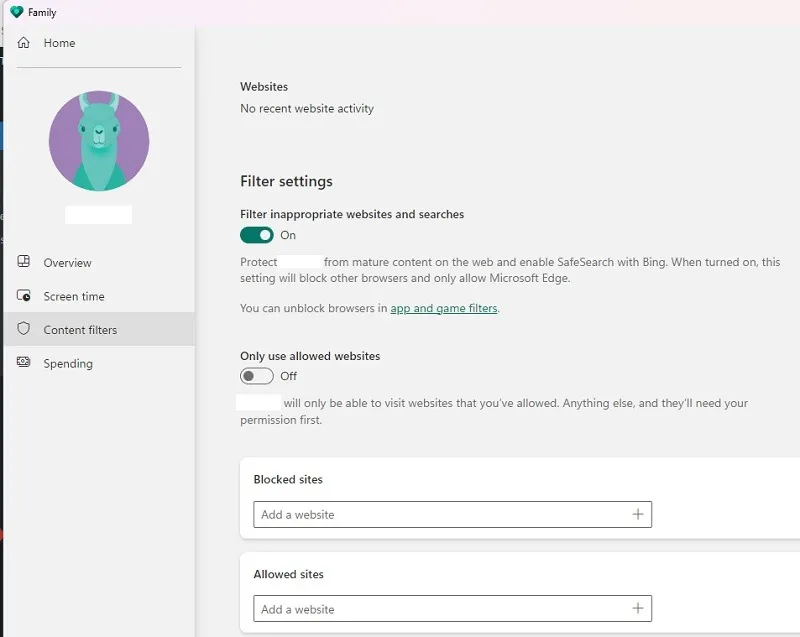
- 最後に、左側の「支出」タブを選択して、お子様が購入できるかどうかと利用可能な支払いタイプを設定し、購入時の通知を設定します。購入ごとに承認を必要とする場合は、クレジット カードを使用してください。Microsoft アカウントの残高またはギフト カードの場合、承認は必要ありません。
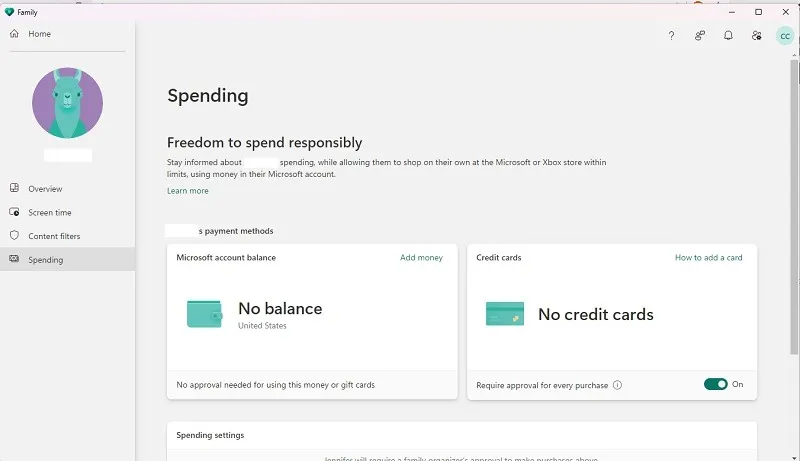
Family Safety モバイル アプリの使用
家族のアカウント設定で [お子様を探す] を選択すると、ファミリー セーフティ (デスクトップではなくモバイル アプリ) をインストールするように求められます。これは、子供を含む家族の居場所を追跡できるアプリです。 、どの時点でもです。明らかに、これが機能するには、ユーザーのデバイスで位置情報の設定が「オン」になっている必要があります。
電子メール アドレスを入力すると、デバイス用のダウンロード リンクが送信されたり、iOSまたはAndroid用に直接ダウンロードしたりできます。Windows または Web のファミリー セーフティ画面のホーム画面から [ファミリー セーフティ アプリを試す] を選択することもできます。

このアプリは、Microsoft Family Web サイトと同様に機能します。ただし、ほとんどのユーザーは、子供の位置を追跡すること以外にはそれほど便利だとは思っていません。保護者がお子様を追跡できるようにするには、お子様が自分のアカウントを使用して Microsoft ファミリー セーフティ アプリにサインインする必要があります。デバイスをアカウントにリンクする必要があります。
お子様のデバイスで位置情報サービスがオンになったら、モバイル アプリでお子様の名前をタップして、お子様の位置をリアルタイムで表示します。
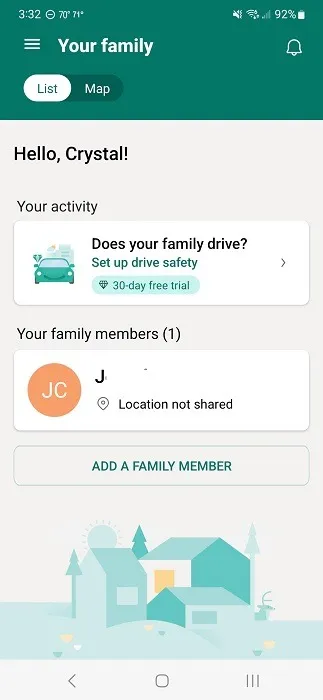
アクティビティ レポートを確認することはできますが、アプリはバックグラウンドで頻繁に実行されるため、バッテリーがすぐに消耗する可能性があります。省電力機能から除外することも求められます。もちろん、位置情報の設定は常にオンにする必要がありますが、これに慣れている場合とそうでない場合があります。
ただし、Web アプリと Microsoft Family Safety アプリを組み合わせれば、家族アカウントのユーザーをいつでも監視できる優れた方法が得られます。
Microsoft ファミリー セーフティ機能を使用しても、子供向けのインターネット ブラウザーを使用するなど、オンラインでお子様の安全を守る他の方法がまだあります。
よくある質問
Microsoft Family Safety は Microsoft 365 の一部ですか?
はい。PC で Microsoft 365 アプリを開けば、いつでも Microsoft ファミリー セーフティにアクセスできます。「アプリ -> ファミリー セーフティ」を選択します。これにより、Web サイトおよび Windows 設定アプリと同じインターフェイスが表示されます。
ファミリー セーフティを使用するのに Microsoft 365 は必要ないことに注意してください。これはすべての Windows ユーザーに無料で提供されます。ただし、運転習慣を監視する「ドライブセーフティ」などのプレミアム機能もいくつかあります。これは Microsoft 365 メンバーシップに含まれています。
ファミリー セーフティの子供のアカウントにアプリやゲームが表示されないのはなぜですか?
お子様のデバイスはまず Microsoft Family Safety アカウントに接続し、ログインする必要があります。これ以降、アプリやゲームはお子様がサインインした場合にのみ表示されます。
お子様と一緒に座ってアプリやゲームを開いてもらい、ファミリー セーフティ アプリで制限を設定できるように、すべてを設定します。
画像クレジット: Unsplash。すべてのスクリーンショットは Crystal Crowder によるものです。



コメントを残す