Windows 11 で Hyper-V USB パススルーを設定する方法
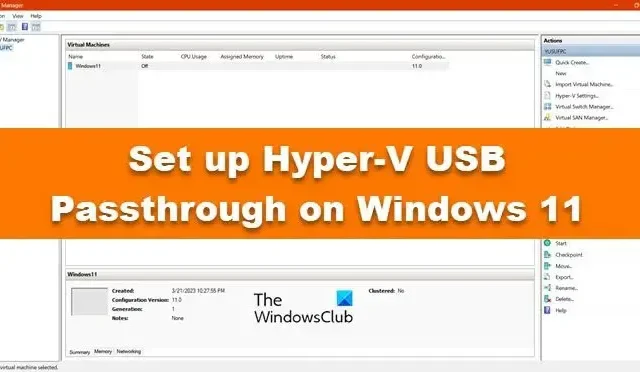
Hyper-V の USB パススルーを使用すると、重要なファイルを仮想マシンとの間でコピー アンド ペーストできます。デフォルトでは、USB パススルーは有効になっていないため、前述のアクティビティを実行したい場合は、USB パススルーをオンにする必要があります。この記事では、Windows 11/10 で Hyper-V USB パススルーを設定する方法を学びます。
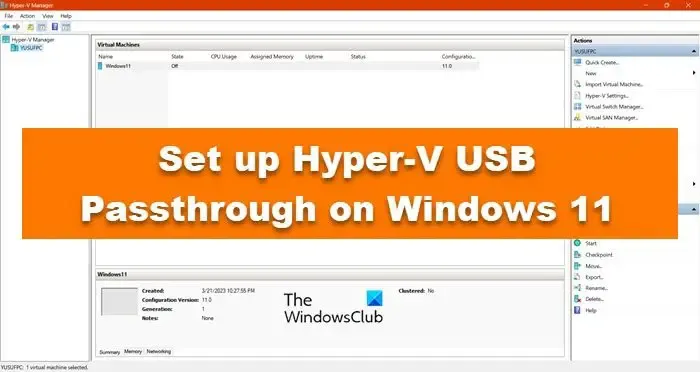
Windows 11/10 で Hyper-V USB パススルーをセットアップする

- Hyper-V 設定から Hyper-V USB パススルーを構成する
- リモート デスクトップから Hyper-V USB パススルーを構成する

1] Hyper-V 設定から Hyper-V USB パススルーを構成する
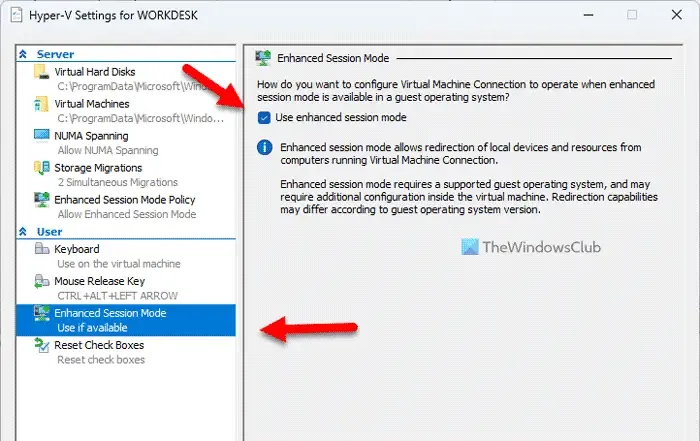
拡張セッション モードでは、仮想マシン接続ツールを使用して、ローカル デバイスとリソースを仮想マシン セッションにリダイレクトできます。この機能は、Windows 11/10/8/8.1 などの Windows クライアント バージョンではデフォルトで有効になっていますが、Windows Server 2012 R2 または Windows Server 2016 では手動で有効にする必要があります。また、ネットワーク接続はホストにのみ必要であり、ゲスト OS には必要ないことに注意してください。以下の手順に従って、拡張セッション モードを有効にして設定します。
- Hyper-V マネージャーを起動し、VM を右クリックして、[Hyper-V 設定] を選択します。
- ここで、「拡張セッション モード ポリシー」タブに移動し、「拡張セッション モードを許可する」に関連するボックスにチェックを入れます。
- ここで、「拡張セッション モード」に移動し、 「拡張セッション モードを使用する」に関連付けられたボックスにチェックを入れます。
- 次に、「適用」>「OK」をクリックします。
- 次に、仮想マシンを起動する必要があります。
- 表示構成プロンプトが表示されるので、「オプションの表示」をクリックします。
- [ローカル リソース] タブに移動し、[ローカル デバイスとリソース] セクションで[その他]をクリックします。
- その下にある [その他のサポートされているプラグ アンド プレイ (PnP) デバイスと後で接続するデバイス] に関連するボックスにチェックを入れます。
- 「OK」をクリックします。
- [ディスプレイ構成] ウィンドウに戻ったら、[今後この仮想マシンに接続するために設定を保存する] にチェックを入れ、[接続] をクリックします。
これで十分です。
2] リモート デスクトップから Hyper-V USB パススルーを構成する
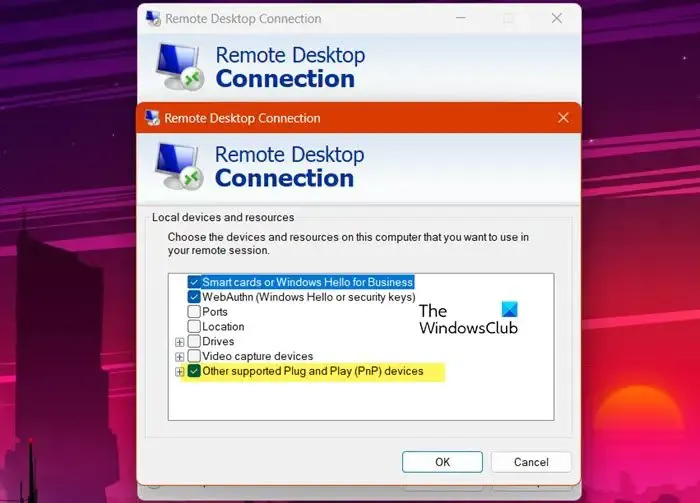
リモート デスクトップは、リモート コンピュータへの接続を可能にする組み込みの Windows アプリケーションです。仮想マシン上でリモート デスクトップを開き、USB パススルーを許可するように構成します。同じことを行うには、以下の手順に従う必要があります。
- 仮想マシンを開き、[スタート] メニューからコントロール パネルを検索して開きます。
- 「システムとセキュリティ」をクリックし、「システム」セクションから「リモートアクセスを許可」をクリックします。
- 次に、「リモート」に移動し、「このコンピューターへのリモート アシスタンス接続を許可する」にチェックを入れて、「このコンピューターへのリモート接続を許可する」を選択します。
- 「OK」をクリックします。
- [スタート] メニューから [リモート デスクトップ接続] を検索し、[表示オプション] > [ローカル リソース] タブに移動します。
- [ローカル デバイスとリソース] セクションで [詳細] ボタンをクリックします。
- [ローカル デバイスとリソース] ウィンドウが表示されたら、[その他のサポートされているプラグ アンド プレイ (PnP) デバイス] の横のボックスにチェックを入れます。
- 「OK」をクリックします。
- ここで、「全般」タブに戻り、ホスト システムに関して要求された詳細を入力し、「接続」をクリックします。
- アクションの確認を求めるさまざまなプロンプトが表示されます。これを実行してリモート デスクトップに接続します。
以上が、Hyper-V を使用して USB パススルーを有効にする方法でした。このアプローチが機能するには、USB デバイスが接続されているコンピューターとゲスト OS の間にネットワーク接続が必要であることに注意してください。

Hyper-V には USB パススルーがないのはなぜですか?
Hyper-V には USB パススルーがありますが、デフォルトでは有効になっていません。これは、USB パススルーにより仮想マシンが USB デバイスにアクセスできるようになり、セキュリティ リスクが生じるためです。攻撃者は、接続されたデバイス上のデータを損傷したり、悪意のあるコードでホストを侵害したりする可能性があります。ただし、それでも問題ない場合は、このガイドを参照して機能を有効にしてください。
Windows 11 で Hyper-V を有効にするにはどうすればよいですか?
Hyper-V は Windows 11 に組み込まれていますが、Hyper-V マネージャー アプリを入手するにはそれを有効にする必要があります。同じことを行うには、コントロール パネルを開き、プログラム > プログラムと機能 > Windows の機能の有効化または無効化に移動します。Hyper-V、Hyper-V 管理ツール、および Hyper-V プラットフォームを確認します。オプションが表示されない場合は、Windows Home に Hyper-V をインストールして有効にするためのガイドを確認してください。



コメントを残す