TreeSizeの設定方法と使い方【2023】
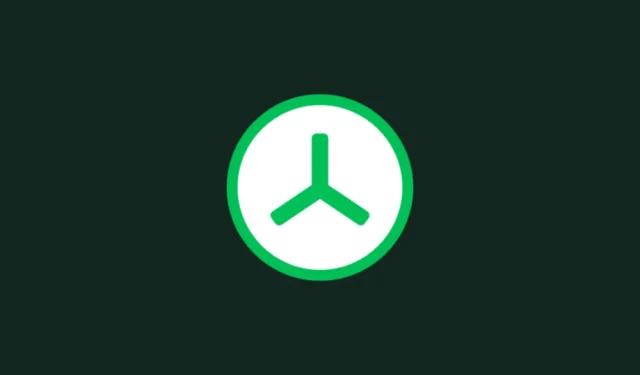
収納スペースは時間のようなものです。決して十分ではありません。私はクラウド サービスにあまり詳しくなく、自分のファイルにアクセスするためだけにオンラインにとどまることに頼ることはできません。しかし、それには独自の問題があります。アプリをインストールしたり、ファイルを持ち込んだりするたびに、ストレージ スペースが使い果たされます。何もしていないのに勝手に動いてしまいそうです。時間は貴重なリソースであり、できる限り管理するよう努めています。システムのディスク容量も同様です。
Windows には独自のディスクおよびストレージ容量管理ツールがありますが、それらには多くの要望が残されています。しかし、太陽の下にはすべてのためのプログラムがあり、ストレージ スペースの管理には TreeSize が最適です。
ただし、参照なしで新しいアプリを見つけ出すのは難しい場合があります。以下に、TreeSize に関する私の見解、設定方法、および使用開始方法を共有して、時間とディスク容量を節約できるようにします。
ツリーサイズとは
TreeSize は、Windows 専用に構築された JAM Software によるディスク管理ツールです。無料で使用できますが、個人用および業務用の有料版もあります。それらの違いを知りたい場合は、JAM Software の Web サイトで比較できます。
簡単に言うと、有料版には、重複ファイル ファインダー、追加のエクスポート オプション、コマンド ライン オプション (プロフェッショナルのみ) などの追加機能があります。しかし、すべての意図と目的のために、無料版には必要なものがすべて含まれており、それについては以下で説明します.
TreeSize Free の特徴
TreeSize だけがディスク容量管理ツールというわけではありません。そのため、その機能と製品が私 (およびあなた) のニーズに合致することが重要です。幸いなことに、Web サイトにリストされている主な機能を一目見ただけで、ダウンロード ボタンにたどり着くことができました。
スペースを占有しているファイルをすばやく見つけ、空きスペースとファイル情報を監視し、結果をスキャンしてエクスポートし、システム上のすべてのファイルをファイル エクスプローラーのようなツリー ビューで表示します。これ以上のものはありません。
その上、TreeSize は、MTP を介したスマートフォンやモバイル デバイスのスキャンも可能にします。
PC で TreeSize Free をセットアップする方法
TreeSize は無料でダウンロードできます。リンクに従って、システムにインストールします。
> TreeSize 無料:ダウンロード リンク
Web サイトにアクセスしたら、右上隅にある[無料ダウンロード] ボタンをクリックします。
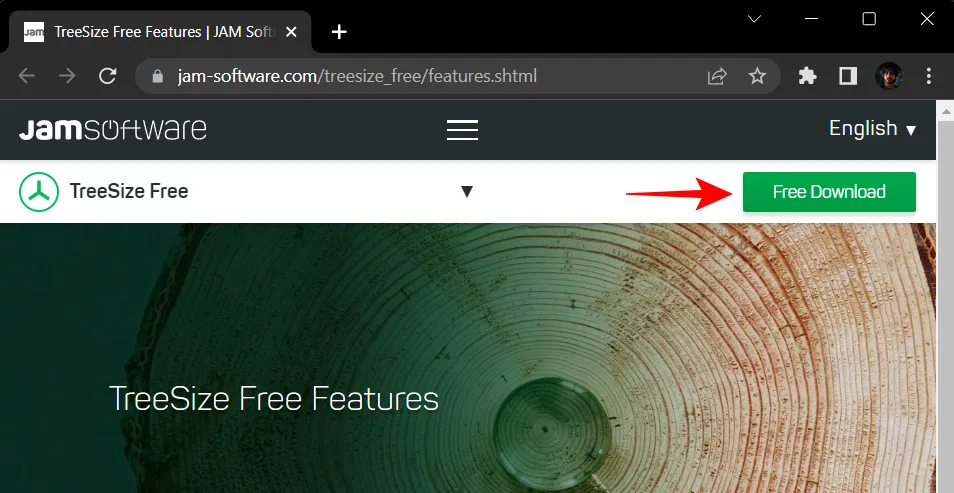
次の画面で、インストーラーまたはポータブル zip ファイルのどちらが必要かを選択できます。次に、[ダウンロード] をクリックします。
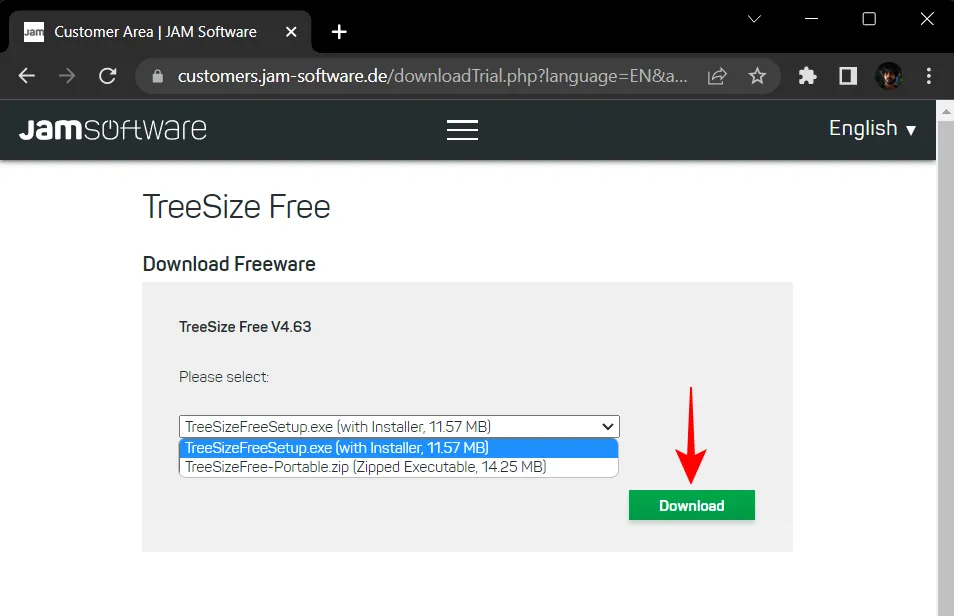
TreeSize は、代わりに Pro バージョンを試すかどうか尋ねてきます。ただし、試用期間が 30 日を過ぎた後は、いずれにせよ切り替える必要があります。そのため、下部にある[ TreeSize Free で続行] をクリックするだけです。
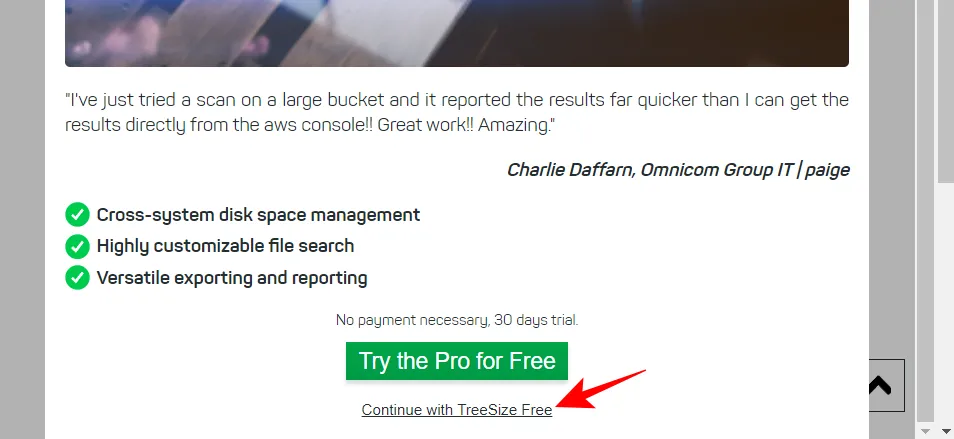
ダウンロードしたら、セットアップをダブルクリックしてインストールを開始します。
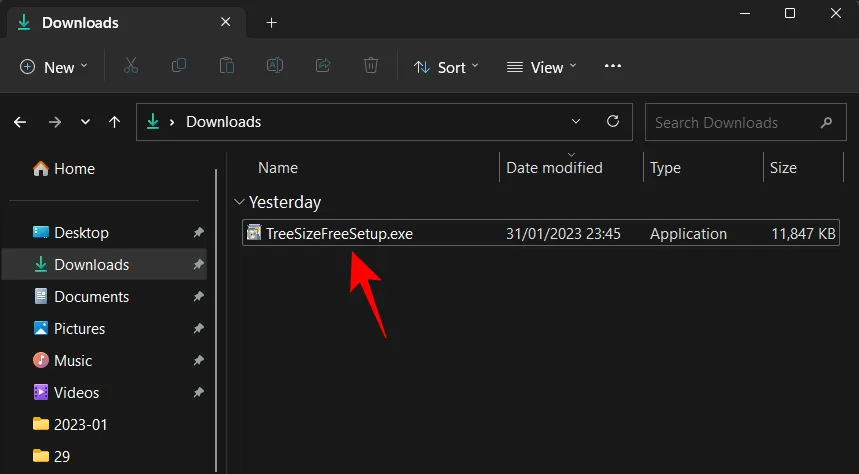
[ OK]をクリックします。
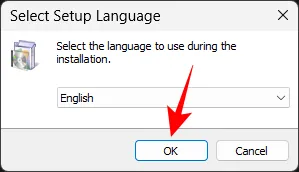
契約に同意し、[次へ] をクリックします。
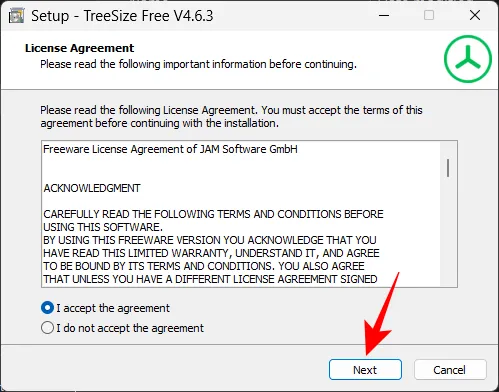
[次へ]をクリックして、デフォルトの場所へのインストールを続行します。
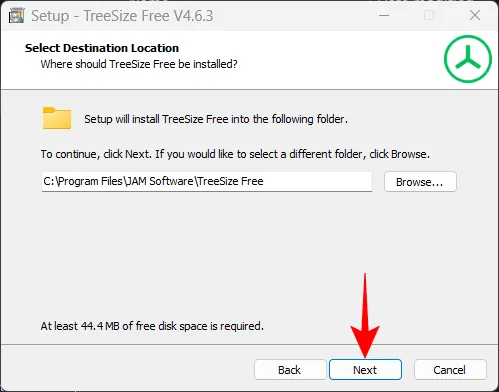
[次へ]をもう一度クリックします。
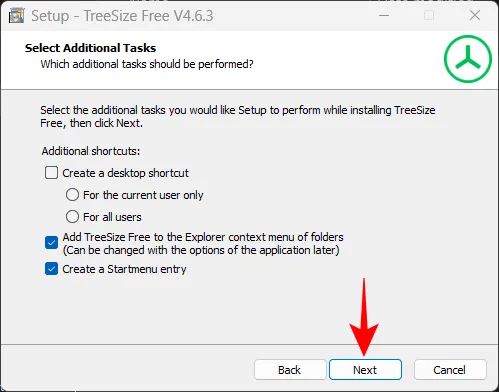
それでおしまい![完了]をクリックして終了します。
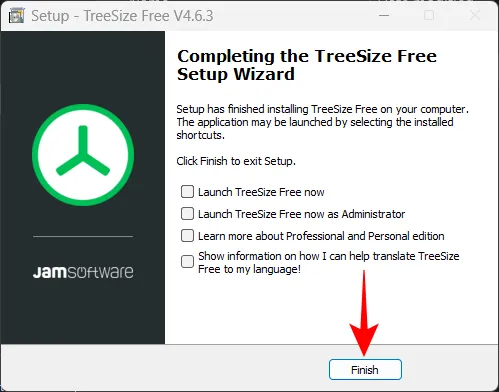
TreeSize Free を (管理者として) 開きます。
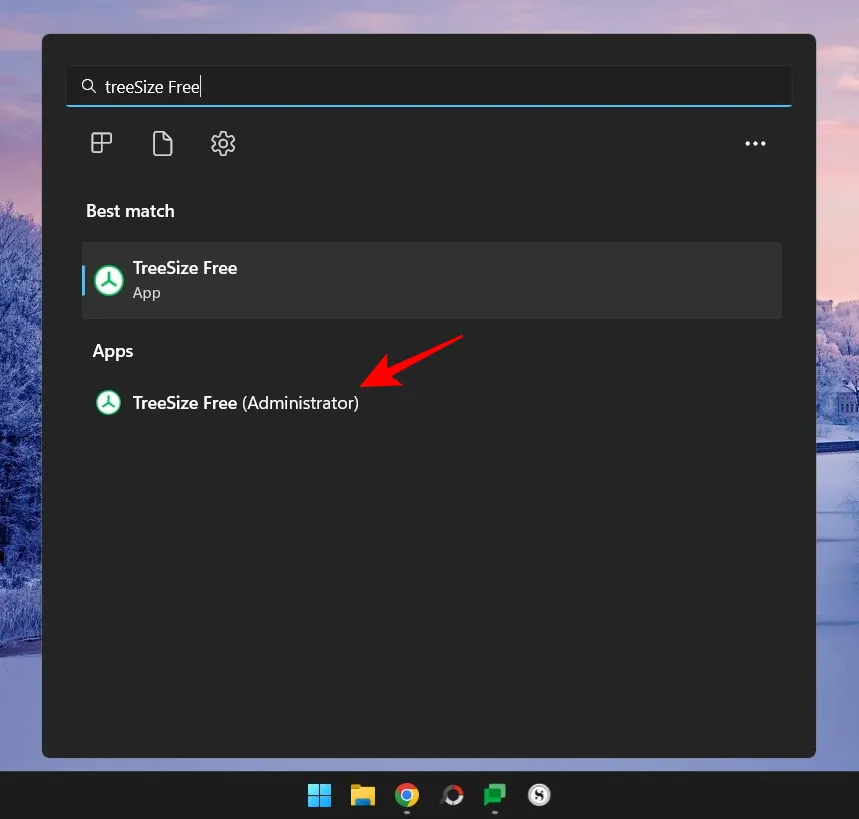
TreeSize Freeの使い方
Windows に TreeSize Free をインストールしてセットアップする手順を簡単に説明し、機能とそれらを使用してコンピューターのスペースを管理する方法を詳しく見ていきます。
1. ファイルをスキャンするディレクトリを選択します
TreeSize を目の前にしたら、まずディレクトリを選択し、ファイル データのスキャンを開始します。左上の[ディレクトリの選択] をクリックします。
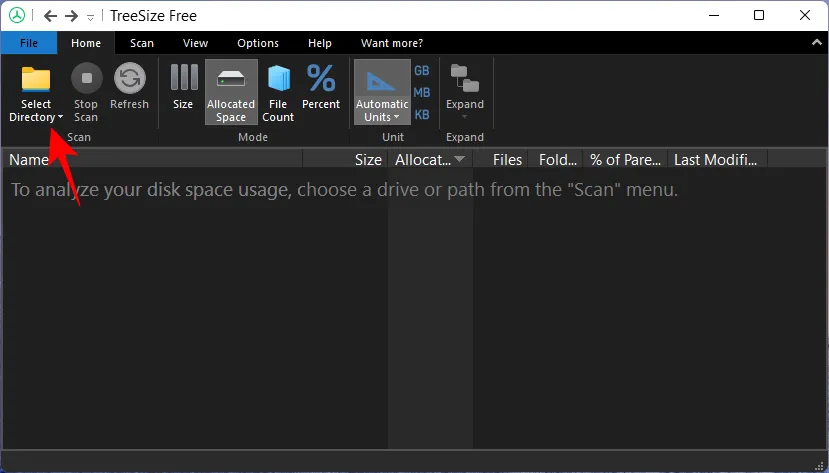
次に、スキャンするドライブまたはフォルダーを選択します。私の意見では、最初に C: ドライブをスキャンするのが最善です。これは、重要なファイルのほとんどが通常そこにあるためです。ただし、好きなフォルダを先に進めることができます。TreeSize は、選択したドライブのスキャンを自動的に開始します。
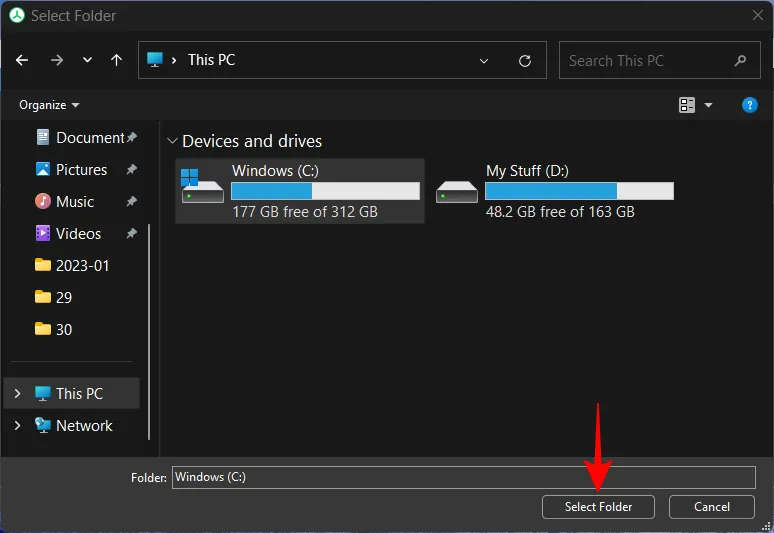
スキャンが完了すると、非常に直感的に使用できるファイル エクスプローラーと同様に、フォルダーとファイルがツリーのようなビューで表示されます。
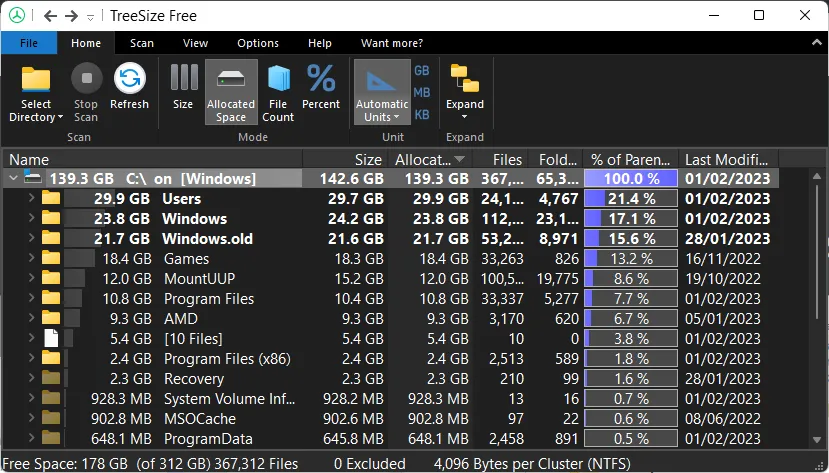
特定のフォルダー内のサブフォルダーとファイルをチェックアウトするには、その前にある小さな矢印をクリックして展開します。
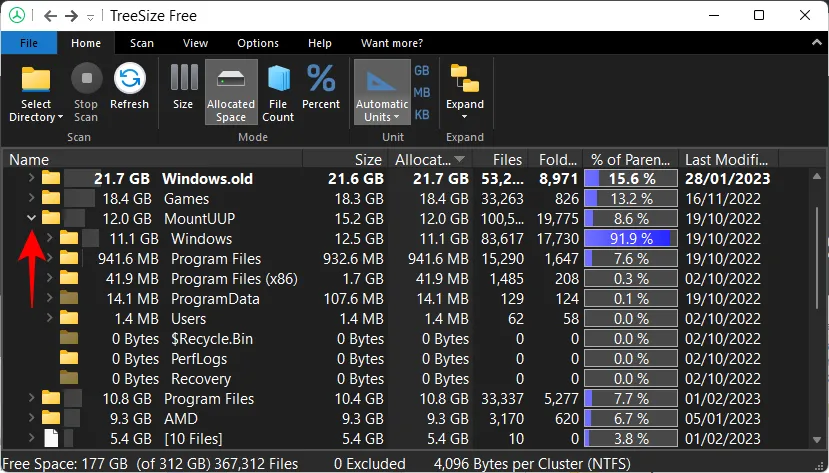
2. サイズ、割り当て済みスペース、パーセント、およびファイル数ごとに使用済みスペースを表示する
各フォルダの左側に、そのフォルダが占有している容量が表示されます。しかし、右側に示されているパーセンテージは、最初は少し混乱する可能性があります。
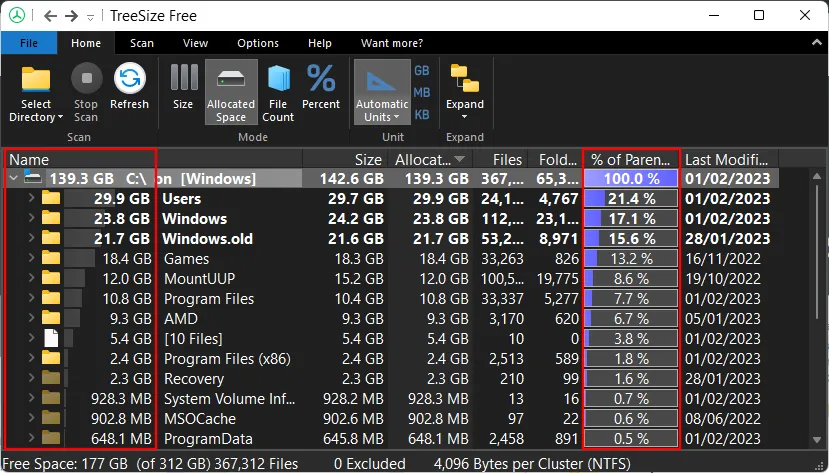
「C」ドライブで TreeSize が 100% を表示するのはなぜですか? 結局、ディスクの半分以上が空いていました。しかし、フォルダーを展開すると、ロジックが明確になりました。
これらのパーセンテージは、特定のフォルダーが、ディスク全体ではなく、親フォルダー/ディスクの全体的な使用容量を占有している量を示しています。そして、スキャンするために「C」を選択したので、それはそれ自体の親フォルダーになり、当然、独自のファイルが 100% 含まれます。
そのため、別のフォルダーを展開すると、そのフォルダー内のサブフォルダーが使用しているスペースの割合がパーセンテージで表示されます。私の例では、「Windows」サブフォルダーは親フォルダー「MountUUP」の合計スペースの 91.9% を使用しており、これは C の合計使用スペースの 8.6% を使用しています (下の画像を参照)。
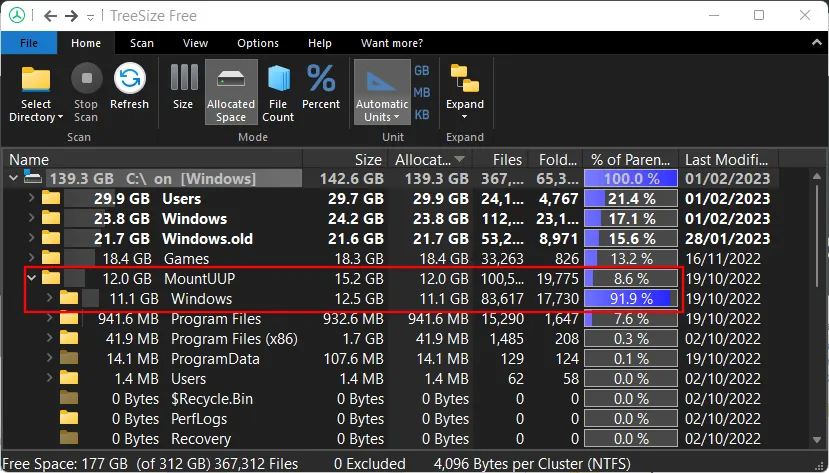
割り当てられたスペースとその親フォルダーに対する割合を表示するだけでなく、「ファイル数」ビューアーもあります。
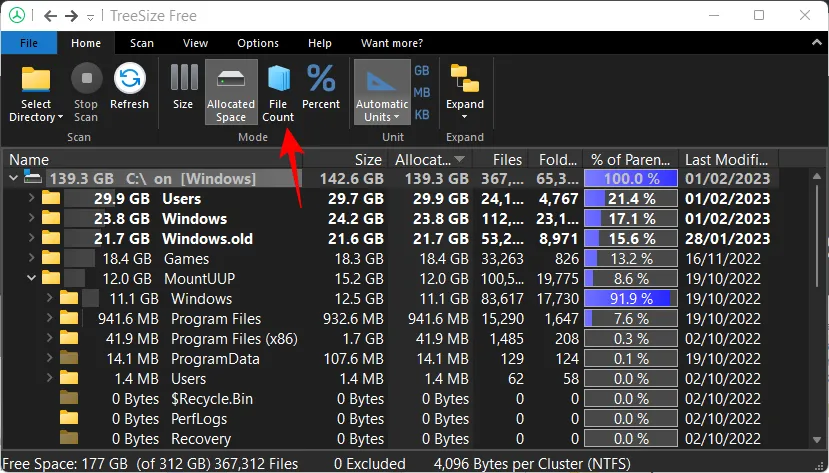
これにより、各フォルダー (およびサブフォルダー) にあるファイルの正確な数と、右側に、親フォルダー内の全ファイルに対するそのフォルダー内のファイルの割合が表示されます。
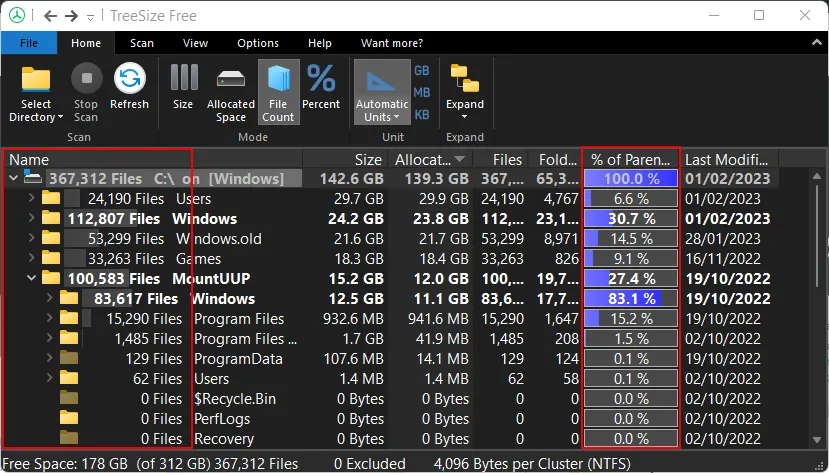
同様に、「サイズ」と「パーセント」の表示オプションもあります。私が知る限り、これらは主にフォルダの横に表示される内容を変更します。
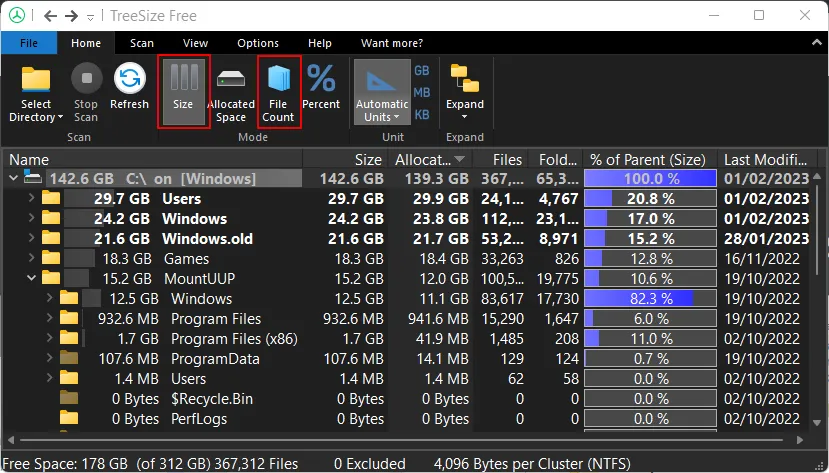
「% of Parent (Size)」と「file count」の表示オプションが主なオプションです。ただし、ファイルとフォルダーをどのように表示するかに応じて、4 つのオプションすべてを試してみる必要があります。
3. ファイルを削除してスペースを解放する
TreeSize 内のいくつかのファイルを削除したいとします。結局のところ、ファイルを削除できなければ、このような視覚的表現が何の役にも立ちませんよね? 全然ダメ。また、削除は TreeSize を使用すると簡単です。ファイル エクスプローラーと同じように、ファイルまたはフォルダーを右クリックし、 [削除]を選択します。
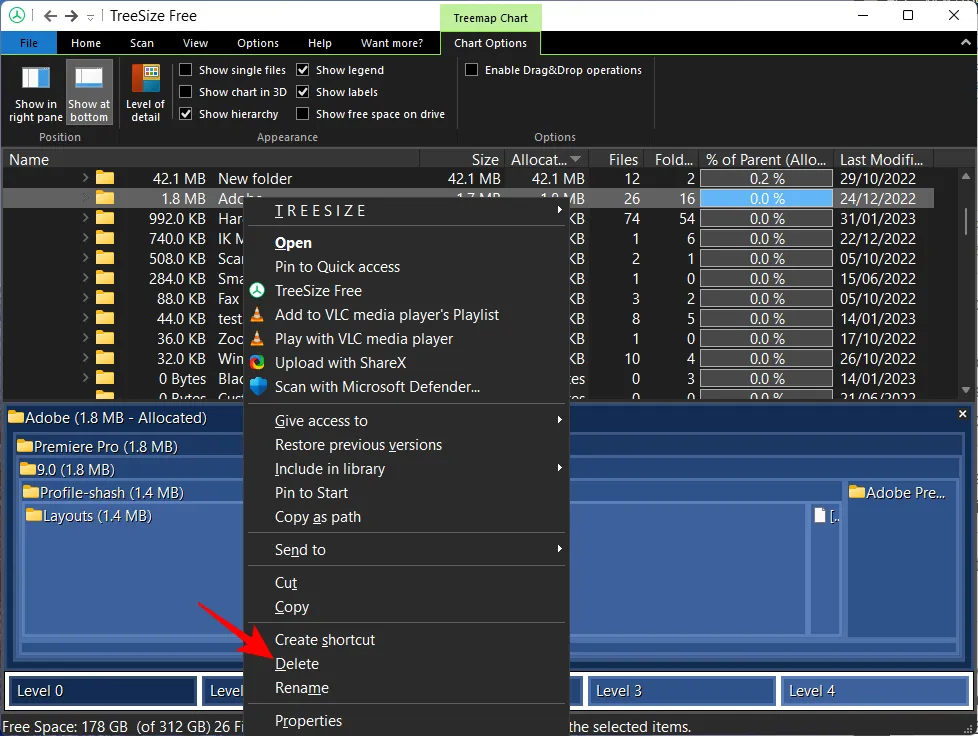
それだけです。確認プロンプトやポップアップはありません。しかもシンプルなのがいい。
これまでに説明した基本事項とは別に、TreeSize で使用できる他のオプションを試してみるとよいでしょう。さまざまなタブに移動して、さまざまな表示スタイルと並べ替えスタイルを試し、ユーザー インターフェイス オプション (ダーク、ライト、タッチの最適化)、サイズの単位 (TB、GB、MB、または KB で表示)、および検索を確認してください。関数。
これらのオプションはすべて、タスクをさらに簡素化するのに役立ちますので、それらをチェックアウトして、何ができるかを確認してください.
4. 必要に応じてファイルを完全に削除する
通常の「削除」では、ファイルがごみ箱に送られます。ファイルを完全に削除したい場合は、shift+Delete の組み合わせを使用する必要があります。このためには、TreeSize でファイルをクリックして選択し、Shift + Delete キーを押します。
プロンプトで、[はい] を選択します。
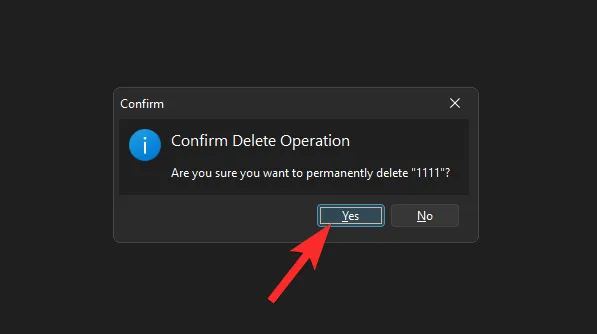
これは、ファイルが必要ないことが確実な場合に特に役立ちます。ファイルのサイズが非常に大きい場合、TreeSize は自動的に永久削除の確認を求めます。
5. ツリーマップ チャートの使用
おそらく、私が見つけたすべての機能の中で最も便利なのは、ツリーマップ チャートです。このオプションは、[表示] タブの下のツールバーで使用できます。
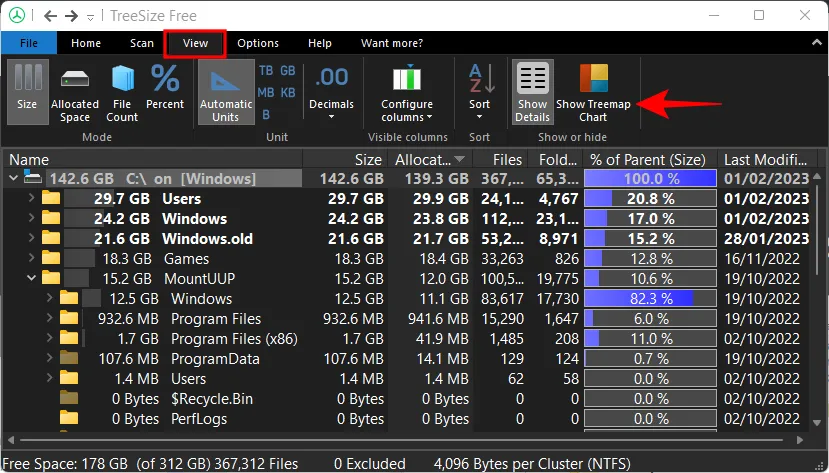
ツリーマップ チャートには、それぞれのサイズと親フォルダー内の深さに基づいて、ファイルとフォルダーが表示されます。
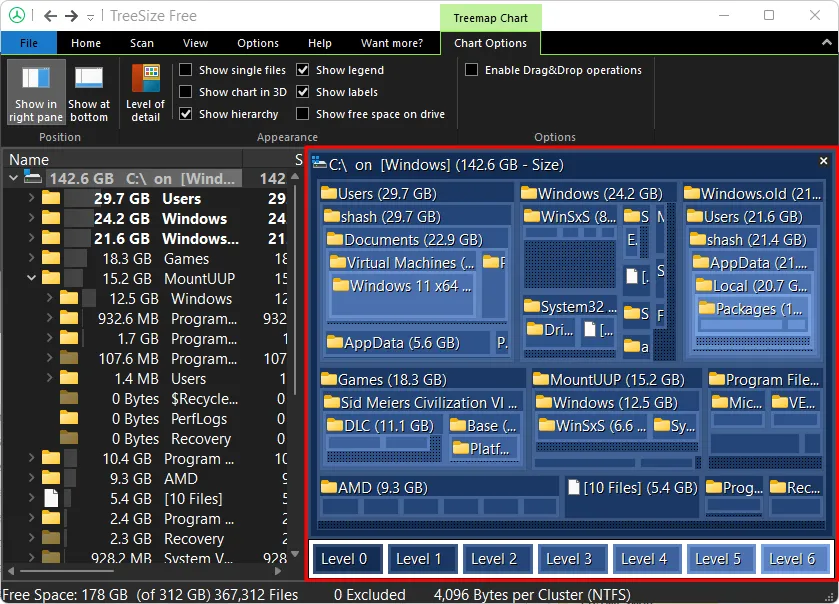
また、[Chart Options] タブの下の [Show at bottom] をクリックして、ツリーマップ チャートを下部に表示することもできます。これは、私が好む方法です。
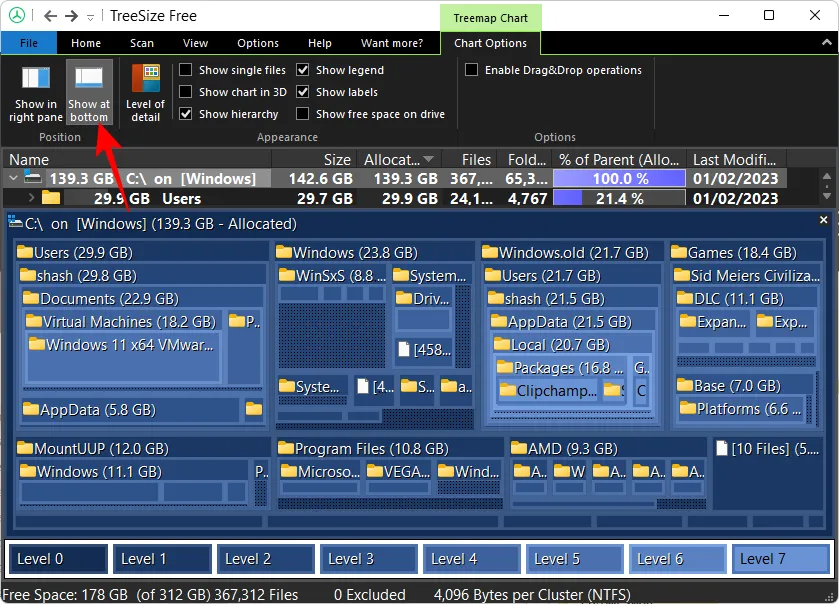
先に進む前に、このツリーマップ チャートのレイアウトを明確にしましょう。フォルダ ボックスの面積は、そのサイズに比例します。サイズが大きいほど、そのボックスは大きくなります。私の場合、「Games」フォルダーは「Windows」フォルダーよりもわずかに小さいです。これは、使用するディスク容量が少ないためです。

既に述べたように、レベルはサブフォルダー/ファイルが親フォルダー内にどれだけ深いかを示し、さまざまな青の色合いで示されます。たとえば、「仮想マシン」サブフォルダはレベル 5 (水色) 付近にあり、プライマリ フォルダ「C」はレベル 0 (最も濃い青) です。
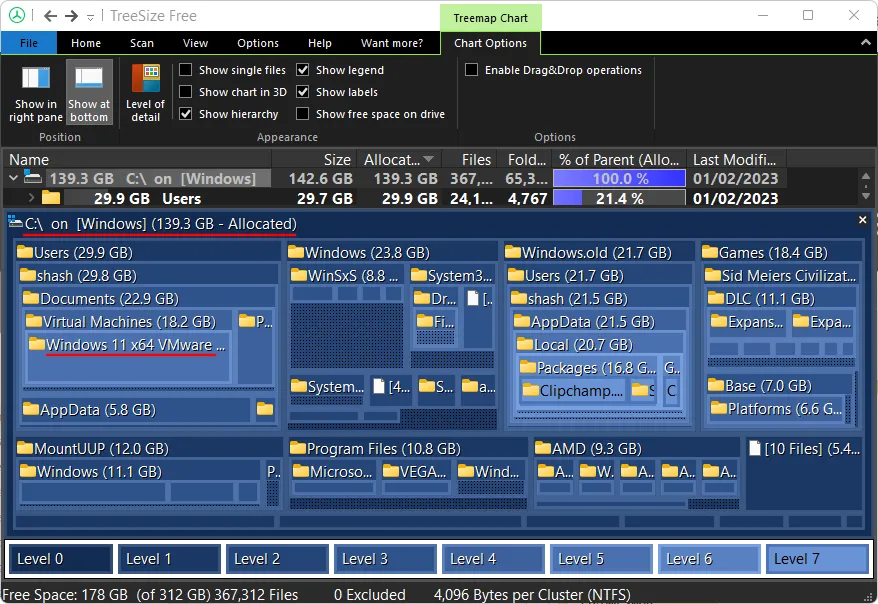
もちろん、これはすべてスキャンしたフォルダーに関連しています。メイン フォルダは常にレベル 0 になりますが、その中のすべてのフォルダは、サブフォルダの深さに応じてさまざまな青の色合いになります。
しかし、それだけではありません!ツリーマップ チャートは 3D で表示することもできます。そのオプションは [チャート オプション] タブにあります。

メインのスキャン フォルダ内のファイルとサブフォルダを表示するには、これがさらに優れた方法だと思います。レベルの色が変化し、見やすくなります。ただし、各フォルダー内には、ファイルとフォルダーの「バブル」も表示されます。
それらがどれほど小さいか大きいか、またはいくつあるかに関係なく、それらにカーソルを合わせるか右クリックするだけで、文字通りここにあるすべてのファイルにアクセスできます.
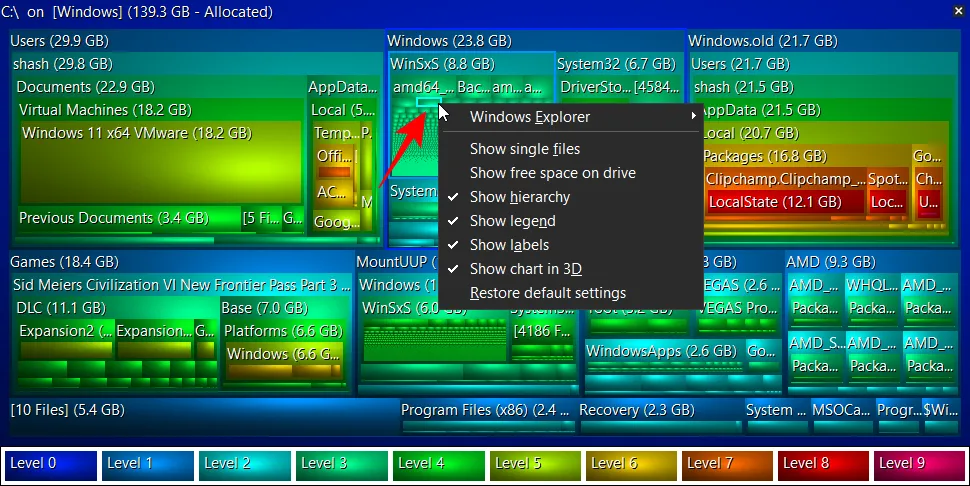
「Windows Explorer」オプションは、コンテキスト メニューとして機能します。
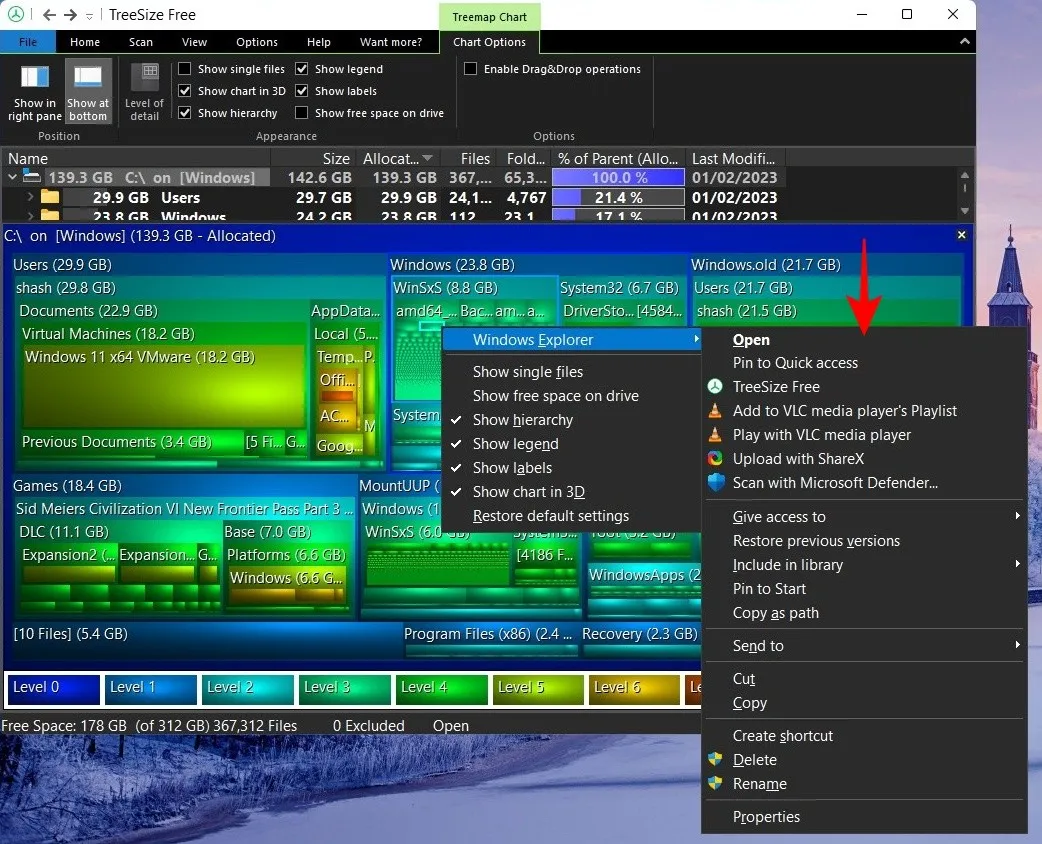
6. スキャン結果のエクスポート
ストレージの割り当てに関するすべての情報は非常に役立ちます。特に、どのファイル/フォルダーがどのくらいのスペースをどこに蓄えているかを特定するのに役立ちます。しかし、私が特に便利だと思ったのは、この情報をすばやくエクスポートして他の人と共有できることです。
確かに、ディスク管理に関するすべての技術的な問題をよく理解していないことがあります。しかし、そうしている友人がいます。私のディスク使用率についての情報があれば、彼らは私に何ができるかを提案するのがより簡単になるでしょう。
スキャン結果のエクスポートは簡単です。左上隅の [ファイル] タブをクリックし、[エクスポート]を選択して、[PDF ファイル] オプションを選択します (Excel としてのエクスポートは、有料のプロフェッショナル ユーザー向けです)。
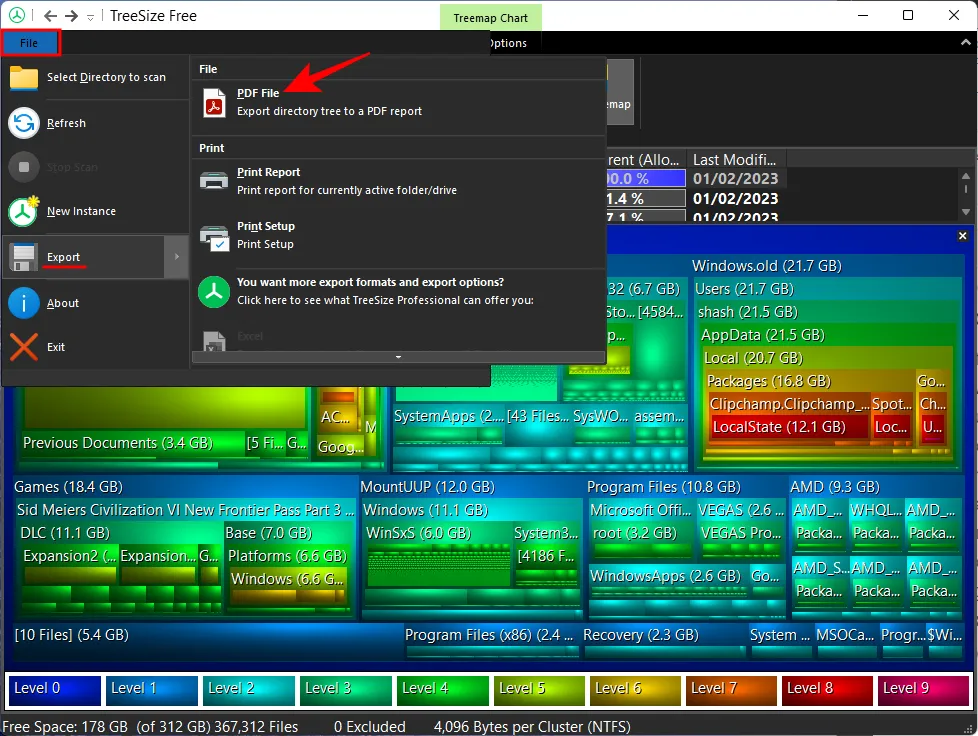
PDF を保存する場所を見つけて、[保存] をクリックします。
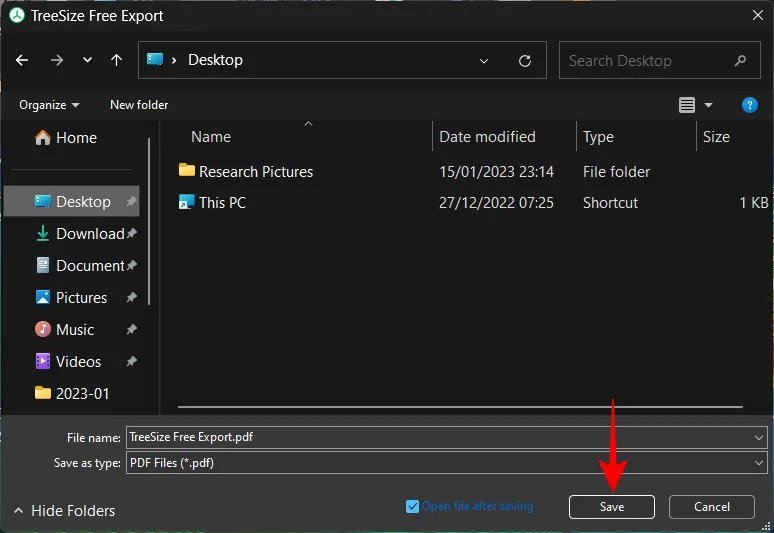
よくある質問
よくある質問がいくつかありますので、いくつかご紹介します。
TreeSize は何をしますか?
TreeSize は、JAM Software によるディスク管理ツールです。割り当てられたスペース、サイズ、ファイル数などに基づいて見やすいレイアウトで配置することにより、システム上のファイルとフォルダーのツリーのようなビューを提供します.
TreeSize をどのように実行しますか?
ファイルとフォルダーをツリー形式で表示するには、スキャンするフォルダーを選択し、結果が表示されるまで待ちます。詳細については、上記のガイドを参照してください。
TreeSize を Excel に無料でエクスポートするにはどうすればよいですか?
Excel の TreeSize スキャン結果のエクスポートは、プログラムの有料版用に予約されています。ただし、試用版 (30 日間無料) を使用して、スキャン結果を Excel ファイルとしてエクスポートすることはできます。これを行うには、「ファイル」タブをクリックし、「エクスポート」を選択してから「Excel」を選択します。
TreeSize は、私が出会った優れたディスク管理ツールの 1 つであり、人気が高まっている理由は簡単にわかります。ファイルを分析する深さ、ファイルの保存方法、およびさまざまなプレゼンテーション オプションにより、このプログラムは持つ価値があります。このツールが私と同じくらい便利で、PC 上のファイルやフォルダーにストレージ スペースがどのように割り当てられているかをよりよく理解していただければ幸いです。次回まで、ご安全に!



コメントを残す