Mac の macOS Ventura で Touch ID を設定して使用する方法
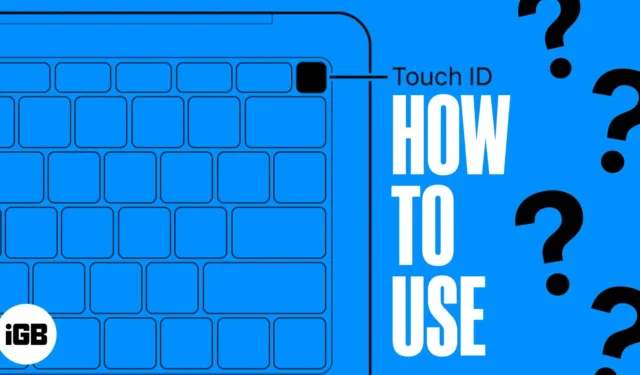
Touch ID は、デバイスへの迅速かつ安全なアクセスに対するニーズの高まりにより、ここ数年でますます普及してきました。この機能は、Mac や Magic Keyboard などの Apple デバイスで広く利用できるようになりました。この記事では、macOS Ventura 以降を実行している Mac で Touch ID を設定して使用する方法を説明します。
Mac の Touch ID とは何ですか?
Touch IDと呼ばれる生体認証システムはAppleによって開発されました。一部の Mac モデルと Magic Keyboard には、指紋を使用して本人確認を行う Touch ID が電源ボタンに組み込まれています。
この機能の操作は簡単です。指紋の高解像度画像が取得され、後で数学的表現に変換され、デバイスに安全に保存されます。
本人確認を行うには、Touch ID センサーに指を置きます。その後、デバイスは現在の指紋と既に保存されているデータを比較して認証します。簡単、簡単!
Touch ID が何であるかを明確に理解できたところで、Mac で Touch ID を設定する方法を確認してみましょう。
MacでTouch IDを設定する方法
- Apple ロゴ( )をクリックし、 [システム設定]を選択します。

- [Touch ID とパスワード]を見つけて選択し、[指紋の追加]をクリックします。

- Mac のパスワードを入力→ 「ロック解除」を押します。
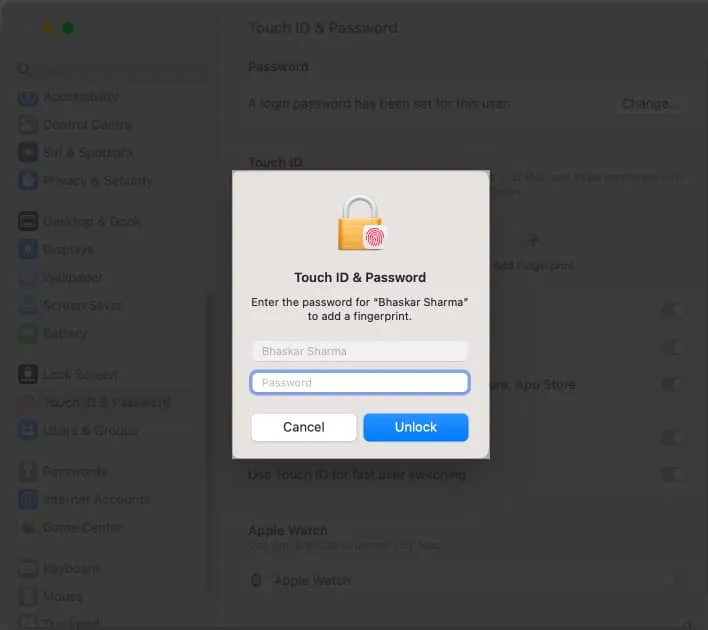
- 次に、電源ボタンに指を置いてスキャンします。
- 「完了」をクリックしてスキャンを終了し、指紋を設定します。

Mac で指紋の名前を変更する方法
Mac 上の指紋の名前を変更することは、セキュリティを維持し、混乱を防ぎ、データ損失を防ぐために必要です。これにより、デバイスの使用を許可したユーザーをすばやく特定し、アクセスを拒否できます。使用している macOS のバージョンに応じて、以下の手順に従ってください。
- Apple ロゴ( )を選択し、 [システム設定]に移動します。
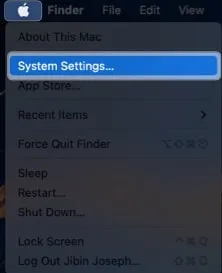
- 下にスクロールして[Touch ID とパスワード]を選択します。
- 指紋 [名前]をクリック→新しい名前を入力→ returnを押します。
![指紋 [名前] をクリックし、新しい名前を入力して、Return キーを押します。 指紋 [名前] をクリックし、新しい名前を入力して、Return キーを押します。](https://cdn.thewindowsclub.blog/wp-content/uploads/2023/05/click-the-fingerprint-name-type-a-new-name-and-hit-return.webp)
Macで指紋を削除する方法
macOS Ventura を実行している Mac で指紋を削除するのは通常は簡単ですが、場合によっては難しい場合があります。確実に成功するには、以下の手順に従う必要があります。
- Apple ロゴ( )に移動し、 [システム設定]を選択します。

- [Touch ID とパスワード]に移動し、削除する指 [名前]の上にマウスを置き、[ X] アイコンをクリックします。
![[Touch ID とパスワード] に移動し、削除したい指 [名前] の上にマウスを置きます。 [Touch ID とパスワード] に移動し、削除したい指 [名前] の上にマウスを置きます。](https://cdn.thewindowsclub.blog/wp-content/uploads/2023/05/go-to-touch-id-password-and-hover-over-the-finger-name-you-wish-to-delete.webp)
- Mac のパスワードを入力→ロック解除を押します。
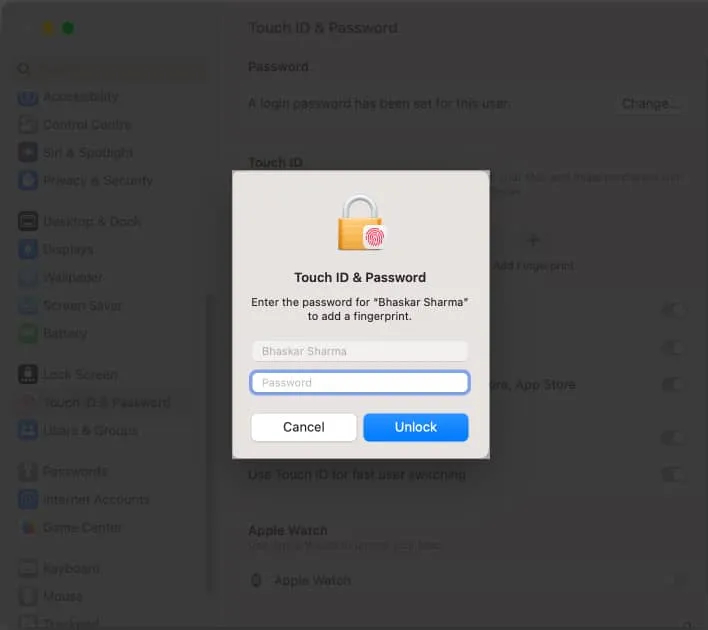
- [削除]をクリックして確認します。
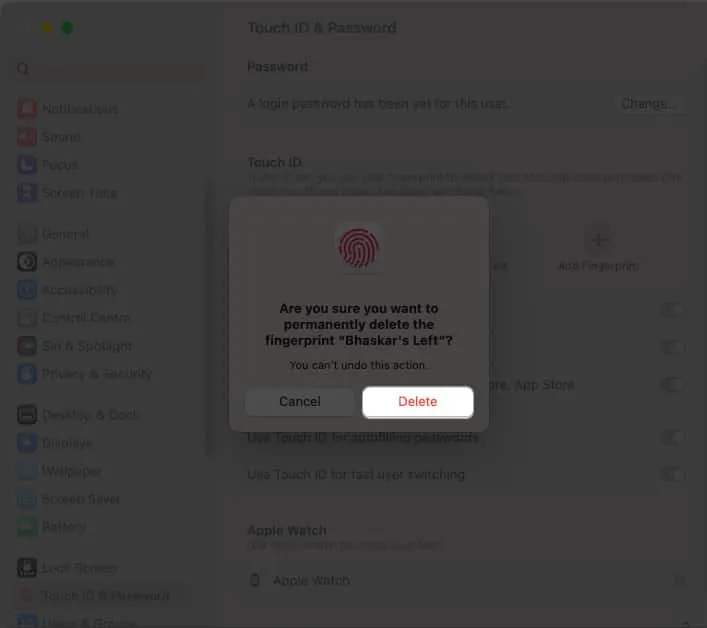
Mac で Touch ID を使用する利点
Mac での Touch ID の設定は簡単ですが、学ぶべきことはまだたくさんあります。Touch ID の完全な機能を確認し、この機能を最大限に活用する方法を学びましょう。
1. Mac のロックを解除する
Touch ID を使用して、Mac のパスワードを入力せずにデバイスのロックを解除することは、Touch ID の主な機能です。それにもかかわらず、その欠点の 1 つは、Mac を再起動した後、少なくとも 1 回はパスワードを入力する必要があることです。
さらに、パスワードで保護されたアイテムにアクセスするためにパスワードを入力する代わりに生体認証を使用することもできるため、パスワードを頻繁に忘れてしまう人にとっては、最も便利な機能の 1 つとなります。
2.Touch IDでユーザーを切り替える
Touch ID を設定して、Mac 上のさまざまなユーザーをすばやく切り替えることができます。ただし、切り替えたいユーザーは、そのユーザー アカウントに切り替える前に、パスワードを入力して Mac にログインしている必要があります。
つまり、Touch ID を使用してユーザーのアカウントにすぐに切り替えるには、ユーザーがパスワードを入力して初期ログイン プロセスを正常に完了する必要があります。
3.Touch IDによるパスワードの自動入力
多数のアプリケーションでユーザー名とパスワードを手動で入力するセキュリティが心配な場合でも、単に入力に時間をかけたくない場合でも、Touch ID を使用して Mac でパスワードを自動入力することは理にかなっています。
さらに、この機能は、クレジット カード情報を求められたときに自動的に入力することで、オンライン ショッピング エクスペリエンスを合理化します。これは、Touch ID を使用して指紋をスキャンするときに情報を即座に入力することによって行われます。
4. Touch IDでアイテムを購入する
Touch ID は、セキュリティ上の利点に加えて、Apple Payによる購入プロセスを合理化するための便利なツールでもあります。指紋をスキャンすることでパスワードを入力する必要がなくなり、プロセスが迅速かつ簡単になります。
Touch ID を使用すると、Apple Pay を使用して商品を購入することで、オンライン ショッピングのプロセスが簡単になります。この利便性の向上により、Touch ID はワークフローを簡素化し、効率を向上させたいと考えている人にとって貴重な資産になります。
よくある質問
Touch ID をサポートする Mac モデルはどれですか?
Touch ID は MacBook Air (2018 以降) および MacBook Pro (2016 以降) で使用できます。
Touch ID を他のアプリやサービスに使用できますか?
はい、Touch ID は一部のサードパーティ製アプリやサービスによる認証にサポートされているため、他のアプリやサービスで Touch ID ツールを使用できます。
Mac の Touch ID にはいくつの指紋を登録できますか?
Mac の 1 つのユーザー アカウントに登録できる指紋は 3 つまでですが、Mac に保存できる指紋は最大 5 つです。
Touch ID は安全ですか?
はい。Touch ID は、生体認証データを使用して本人確認を行い、デバイスのロックを解除するため、安全な認証方法として高く評価されています。また、指紋情報をデバイスの他のデータから隔離して保存する独自のハードウェアであるセキュア エンクレーブも利用します。
ただし、他のセキュリティ対策と同様に、Touch ID も完全に安全というわけではなく、ハッカーや攻撃者によって侵害される可能性があります。Apple の Touch ID についてのご意見をコメント欄で教えてください。



コメントを残す