iOS 17 でパーソナルボイスを設定して使用する方法
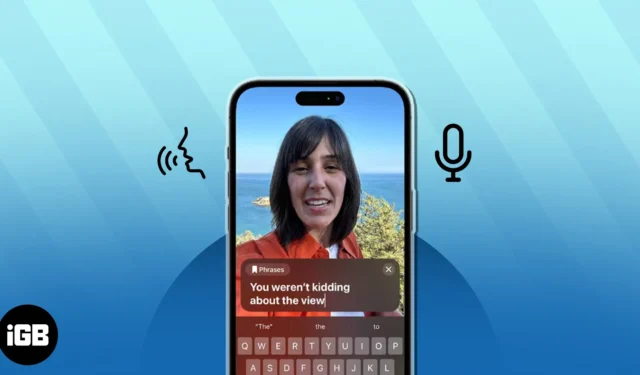
Apple は、iPhone、iPad、Mac、さらには Apple Watch でこれらのデバイスの機能を向上させるために、さまざまなアクセシビリティ機能を提供していることが知られています。このアプローチを継続して、Apple は Personal Voice と呼ばれる新しいアクセシビリティ機能を iOS 17 に追加しました。 iPhone に入力したフレーズのナレーションに使用できる、自分の声のコピーを作成できます。
iOS 17 の Personal Voice とは何ですか?
パーソナルボイスは、iOS 17 の新しいアクセシビリティ機能で、ユーザーは自分と同じように聞こえる自分の声のデジタルコピーを作成できます。この機能は、オンデバイスの機械学習を使用して、15 分間の録音されたオーディオ クリップから音声を分析し、iPhone 上でカスタム音声モデルを生成します。

Personal Voice を使用して音声モデルを作成すると、Live Text を使用して事前定義されたフレーズを入力または選択し、電話、FaceTime 通話、または対面での会話中にそのフレーズを声で読み上げることができます。
Apple によると、Personal Voice は、ALS (筋萎縮性側索硬化症) や、話す能力、声を保つ能力に影響を与える可能性のあるその他の症状に苦しむ人々を助けることができます。簡単にコミュニケーションが取れます。
iOS 17 でパーソナル音声を設定する場合は、15 分間の音声を録音し、iPhone が録音された音声から音声モデルを生成するまで待つ必要があります。セットアップ手順は次のとおりです。
iPhone でパーソナルボイスを作成する方法 >
- 設定アプリに移動し、アクセシビリティを選択します。
- 下にスクロールして [個人の音声] を選択します。
- [個人の音声を作成] をタップします。
![アクセシビリティ、個人の音声、個人の作成をタップします設定の音声 設定で [アクセシビリティ]、[個人の音声]、[個人の音声を作成] をタップします。](https ://cdn.thewindowsclub.blog/wp-content/uploads/2023/06/tap-aceessibility-personal-voice-create-personal-voice-in-settings.webp)
- [続行 ] をタップ→プロンプトが表示されたら、もう一度 [続行 ] を選択します。
- 次に、 声に名前を付けて、[続行] をクリックします。

- 録音 アイコンをタップし、表示されたフレーズをナレーションします。
- 録画が終了するまで待つか、停止 アイコンをタップします。
- [聞く ] をタップすると、録音された音声が聞こえます。
- 背景にノイズがある場合は、通知が届きます。静かな場所に移動して [再確認] をタップするか、[続行 ] をタップして録音を続けることができます。

サウンド チェックが完了したら、セリフが表示されるたびにナレーションを行う 15 分間のナレーション セッションを完了する必要があります。
- [プレビュー] をタップして、セリフがどのように聞こえるかを確認します。
- 準備ができたら [録音] をタップします。
作業を進めると、「次のフレーズに移動します」というプロンプトが表示されます。 - 特定のフレーズを再度録音する場合は、[再生] をタップします。
- 後でこれらのフレーズを録音する場合は、[完了] をタップします。心配しないでください。中断したところから録音を続けることができます。
- 録音が終了したら、[続行] をタップします。
- 次に、通知へのアクセスを許可し、完了をタップします。

何らかの理由で Personal Voice のセッションを削除して最初から開始したい場合は、音声モデルを選択し、iPhone のパスコードを入力して をタップします。音声を削除 → 音声と録音を削除します。
初期セットアップが完了すると、iPhone は充電中に画面がオフになり、パーソナルボイスを自動的に生成します。パーソナルボイスを使用できるようになると、通知も届きます。
iOS 17 で Personal Voice を使用する方法
現在、iOS 17 で Personal Voice を使用する唯一の方法は、Live Speech と呼ばれる別の新しいアクセシビリティ機能を使用することです。 Live Speech を使用すると、言いたいことを iPhone に入力し、個人の音声を使用してナレーションを行うことができます。 iPhone で簡単にセットアップする方法は次のとおりです。
- [設定] → [アクセシビリティ] に移動します。
- 下にスクロールして [ライブ スピーチ] をタップし、[ライブ スピーチ] をオンにします。

- お気に入りのフレーズを選択 → プラス アイコンをタップします。
- 選択したフレーズを入力し、保存をタップします。

- 前のページに移動し、[VOICES] ラベルの下にあるオプションをタップします。
- [パーソナル ボイス ] をタップし、先ほど生成したものを選択します。
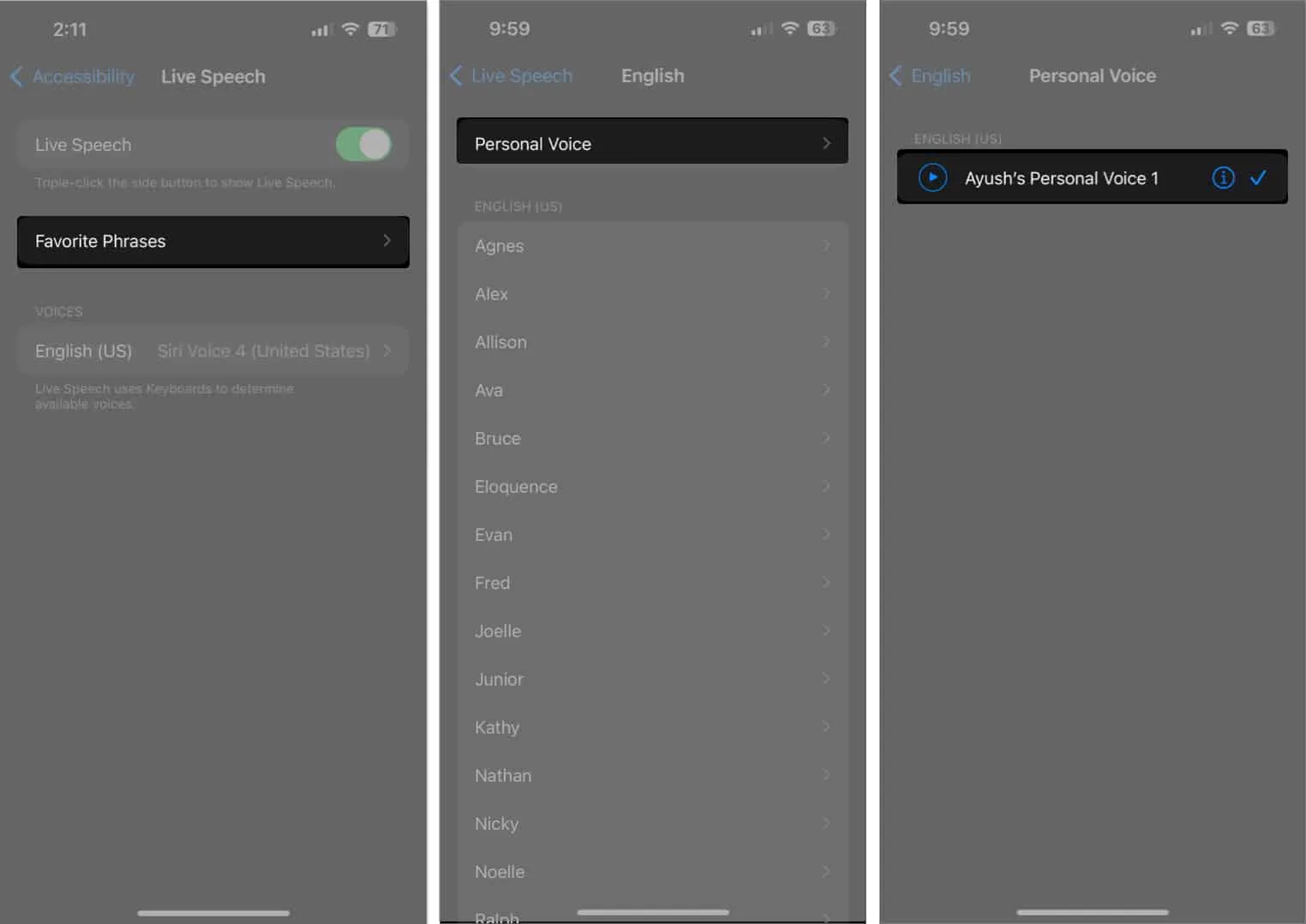
- 自分の声でフレーズをナレーションしたいときは、いつでも電源ボタンを 3 回押して Live Speech にアクセスします。
- 話してもらいたいフレーズを入力し、[送信] をタップします。または、[フレーズ] をタップしてお気に入りのフレーズを選択することもできます。

よくある質問
iPhone でパーソナルボイスを生成するのにどれくらい時間がかかりますか?
音声モデルの生成に必要なオーディオ クリップの録音には、ちょうど 15 分かかります。これに対し、音声モデルの分析と生成には、夜間の充電で約 2 日 (または一度に 24 時間) かかることがあります。
iCloud を使用して複数のデバイスで Personal Voice プロファイルを使用できますか?
はい、iCloud に接続されているサポートされているすべての iPhone、iPad、または Mac で Personal Voice を使用できます。ただし、[設定] → [アクセシビリティ] → [パーソナルボイス]に移動し、[デバイス間で共有]を有効にする必要があります。
Apple は私の個人音声データにアクセスできますか?
いいえ、Apple はいかなる方法でも個人の音声データにアクセスできません。 Personal Voice は、ニューラル エンジンでサポートされているオンデバイスの機械学習のみを使用して、音声モデルを分析および生成します。
まとめ…
すべてのことを考慮すると、Personal Voice は、iOS 17 に組み込まれた非常に便利なアクセシビリティ機能であり、変性言語障害を持つ人々が効果的にコミュニケーションするのに役立ちます。それに加えて、パーソナルボイスを使用して、愛する人の不在時にその人の声を保存することもできます。
このガイドがお役に立てば幸いです。ただし、さらに質問や提案がある場合は、下のコメントセクションに遠慮なく残してください。


![15 分間の設定を記録し、画面上のコマンドに従い、「完了」を押して設定のセッションを終了します 15 分間の設定を記録し、画面上のコマンドに従い、[完了] を押して設定のセッションを終了します。](https://cdn.thewindowsclub.blog/wp-content/uploads/2023/06/record-a-15-minut-settion-follow-the-on-screen-commands-)

コメントを残す