iOS 17のiPhoneで複数のタイマーを設定して使用する方法
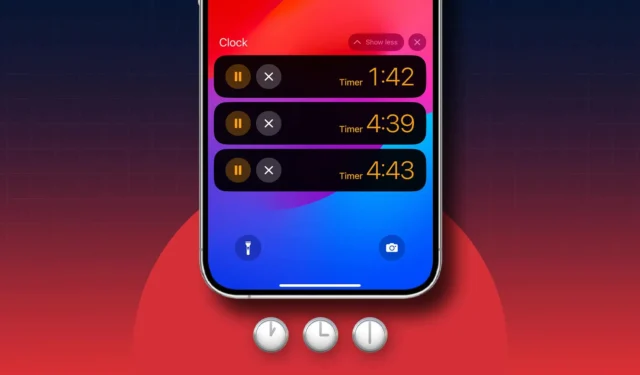
このガイドでは、iOS 17 を実行している iPhone で複数のタイマーを設定して使用する方法の完全なプロセスを説明します。
- iOS 17 のマルチタイマーとは何ですか?またどのように機能しますか?
- iOS 17のiPhoneで複数のタイマーを設定する方法
- iOS 17 の iPhone で複数のタイマーを一時停止、再開、または削除する方法
iOS 17 のマルチタイマーとは何ですか?またどのように機能しますか?
多忙な学習スケジュールを持つ学生であっても、忙しい一日を最大限に活用したいと考えている人であっても、複数のタイマーを設定すると便利です。複数のタスクやアクティビティを一度に追跡するのに最適な方法です。
ボタンをタップするだけで、新しいタイマーを簡単に追加し、それぞれにラベルを割り当てることができます。タイマーが鳴るたびに音が鳴ります。
さらに、時計アプリで作成したすべてのタイマーはロック画面にも表示されます。その場でタイマーを一時停止、再開、停止できます。この機能はダイナミック アイランドもサポートしています。
iOS 17 でタイマーを設定するプロセスは、以前と同様に簡単です。ただし、複数のタイマーを追加する場合は、いくつかの追加手順に従う必要があります。iPhone で複数のタイマーを作成する方法は次のとおりです。
iOS 17のiPhoneで複数のタイマーを設定する方法
- iPhone で時計アプリを起動し、 [タイマー]タブに移動します。
- タイマーの継続時間を選択します。
- 「ラベル」テキストフィールドにタイマーの名前を入力します。
- 「タイマー終了時」を選択してトーンを見つけ、「設定」をタップして適用します。
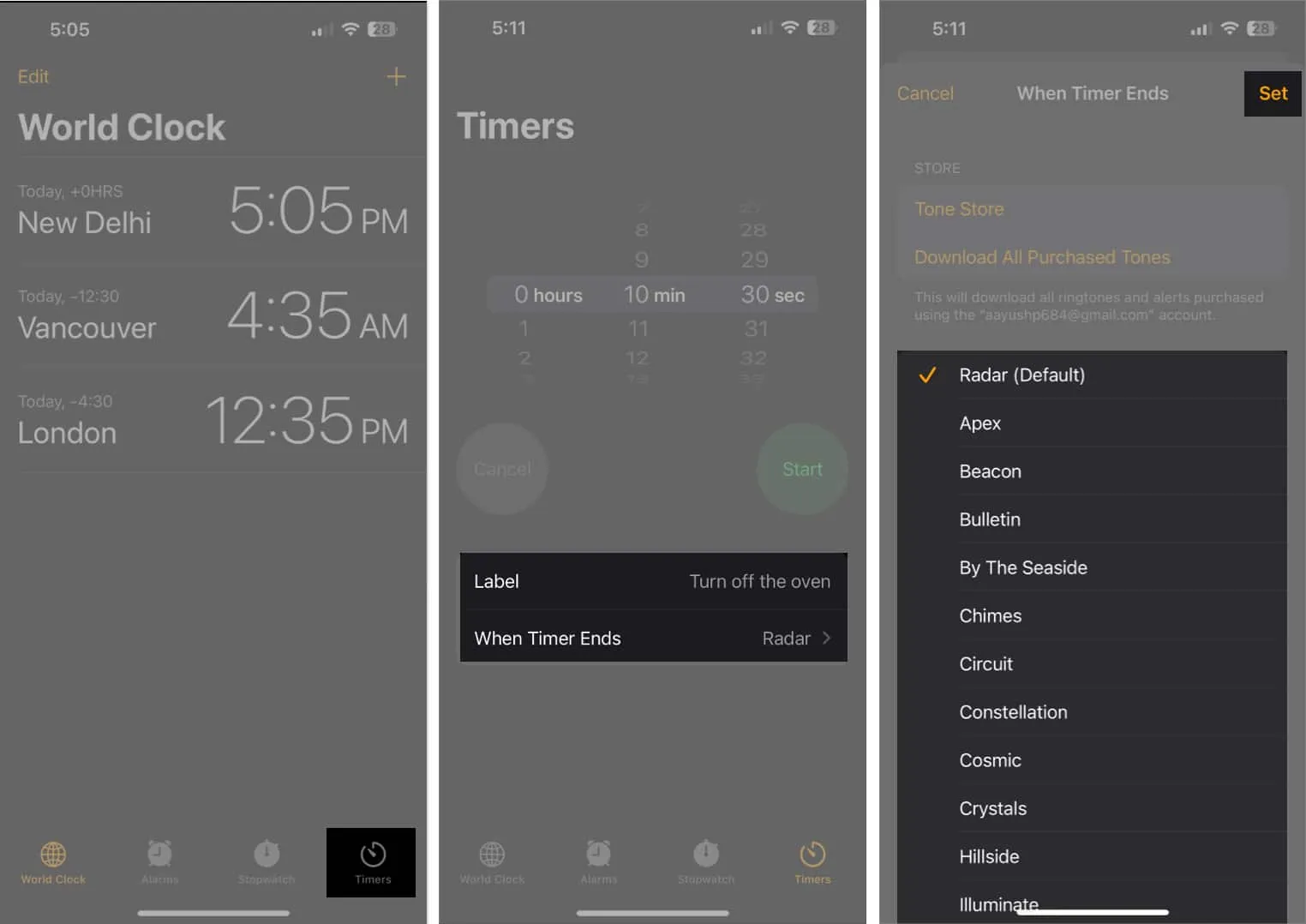
- 「開始」をタップして最初のタイマーを開始します。
- 次に、右上の
プラスボタンをタップします。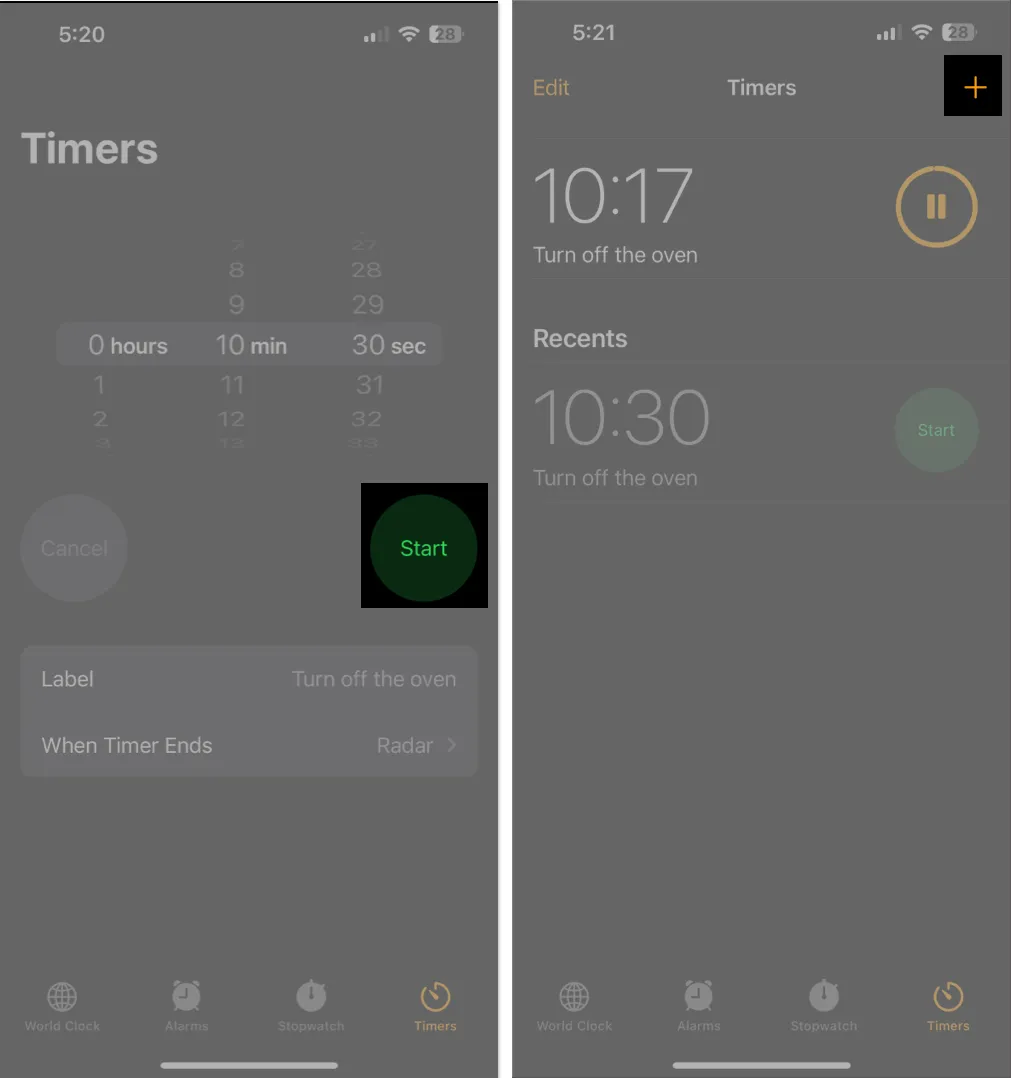
- 手順 1 ~ 4を再度実行して別のタイマーを作成し、[開始] をタップします。
1 分、5 分、10 分、または 15 分のプリセットをタップすることもできます。
上記の手順に従って複数のタイマーを作成すると、タイマーはロック画面と通知センターにライブ アクティビティとして表示され、簡単に管理したり進捗状況を追跡したりできるようになります。
iOS 17 の iPhone で複数のタイマーを一時停止、再開、または削除する方法
iPhone で複数のタイマーを実行している場合、それらを一時停止、再開、または停止するには、いくつかの方法があります。以下で詳しく説明するように、時計アプリに戻ることも、ロック画面または通知センターからライブ アクティビティを使用して時計アプリにアクセスすることもできます。
時計アプリからタイマーを一時停止、再開、削除する
- タイマーを一時停止するには、その横にある一時停止ボタンをタップします。
タイマーをタップして一時停止をクリックすることもできます。
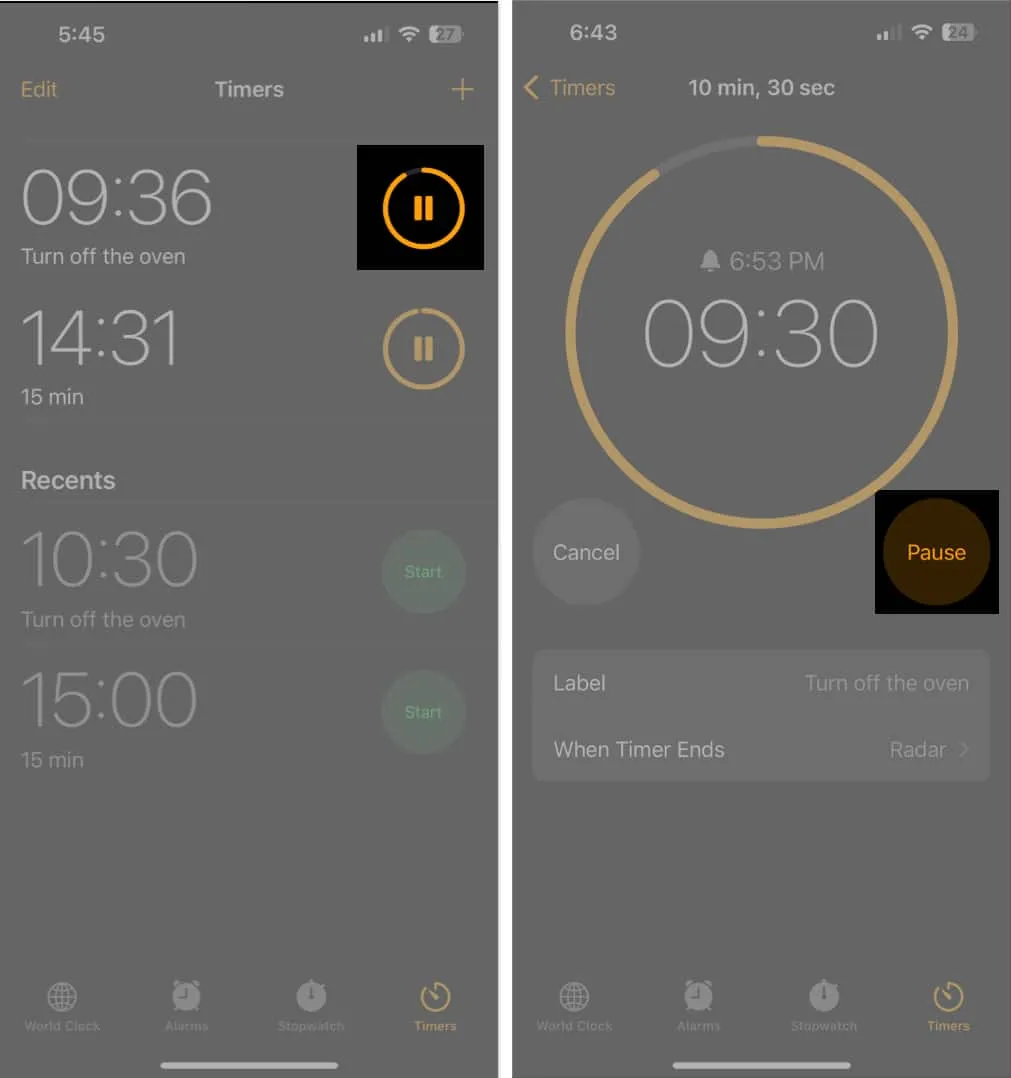
- タイマーを再開するには、その横にある再生ボタンをタップします。
タイマーをタップして「再開」をクリックすることもできます。
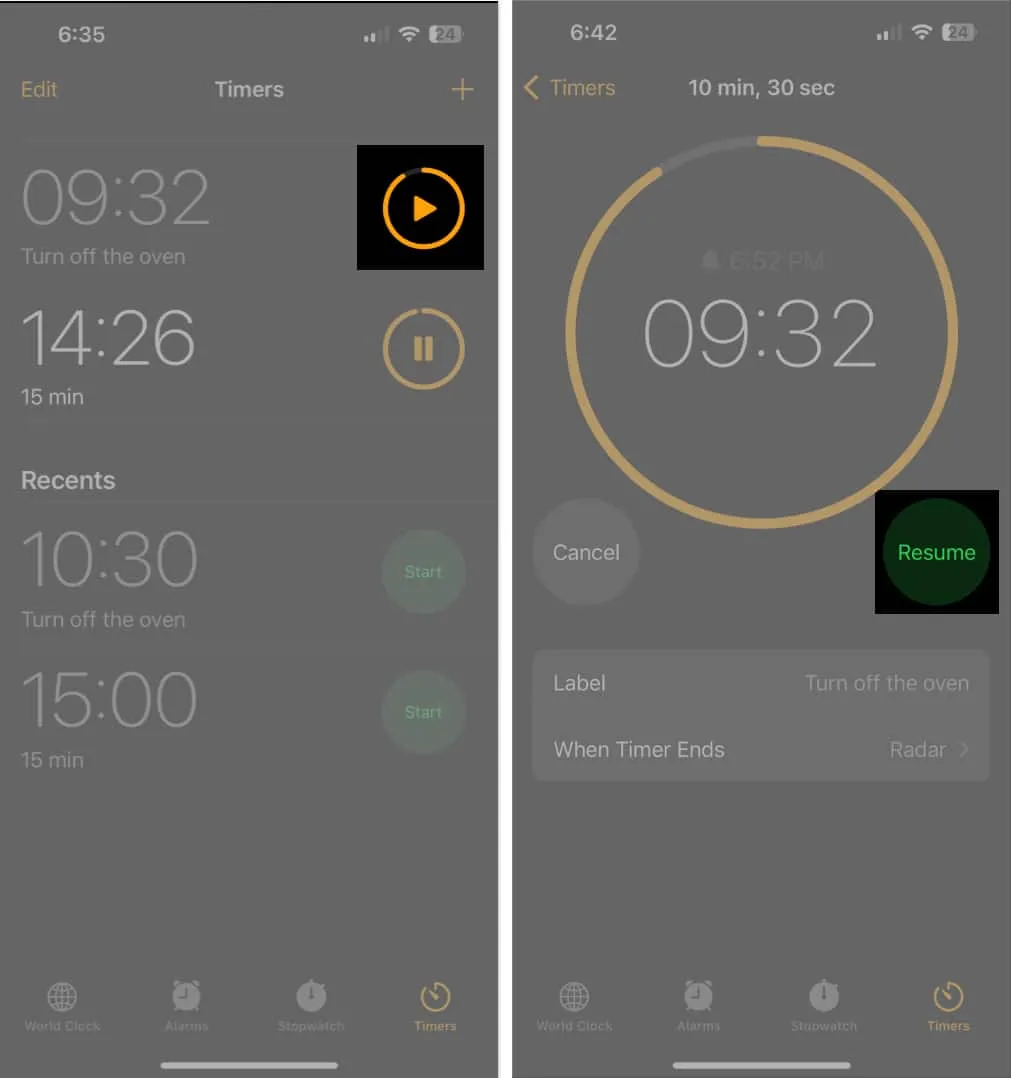
- タイマーを削除するには、タイマーを右から左にスワイプし、[削除]をタップします。
タイマーをタップして「キャンセル」を押すこともできます。
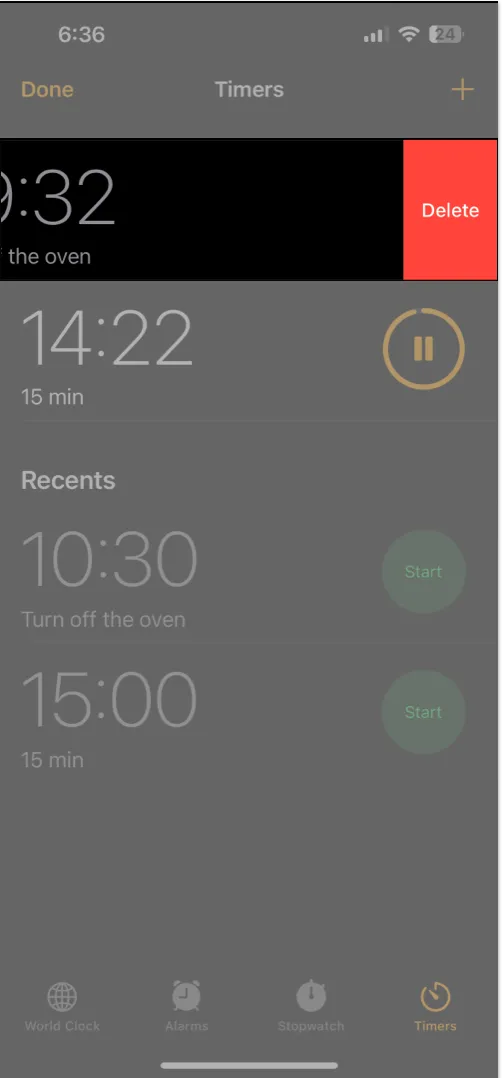
ライブ アクティビティを使用してタイマーを一時停止、再開、または削除する
- タイマーを一時停止するには、その横にある一時停止ボタンをタップします。
- タイマーを再開するには、その横にある再生ボタンをタップします。
- タイマーを削除するには、X ボタン をタップします。
右から左にスワイプして「クリア」をタップすることもできます。
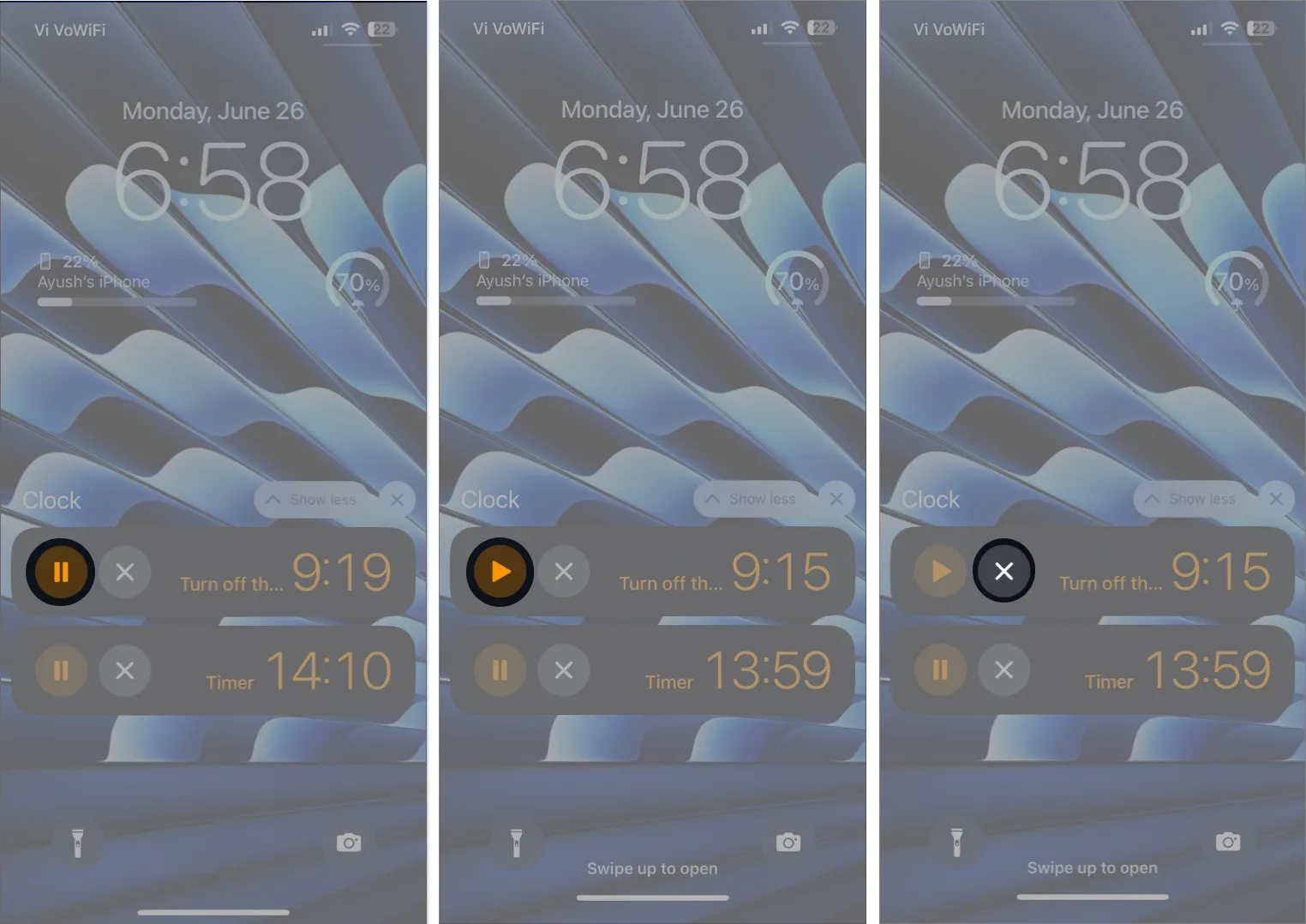
iPhone で複数のタイマーを設定すると、時間制限のある複数のアクティビティを同時に追跡して、時間管理と生産性を向上させることができます。iOS 17 の時計アプリには複数のタイマーを作成する機能が組み込まれているため、そのためにサードパーティのアプリは必要ありません。
このガイドが役に立ったと思われた場合は、下のコメントセクションにコメントをドロップして、iPhone でこの機能をどのように使用するかをお知らせください。



コメントを残す