Windows 11 でファイル履歴バックアップを設定して使用する方法
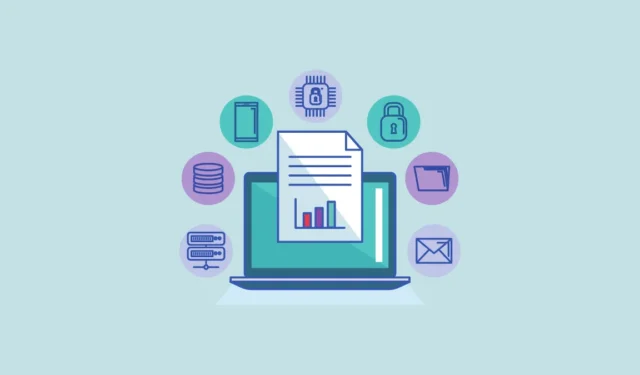
ライブラリ フォルダーには、重要なドキュメント、保存されたファイル、連絡先、写真、ビデオなど、簡単に置き換えることができない重要なデータやファイルが保存されているため、ライブラリ フォルダーをバックアップすることは非常に重要です。
コンピュータを使用すればするほど、時間の経過とともにより多くのデータがライブラリ フォルダに集まります。Windows 11 には、5 GB の無料ストレージ容量を提供する組み込みバックアップ ツール OneDrive が含まれていますが、これはすぐにいっぱいになる可能性があります。そのため、Microsoft は、重要なファイルをオフラインで外部ドライブに自動的にバックアップできる、ファイル履歴と呼ばれる別の組み込みツールを提供しています。
文書や写真などのファイルのバックアップ コピーを定期的に作成するため、コンピュータに問題が発生した場合や、誤ってファイルを削除した場合でも、簡単に復元できます。
ファイル履歴機能を使用すると、ファイルをバックアップする頻度と、それらのバックアップを保持する期間を選択することもできます。Windows 11 でファイル履歴を設定して使用する方法は次のとおりです。
ファイル履歴を有効にする
Windows 11 でファイル履歴を設定して使用するプロセスは非常に簡単です。まずは Windows 11 のファイル履歴機能を有効にしてみましょう。
[スタート] メニューを開き、 と入力しfile history、[最適一致] で上位の結果を選択します。または、Control Panel> System and Security>に移動することもできますFile History。

[ファイル履歴] コントロール パネルが表示されると、コンピューターに接続されている互換性のあるドライブがすでにスキャンされており、(適切なドライブが使用可能な場合は) ファイル履歴ドライブとして選択されていることがわかります。
ファイル履歴を有効にするには、「オンにする」をクリックするだけです。
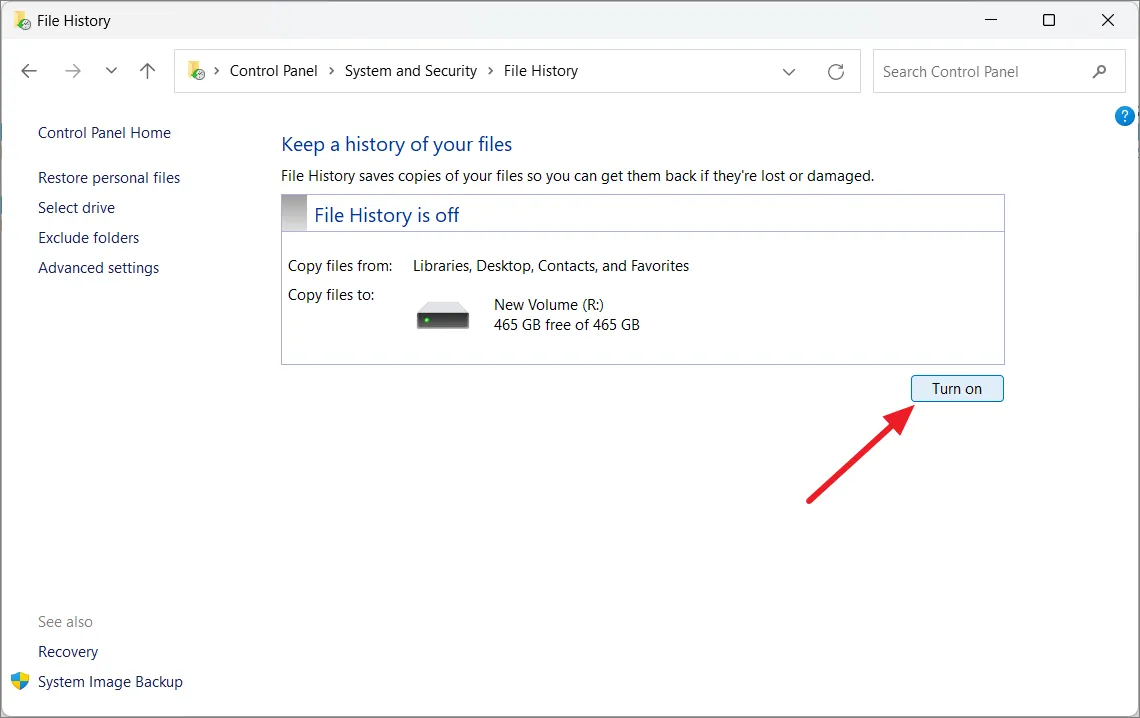
選択したドライブに満足できない場合、またはドライブが選択されていない場合は、左側のメニューから [ドライブの選択] をクリックして別のドライブを選択できます。

次のウィンドウで、使用するドライブを選択し、「OK」をクリックします。

「既存のファイルも移動しますか?」というメッセージが表示された場合は、「はい」をクリックして、以前に選択したドライブからコピー済みのファイルを新しいドライブに移動できます。そうでない場合は、「いいえ」を選択してください。
ファイルをネットワーク フォルダーにバックアップする場合は、[ネットワークの場所を追加] をクリックしてネットワーク フォルダーを選択します。ドライブを選択すると、ファイル履歴が開始され、選択したドライブ上の「FileHistory」というフォルダーにファイルが自動的に保存されます。
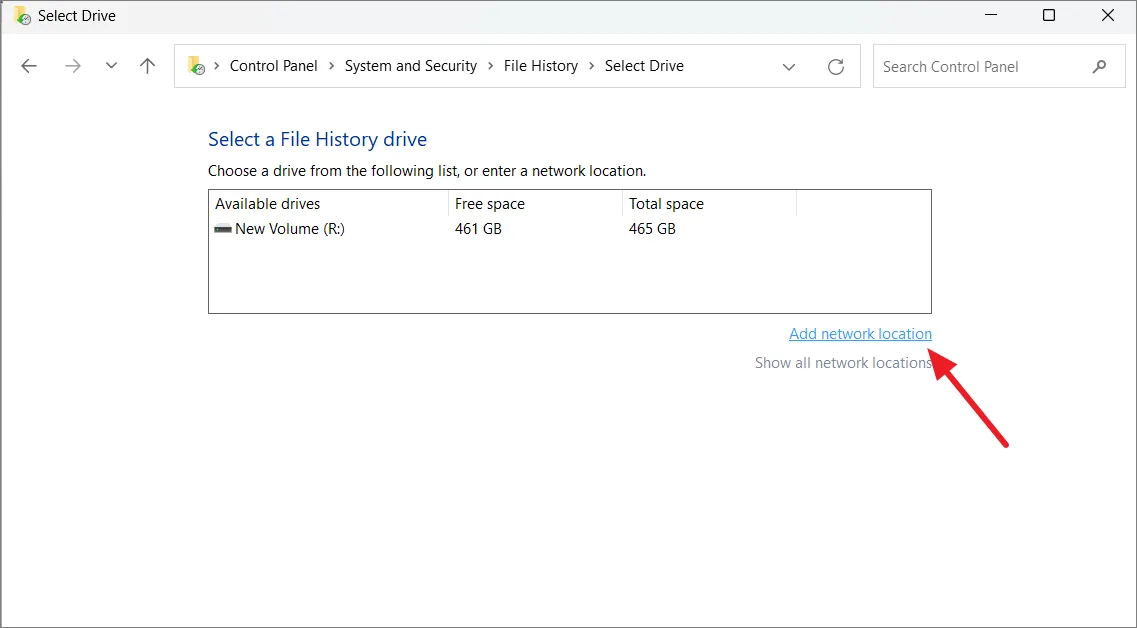
デフォルトでは、ファイル履歴は 1 時間ごとにファイルをバックアップします。ただし、バックアッププロセスをすぐに開始したい場合は、「実行」をクリックするだけです。
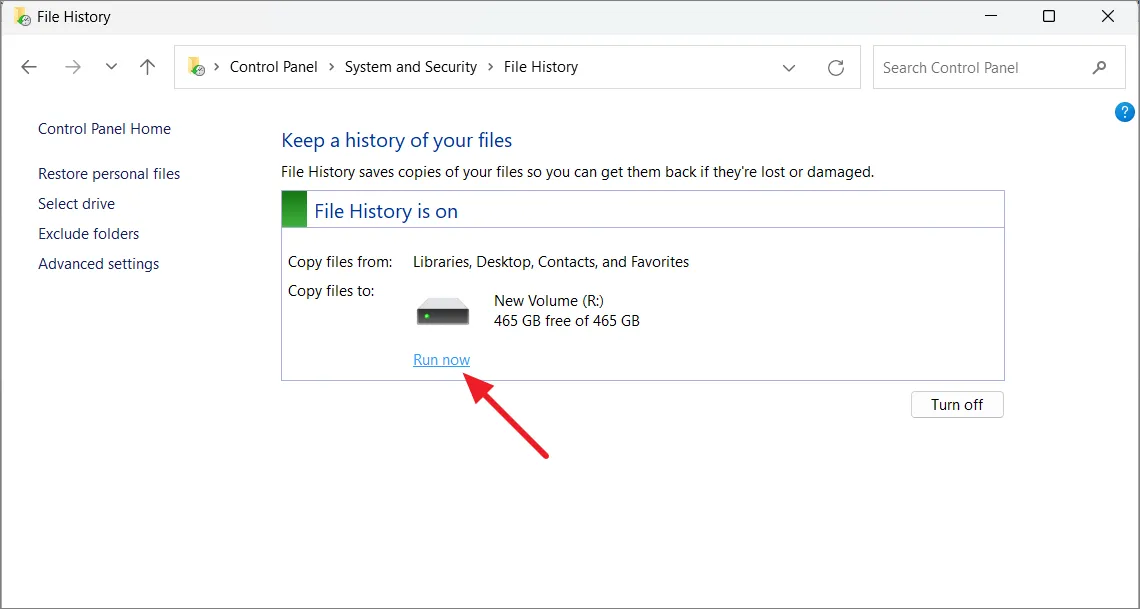
ファイル履歴にフォルダーを追加する
デフォルトでは、ファイル履歴はドキュメント、画像、ビデオ、デスクトップなどの重要なフォルダーをバックアップします。ただし、他のフォルダーをバックアップしたい場合は、それも可能です。
ファイル履歴に追加するフォルダーに移動し、それを右クリックして、[その他のオプションを表示] を選択して、従来のコンテキスト メニューを開きます。

次に、「ライブラリに含める」オプションの上にマウスを置き、フォルダーを配置するライブラリフォルダーを選択します。ライブラリに追加したフォルダーはすべて自動的にバックアップされます。

ファイル履歴からフォルダーを除外する
前に述べたように、ファイル履歴では、ライブラリ、デスクトップ、連絡先、お気に入りからファイルのコピーが保存されます。ただし、バックアップに含めたくないフォルダーがある場合は、それらを除外できます。Windows 10 では、削除できるフォルダーのリストがありましたが、Windows 11 では、バックアップから除外するフォルダーを手動で追加する必要があります。その方法は次のとおりです。
ファイル履歴からフォルダーを除外するには、[ファイル履歴] ウィンドウの左側のパネルで [フォルダーを除外する] をクリックします。
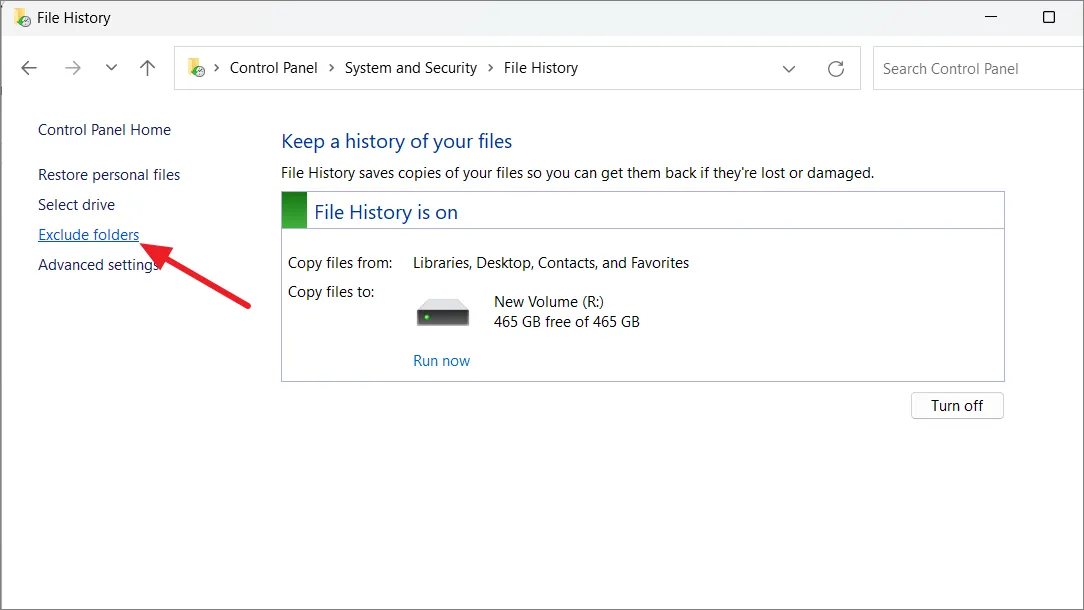
次のウィンドウで、左下の「追加」ボタンをクリックします。

除外するフォルダーに移動して選択し、[フォルダーの選択] をクリックします。

除外するフォルダーをすべて追加するまで、このプロセスを繰り返します。リストからフォルダーを削除するには、フォルダーを選択して「削除」をクリックします。次に、「変更を保存」をクリックします。

バックアップ頻度の変更
ファイルをバックアップする頻度と、それらのバックアップ コピーを保持する期間を決定することもできます。ファイル履歴を使用してバックアップ頻度を調整するには、次の手順に従います。
ファイル履歴ウィンドウで、左側のサイドバーから「詳細設定」を選択します。
[バージョン] セクションで、[ファイルのコピーを保存] というラベルのドロップダウン メニューを使用して、ファイルを外部ドライブにバックアップする頻度を選択します。ファイルのコピーは、10 分ごとから 1 日に 1 回まで保存できます。
次に、[保存バージョンを保持する] ドロップダウンを使用して、ファイルの保存バージョンを保持する期間を選択します。
古いバージョンのファイルを削除するには、ドロップダウン メニューのすぐ下にある [バージョンをクリーンアップ] をクリックします。
その後、古いバージョンのファイルとフォルダーを削除する期間を選択します。
最後に、「クリーンアップ」ボタンをクリックしてクリーンアッププロセスを開始します。
必要な調整を行ったら、下部にある [変更を保存] をクリックして設定を確認します。
Windows 11 でファイル履歴を使用してファイルを復元する
ファイルを紛失したり破損したりした場合は、外部ドライブのファイル履歴を使用してファイルを取り戻すことができます。
これを行うには、ファイル履歴コントロール パネルを開き、左側にある [個人ファイルの復元] オプションをクリックします。あるいは、Restore your filesWindows サーチで を検索し、「ファイル履歴」コントロール パネルでファイルを復元するを選択することもできます。
ここには、バックアップされたフォルダーとファイルのリストが表示されます。「進む」ボタンと「戻る」ボタンを使用して、ファイルのさまざまなバージョン間を移動できます。各バージョンには、いつ保存されたかを示すタイムスタンプが付いています。
戻したいファイルが見つかったら、それらを選択し、「復元」(緑色) ボタンを押します。
元のファイルがまだ存在する場合、ツールはそれをバックアップ ファイルで置き換えるか、スキップするか、または 2 つのファイルを比較するかを尋ねます。自分にとって意味のあるオプションを選択できます。ただし、元のファイルが削除された場合、ファイル履歴はバックアップ ファイルを元の場所に自動的に復元します。
OneDrive を使用してファイルを同期できますが、ファイル履歴を使用すると、ファイルのバックアップ コピーを保存する別の方法が得られます。さらに、個人ファイルを含む完全なシステム イメージ バックアップを作成したり、コンピューターを動作状態に戻すシステムの復元ポイントを設定したりするなど、Windows 11 でデータを安全に保つためのさまざまな方法があります。



コメントを残す