iPhoneでフォーカスモードを設定して使用する方法
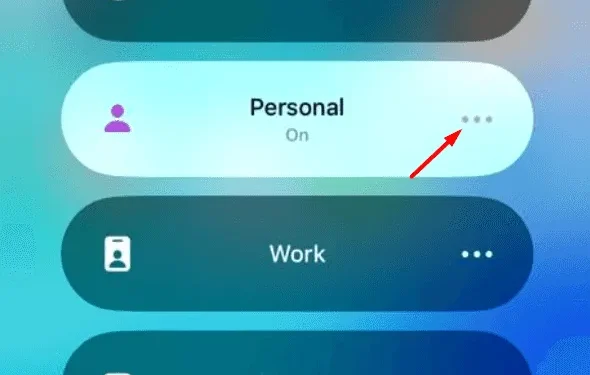
最近では、さまざまなアプリケーションやサードパーティのサイトから非常に多くのメッセージや通知を受け取ります。これらのいくつかは本質的に有用ですが、他のものは単に私たちの注意を重要な仕事から漠然としたものにそらすだけです. iPhone のフォーカス モードは、そのような気を散らすものを時々ブロックできる非常に便利な機能です。
JavaScriptを有効にしてください
さまざまなことにさまざまなフォーカス モードを設定し、必要に応じていつでも使用できます。iPhone でフォーカス モードを設定することの最も良い点は、多くのことを構成できることです。以下に、理解を深めるためのいくつかの例を示します。
- 親しい人を除くすべての人からの電話をブロックできます
- すべての人からの通話を許可し、頻繁な通話をブロックすることができます
- すべてのアプリを黙らせ、重要なものはブロックしないでおく
- すべてのアプリからの通知を許可し、頻繁な通知をブロックする
上記の設定に加えて、個別のロック画面とホーム画面をフォーカス モードに設定することもできます。これにより、現在使用しているフォーカス モードをすばやく特定し、それに応じて変更することができます。最も重要なことは、ロック画面自体から、あるフォーカス モードから別のフォーカス モードにすばやく切り替えることができることです。
iPhoneでフォーカスを設定する方法
iPhone で新しいフォーカスを設定するには、次の手順を使用します –
- 最初に iPhone のロックを解除し、コントロール センターを開きます。
- 縦向きアイコンのすぐ下にフォーカス モード アイコンがあります。
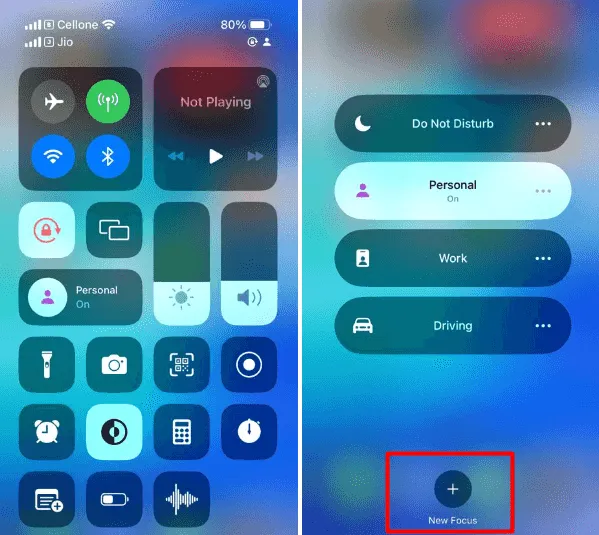
- デフォルトでは、iPhone には 4 つの組み込みのフォーカス モードがあり、それらはおやすみモード、パーソナル、スリープ、およびワークです。特定のモードを変更するには、その横にある 3 つのドットをクリックします。新しいフォーカスを設定する場合は、下部にある( + ) アイコンをタップします。
- 開始するフォーカスを選択できます。新しいフォーカスを作成するには、[カスタム] をクリックすることをお勧めします。
- 次に、このカスタム フォーカスの名前を指定し、このアイコンを選択して、 [次へ]をクリックします。
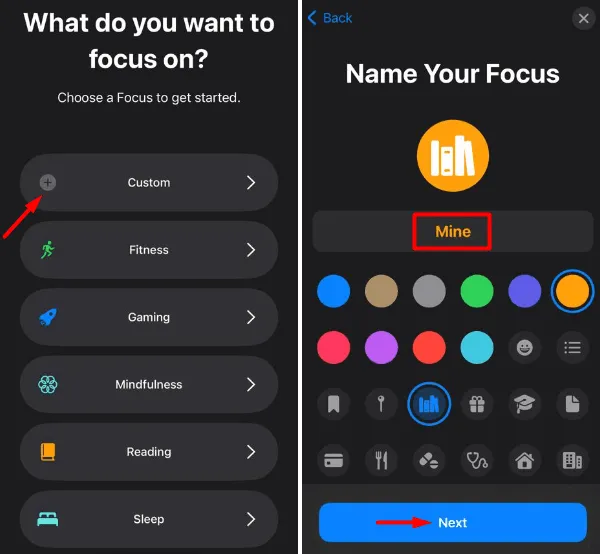
- [フォーカスのカスタマイズ] ボタンをタップすると、選択できるオプションがさらに表示されます。
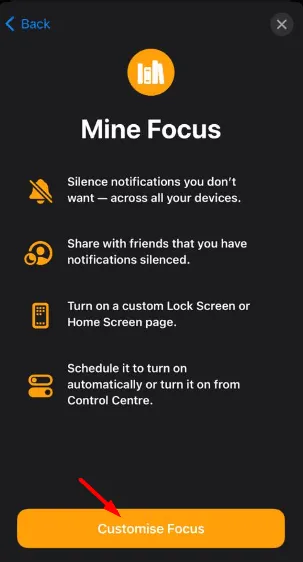
- iPhone では、ユーザーに対して 4 つの設定を行うことができます。これらは、人、アプリ、ロック画面、およびホーム画面です。
iPhoneで別のロック画面をフォーカスモードに設定する方法
前述のように、コントロール パネルを開き、フォーカス モードの横にある 3 つのドットをクリックします。フォーカス モード ページに入ったら、ロック画面の画像を見つけて、その下にある[選択]ボタンをタップします。
[ロック画面の選択] で、[ロック画面から選択]の下にあるラジオ ボタンにチェックを入れます。必要に応じて、新しいロック画面を作成することもできます。このオプションは、提示されたオプションのすぐ上にある場合があります。
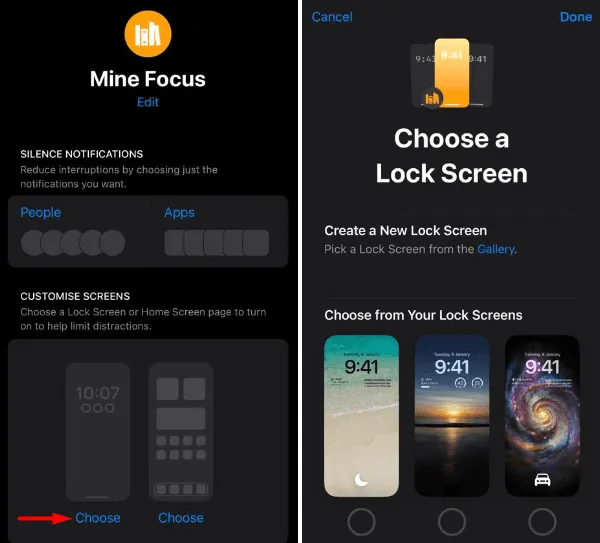
ロック画面を選択すると、同じことが現在のフォーカス モードに即座に適用されます。
iPhoneでホーム画面をフォーカスモードに設定する方法
非常によく似た方法で、フォーカス モード用に別のホーム画面を表示できます。コントロール センターを開き、フォーカス モードの横にある 3 つの点をクリックして、次の操作を行います。
- ホーム画面のレイアウトを見つけて、その下にある[選択]ボタンをタップします。
- このため、iPhone では新しいホーム画面を最初から作成することはできません。できることは、利用可能なオプションからホーム画面のページを選択することだけです。
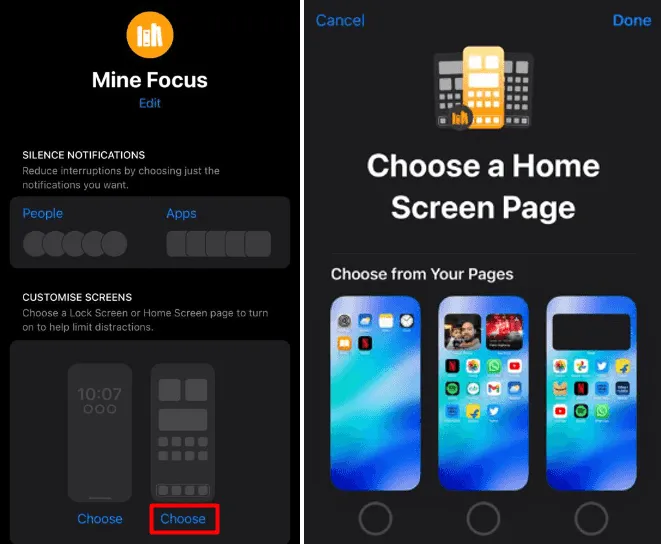
現在のレイアウトを変更したい場合は、[コントロール パネル]、[フォーカス設定] に再度アクセスし、別のホーム画面を選択してください。
フォーカス モードで人を黙らせるにはどうすればよいですか?
iPhone では、ユーザーがフォーカス モードで既知の人からの通知を黙らせたり、許可したりできます。この設定を構成するには、次の手順を実行します –
- まず、右上隅から指を下にスワイプしてコントロールセンターを開きます。
- フォーカス モードの横にある 3 つの水平ドットをクリックし、[人物] をタップします。
- 後続の画面で、2 つのオプションから選択できます。それらはSilence Notifications FromとAllow Notifications Fromです。
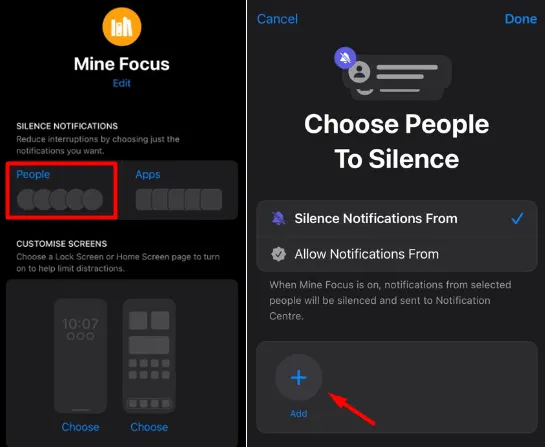
最初のオプション、つまり [Silence Notification From] を選択すると、通知を受け取りたくない人を選択できます。ユーザーを追加するには、(+) アイコンを使用して連絡先からユーザーを選択します。
「Allow Notifications From」は、サイレンシング機能とはまったく逆に機能します。このオプションを選択すると、電話またはメッセージを受信する特定の人を選択しない限り、どの人からも通知を受け取ることはありません.
フォーカス モードでアプリをミュートするにはどうすればよいですか?
[アプリ] タブは、[人] セクションの機能と非常によく似ています。特定のフォーカス モード設定に手を伸ばし、このアプリ アイコンをタップします。2 つのオプションから選択できます。
- Silence Notifications From – このオプションを選択すると、通知を受け取りたくないアプリケーションをリストに手動で追加できます。手動でリストに追加したものを除くすべてのアプリケーションから通知を受け取ります。
- 通知を許可する– どのアプリからも通知を受け取りたくない場合にのみ、このオプションを選択してください。通常どおり、一部のアプリを例外リストに追加すると、これらのアプリから引き続き通知を受け取ることができます。
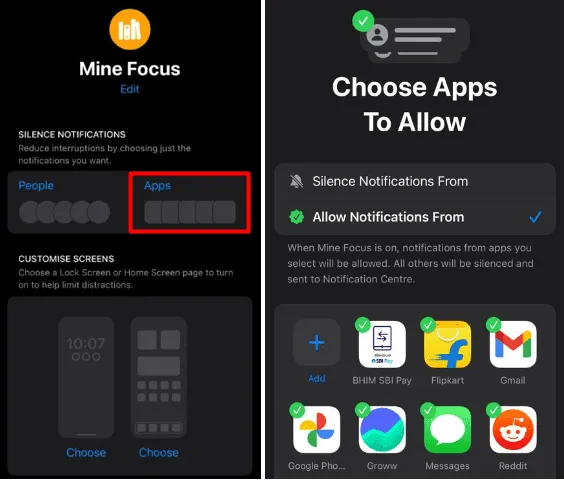
iPhoneでフォーカスを削除する方法は?
iPhone で特定のモードを使用していないと思われる場合は、その特定のフォーカスをデバイスから削除することもできます。これを行うには、まずコントロール パネルを開きます。
次に、フォーカス モード アイコンをタップしてから、特定のモードの横にある 3 つの水平バーをタップします。次の画面で、一番下までスクロールし、Delete Focusを押します。

次に、「このフォーカスを削除しますか」というプロンプトが表示されます。[フォーカスを削除] をクリックすると、選択したモードが iPhone から即座に削除されます。
ロック画面からさまざまなフォーカス モードに直接アクセスできますか?
はい、ロック画面からフォーカス モードを簡単に切り替えることができます。ただし、この機能は、iPhone のフォーカス モードにロック画面を割り当てた場合にのみ使用できます。
- iPhoneで画像検索を逆にする方法
- iCloudバックアップを使用してiPhoneをリセットする方法


コメントを残す