Windows 10 で VPN 接続を設定する方法: ステップバイステップ ガイド
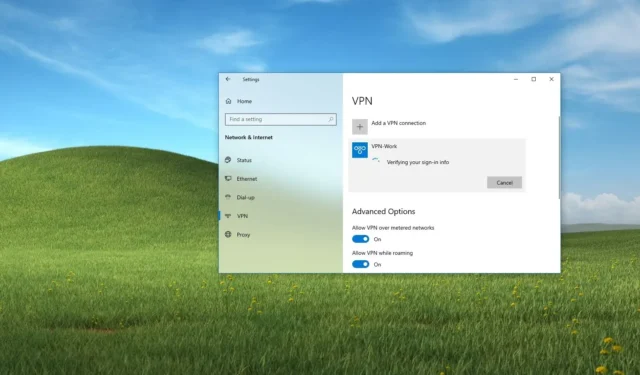
- Windows 10 で VPN 接続を確立するには、[設定] > [ネットワークとインターネット] > [VPN]に移動し、[VPN 接続の追加]をクリックして接続の詳細を入力します。
- VPN 接続を開始するには、[設定] > [ネットワークとインターネット] > [VPN]に移動し、接続を選択して[接続] をクリックします。
Windows 10 には、個人や組織がインターネット経由でプライベート ネットワークに安全かつ迅速に接続できるようにする VPN 接続機能が組み込まれています。
仮想プライベート ネットワーク (VPN)の主な機能は、インターネットを経路として利用してユーザーを遠隔地のネットワークに接続し、ユーザーが物理的にその遠隔地にいる場合と同じリソースにアクセスできるようにして、暗号化されたポイントツーポイント トンネルを作成することです。
セットアップ プロセスは一般ユーザーにとっては複雑に思えるかもしれませんが、Windows 10 ではアプリ内のユーザー フレンドリな設定によってセットアップが簡素化され、追加のソフトウェアを必要とせずにプライベート ネットワークへの接続が可能になります。
この記事では、Windows 10 の設定アプリケーションを使用して VPN 接続を構成する手順について説明します。(これらの手順は、Windows 11 で VPN を設定する場合にも適用されます。)
Windows 10でVPN接続を確立する
Windows 10 の統合 VPN クライアントを使用してリモート プライベート ネットワークにアクセスするには、次の手順に従います。
- デバイスの設定にアクセスします。
- 次に、[ネットワークとインターネット]を選択します。
- 次に、VPNをクリックします。
- 「VPN 接続を追加」ボタンをクリックします。
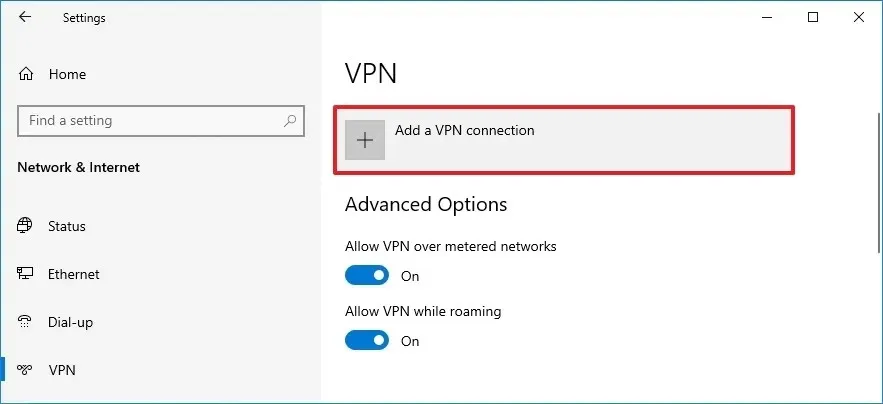
- 「VPN プロバイダー」ドロップダウン メニューから「Windows (組み込み)」を選択します。
- 接続に意味のある名前を入力します。
- 「サーバー名またはアドレス」フィールドで、リモート ネットワークのドメイン名または IP アドレスを確認します。(たとえば、自宅のオフィス用に VPN を構成している場合、「My IP」を Web で検索すると、外部 IP アドレスが上位の結果に表示されます。)
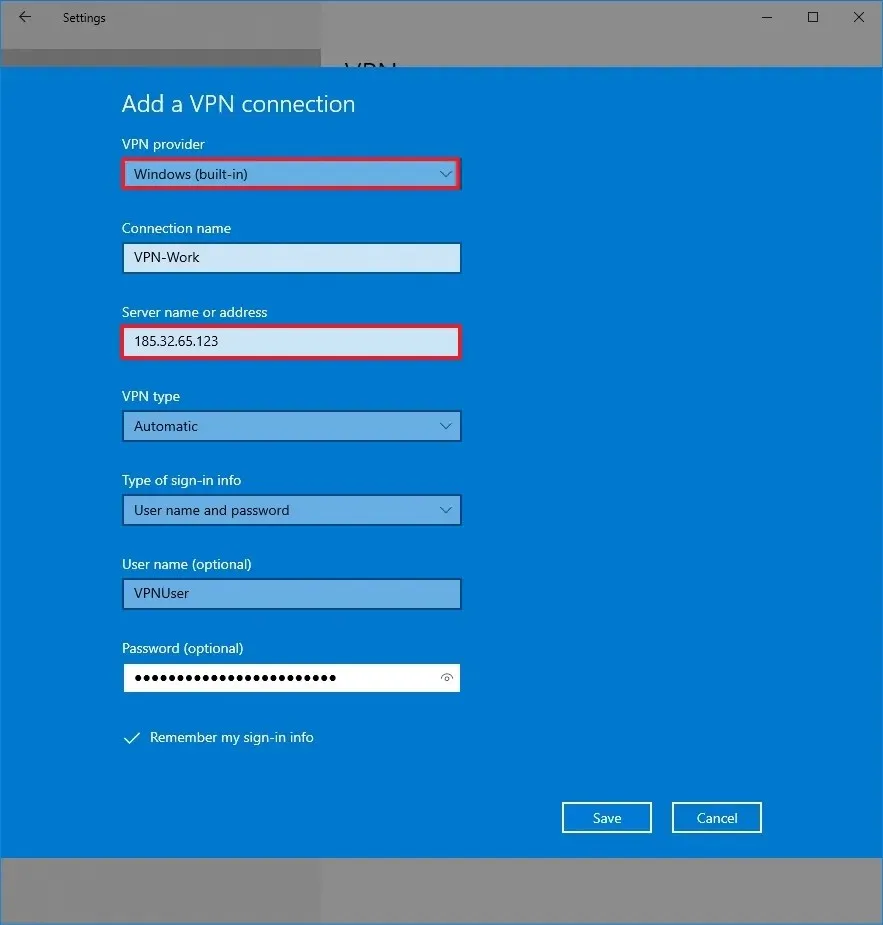
- 「VPN の種類」セクションで、システムがデフォルトで接続プロトコルを決定するようにするには、 「自動」オプションを選択します。組織に特定の要件がある場合、Windows 10 は次のようなさまざまなプロトコルの種類をサポートします。
- ポイントツーポイントトンネリングプロトコル (PPTP)
- 証明書付きL2TP/IPsec
- 事前共有キーを使用した L2TP/IPsec
- セキュア ソケット トンネリング プロトコル (SSTP)
- IKEv2
- 「サインイン情報の種類」の下で、デフォルトのユーザー名とパスワードの設定を保持します。
- 接続するたびに資格情報を入力しなくても済むように、ここにユーザー名とパスワードを入力してください。
- 最後に、「保存」ボタンを押します。
これらの手順が完了すると、新しい VPN 接続が「ネットワークとインターネット」設定の VPN セクションに表示されるようになります。
Windows 10 で VPN サーバーに接続する
VPN 接続を構成すると、物理的にそこにいるかのように、オフィス ネットワークまたは自宅のネットワークにアクセスできるようになります。
VPN接続を確立する
Windows 10 で仮想プライベート ネットワークに接続するには、次の手順に従います。
- 設定を開きます。
- [ネットワークとインターネット]を選択します。
- VPNをクリックします。
- 作成した VPN 接続を選択します。
- 「接続」ボタンを押します。

タスクバーの通知領域にあるネットワーク アイコンをクリックし、表示されるメニューから接続を選択して、「接続」ボタンをクリックすることでも、VPN に接続できます。すべてが正しく設定されていれば、数秒以内に接続が確立され、ステータスが「接続済み」と表示されます。
接続の問題が発生した場合は、設定が正確であることを確認してください。一般的なエラーの原因としては、ユーザー名とパスワードの入力が間違っている、サーバー名またはアドレスが一致しない、プロトコルの選択に問題があるなどが挙げられます。サーバー名に問題がある場合は、代わりに IP アドレスを使用して接続してみてください。
サーバーのトラフィックと混雑も接続速度と安定性に影響を与える可能性があることに留意してください。
Windows 10 のデフォルトのセキュリティ機能に依存している場合は、追加の構成なしで接続がシームレスに機能するはずです。ただし、ウイルス対策やファイアウォールなどのサードパーティのセキュリティ ソリューションを導入している場合は、VPN 接続が正しく機能することを確認してください。
VPNセッションからの切断
Windows 10 で VPN から切断するには、次の手順に従います。
- アクセス設定。
- [ネットワークとインターネット]を選択します。
- VPNをクリックします。
- 接続を選択し、「切断」ボタンをクリックします。
タスクバーの通知領域にあるネットワーク アイコンをクリックし、接続を選択して、「切断」ボタンを押すことでも切断できます。
VPN接続を削除する
Windows 10 で VPN 接続を削除するには、次の手順に従います。
- 設定を開きます。
- [ネットワークとインターネット]に移動します。
- VPNを選択します。
- 接続を選択して、「削除」ボタンをクリックします。
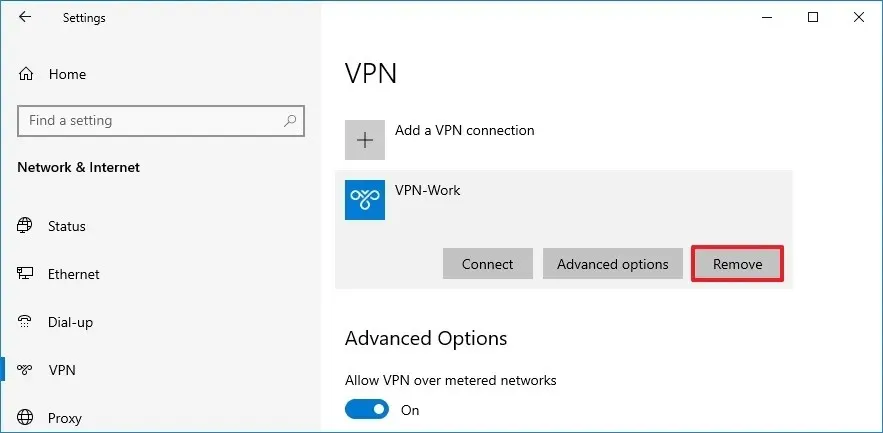
- もう一度「削除」をクリックして確認します。
これらの手順が完了すると、VPN 接続がデバイスから削除されます。
Windows 10 で高度な VPN オプションを変更する
接続中に問題が発生した場合、または接続要件が変更された場合は、接続の設定を調整する必要がある場合があります。
Windows 10 で高度な VPN 設定を変更するには、次の手順を実行します。
- 設定を開きます。
- [ネットワークとインターネット]に移動します。
- VPNを選択します。
- 接続を選択し、「詳細オプション」ボタンをクリックします。
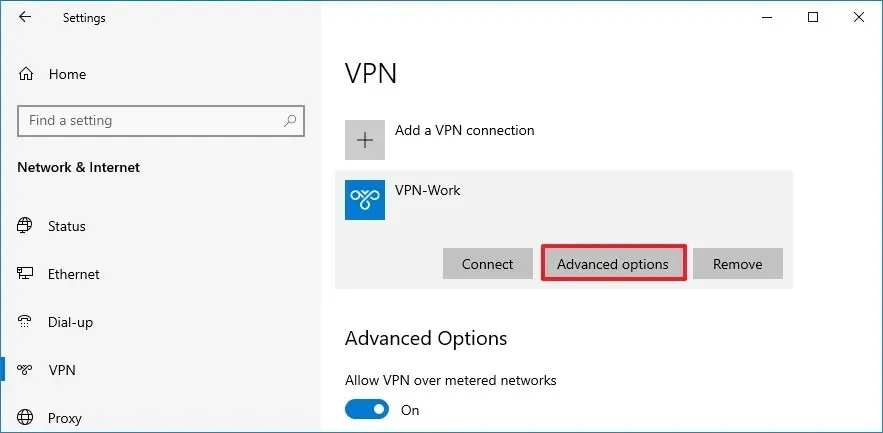
- 「接続プロパティ」の設定を確認します。調整が必要な場合は、「編集」ボタンをクリックします。現在のユーザー名とパスワードを削除する場合は、 「サインイン情報を消去」オプションが表示されます。
- 自動構成を設定するか、「VPN プロキシ設定」セクションでプロキシ設定を手動で入力します。通常、これらの設定は変更する必要はなく、必要な場合にのみ変更します。
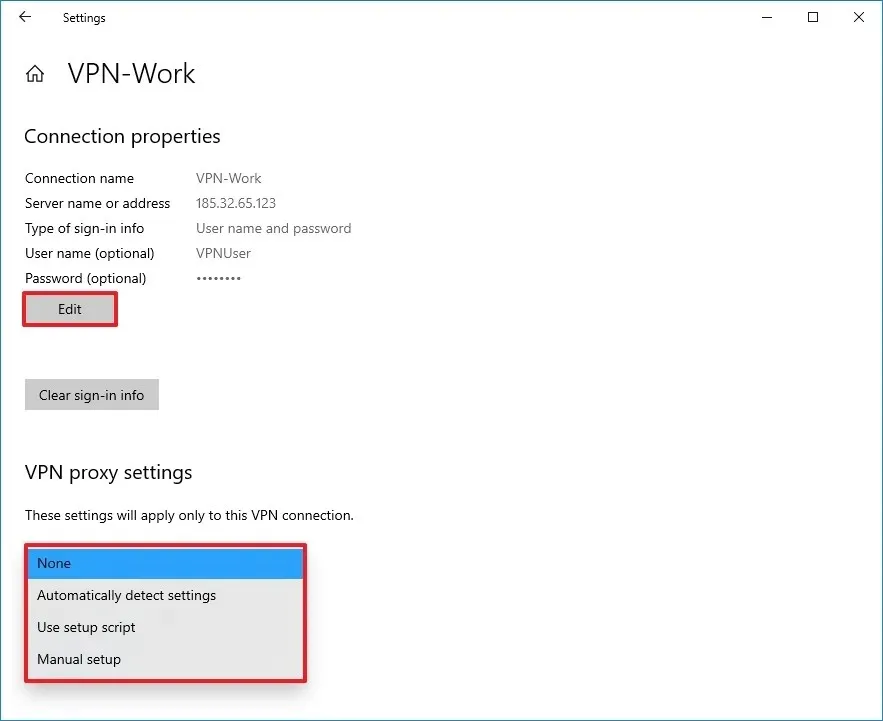
Windows 10 のプライマリ VPN セットアップ領域には、「従量制課金ネットワーク経由の VPN 接続を許可する」や「ローミング中に VPN 接続を許可する」などの追加設定があります。特にモバイル ホットスポット経由でプライベート ネットワークにアクセスする必要がある場合は、これらのオプションを有効にしておくことをお勧めします。
VPN を使用してホーム ネットワークに接続する場合は、追加のソフトウェアを使用せずに Windows 10 PC に VPN サーバーを設定するための手順を参照してください。
ここで紹介する手順は、ユーザーが自分のコンピューターを組織のネットワークに接続したり、自宅の VPN サーバーに接続したりするのを支援するために設計されています。オンライン プライバシーのためだけに VPN を設定する場合、プロセスは若干異なる場合があります。たとえば、Microsoft 365 サブスクリプションを持つユーザーは、「Microsoft Defender」アプリを通じて VPN 機能を利用できます。その場合、機能のインストールとアクティブ化のみが必要で、それ以上の構成は必要ありません。
CyberGhost, NordVPN, Surfshark などの他の一般的な VPN サービスでは、通常、サービスに関連した特定のセットアップ手順が提供されており、ここで共有されているガイドラインとは異なる場合があります。



コメントを残す