開発者向けに Windows 11 で Dev Drive をセットアップする方法
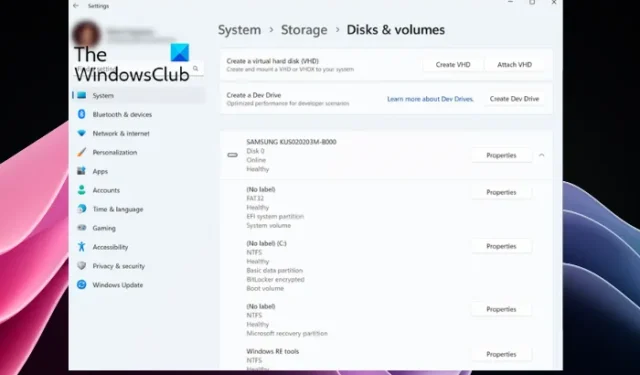
開発者向けにWindows 11 で Dev Drive をセットアップする方法を知りたい場合は、ここが正しい場所です。Microsoft によるこの新機能には、新しい開発者アプリケーションである Dev Home が付属しています。アプリケーション (Dev Home) を使用すると、開発者は Windows で開発環境を作成できますが、Dev Drive は Windows 11 での開発エクスペリエンスのレベルを高めることを目的としています。
開発者とプログラマーの両方向けに設計されており、Windows の開発環境にアプリケーションをインストールすることもできます。この投稿では、開発者向けに Windows 11 で Dev Drive をセットアップする方法について詳しく説明します。
Windows 11 の Dev Drive とは何ですか?
ただし、Dev Drive は、開発ファイルの保存に役立つ専用ボリュームとして機能します。これにより、ファイルが他のファイルから区別されるだけでなく、全体的な開発エクスペリエンスが向上します。適切なディレクトリを繰り返し検索したり、異なるアプリ間で継続的に変更したりする手間が軽減されます。
さらに、Dev Drive は、開発者が専用パーティションの設定をより詳細に制御できるようにするResilient File System (ReFS)を使用することが知られています。たとえば、ストレージボリューム、セキュリティとウイルス対策、管理アクセスなどの設定を変更できます。
開発者向けに Windows 11 で Dev Drive をセットアップする方法?
Dev Drive は現在パブリック プレビュー段階にあるため、直接アクセスすることはできません。レポートによると、この機能はWindows 11 の安定版ビルドでWindows 設定アプリを通じて間もなく利用可能になる予定です。ただし、Dev Drive をセットアップする前に、PC がいくつかの要件を満たしている必要があります。そうは言っても、開発者向けに Windows 11 で Dev Drive をセットアップする方法に関するクイック ガイドをここに示します。
- Dev Drive を作成するための前提条件
- Windows Insider プログラムに参加する
- 開発ドライブをセットアップする
1] Dev Driveを作成するための前提条件
開発ドライブの作成に進む前に、PC に 8 GB 以上の RAM (16 GB を推奨) と 50 GB 以上の空きディスク容量があることを確認してください。Windows の WeU バージョンがあると便利です。ただし、ディスクがほぼいっぱいの場合は、 PC 上のハードディスクの空き容量を増やして、 Dev Drive に十分なスペースを確保する必要があります。
2] Windows Insider プログラムに参加する
Dev Drive 用に十分なディスク領域を作成したら、次のステップはWindows Insider Program に参加することです。これにより、 Windows Insider Program のDev Channelで利用できる Dev Drive に直接アクセスできるようになります。Windows設定アプリを開きます ( Win + I ) > Windows Update > Windows Insider Program >開始する> Microsoft アカウントにサインイン> Windows Insider Program にリンク > Dev Channel > 新しい更新プログラムをインストールします。完了したら、PC を再起動すると、Windows Insider Programにサインインします。
3] 開発ドライブをセットアップする
Windows Insider Programへのサインアップが完了したので、Windows の設定( Win + I ) を起動し、[システム]をクリックします。次に、右側で [ストレージ] > [ストレージの詳細設定] > [ディスクとボリューム] > [開発ドライブの作成]をクリックします。
新しい VHD (仮想ハードディスク)の作成、既存のボリュームのサイズ変更、ディスク上の未割り当て領域の 3 つのオプションを含むプロンプト (開発ドライブの場所の選択)が表示されます。
[新しい VHD を作成する]を選択した場合は、実行コンソール ( Win + R )を開き、 「diskmgmt.msc」と入力してEnter キーを押します。[ディスクの管理]ウィンドウで、[アクション]をクリックし、[VHD の作成]を選択します。ここで、詳細ガイドの指示に従って、仮想ハードディスクの作成を完了できます。
[既存のボリュームのサイズを変更する]オプションについては、ディスク管理ツールを使用してパーティションのサイズを変更する方法に関する投稿の手順に従ってください。
ただし、未割り当てのドライブ領域を使用する場合は、未割り当ての領域とは、ハード ドライブ上で使用可能になるまで Windows が使用できない領域であることを理解しておく必要があります。未割り当てスペースを使用するには (「未割り当て」とマークされた記憶域スペースがある場合)、Windows が認識する新しいボリュームを作成する必要があります。[ボリュームの作成]を選択したら、[開発ドライブの作成]を選択し、新しいボリュームを作成する場合と同じ手順に従います。
Windows 11 SSD に D ドライブを作成するにはどうすればよいですか?
SSD (ソリッド ステート ディスク) は、ユーザーに追加の記憶領域を提供するハードディスク ドライブに似ています。現在コンピュータのハードディスクのみを使用していて、未使用の SSD がある場合、それは未割り当てのストレージ領域になります。アプリケーション、ソフトウェア、ドキュメントの保存、OS のインストールなどのために、ドライブ上にさらに 2 つのパーティションを作成できます。何よりも、SSD はパーティションの数に関係なく速度が低下しません。Windows 11 SSD の割り当て済み領域または未割り当て領域に D ドライブを作成する場合は、無料のパーティション マネージャー ソフトウェア、ディスク管理ツール、またはDiskpart コマンドのいずれかを使用できます。
Windows 11 に SDK をインストールするにはどうすればよいですか?
開発者は、アプリケーションやライブラリなどを開発するためのメタデータ、必須 API、およびツールにアクセスするために Windows SDK が必要になる場合があります。Windows デベロッパー センターにアクセスし、ダウンロード リンクをクリックして SDK をインストールできます。ただし、SDK をインストールする前に、PC が最小システム要件を満たしていることを確認してください。
コメントを残す