Windows 11 で Dev Drive をセットアップする方法
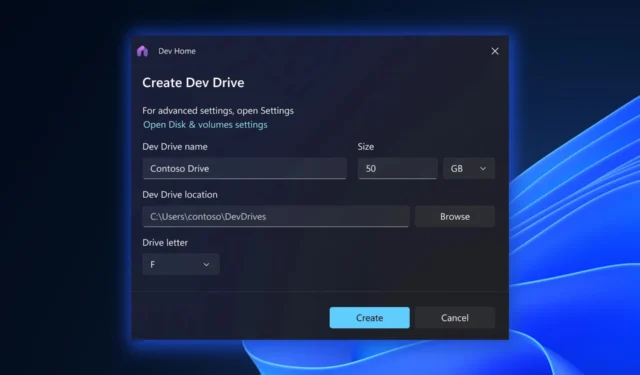
開発者として、何千ものファイルやディレクトリを含むリポジトリを扱うことは、特にビルドなどの大量の I/O 操作の場合には困難になることがあります。幸いなことに、良いニュースが来ました。Microsoft は、開発者向けに特別に設計されたDev Driveと呼ばれる新しいストレージ ボリューム機能セットを導入し、Windows 11 で強化されたパフォーマンスとセキュリティを提供します。
レドモンドを拠点とするテクノロジー巨人のブログ投稿にあるように、システムは Windows 11 上で実行され、十分な空きストレージが必要です。Dev Drive は、Visual Studio、MSBuild などの開発者ツールの保存にも使用しないでください。NET SDK、Windows SDK など。これらのツールはメインの C:\ ドライブに保存する必要があります。
それにも関わらず、Microsoft はこの機能が今週中にプレビュー チャネルで利用可能になると発表しており、一般の人々が広く利用できるようになるまでにはもう少し時間がかかる可能性があることを示唆しています。今後も最新情報をお知らせしていきます。
どのように機能するかについてまだ興味がある場合は、開発ワークフローを強化するために Dev Drive をセットアップするプロセスを順を追って説明します。
Windows 11 で Dev Drive をセットアップする方法
1. [スタート]メニューをクリックし、歯車アイコンを選択して Windows の設定ウィンドウを開きます。
2. [Windows の設定] ウィンドウで、[システム]カテゴリをクリックし、左側のサイドバーから[ストレージ]を選択します。
3. 「ストレージ」セクションで「ストアの詳細設定」をクリックします。
4. [ストアの詳細設定]内で、 [ディスクとボリューム]オプションを見つけてクリックし、システムのディスクとボリュームの構成設定を開きます。
4 [ディスクとボリューム]設定で、[開発ドライブの作成]オプションをクリックします。
5. セットアップ ウィザードの指示に従って、Dev Drive を作成します。適切なサイズを選択し、ウィザードの指示に従います。
6. Dev Drive のサイズを指定した後、セットアップ ウィザードの残りの指示に従って作成を完了します。
Windows 11 での Dev Drive の導入についてどう思いますか? コメントでお知らせください!



コメントを残す