Windows 11 の新しい Outlook アプリで不在時の自動応答を設定する方法

「不在中」(OOO)応答は、急な休暇を取っている場合や、長期間オフィスを離れている場合に便利です。自動返信がオンになっている場合、自動返信はメールを送信した相手に送信されます。
自動応答を有効にする特定の期間を設定すると、自動応答が自動的にオフになるため、無効にする手間が省けます。それでは、本題に入りましょう。
設定から不在時の自動応答を設定する
[スタート] メニューに移動し、Outlook検索を実行するために入力します。次に、タイルをクリックして起動します。
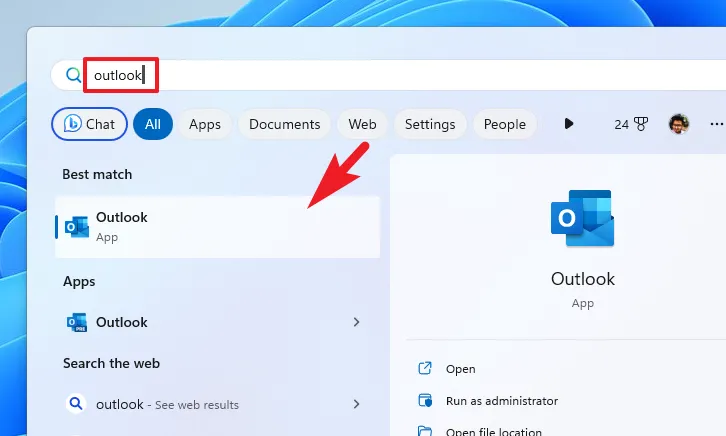
次に、Outlook アプリ ウィンドウから「歯車」アイコンをクリックして [設定] を開きます。
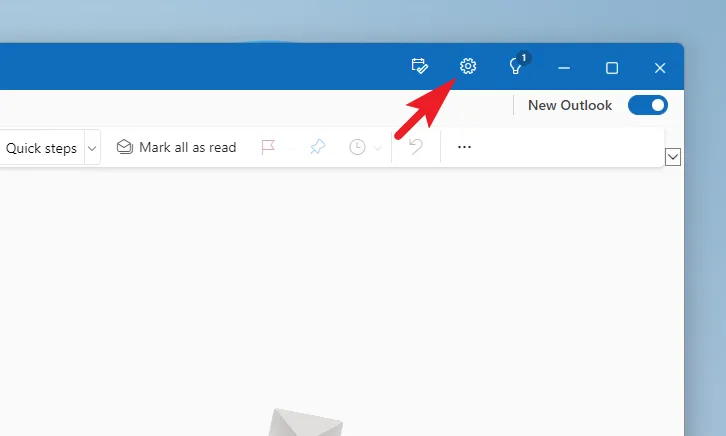
次に、左側のサイドバーから「アカウント」タブを選択し、「自動返信」オプションを選択して続行します。

次の画面で、「自動返信」のトグルをオンにして、すべての設定を有効にします。

次に、返信を自動的にオフにする場合は、[一定期間のみ返信を送信する] をクリックします。チェックを入れたら、開始日と終了日を選択します。オフィスのタイミングに合わせて開始時刻と終了時刻を設定することもできます。
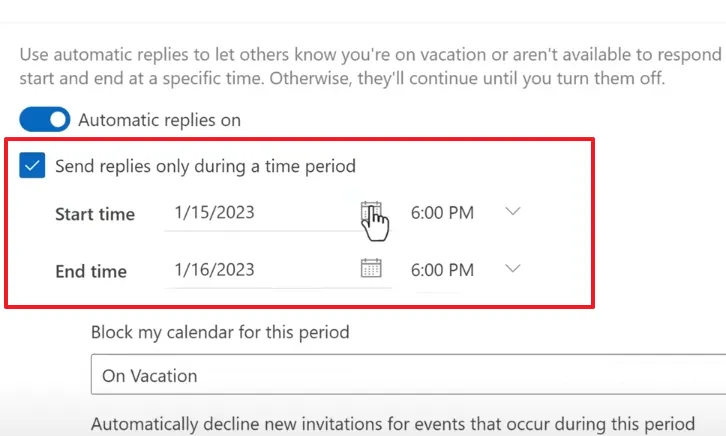
カレンダーをブロックしたり、新しいイベントへの招待を拒否したり、指定した期間のすでにスケジュールされた会議をキャンセルしたりするには、3 つのチェックボックスをすべてオンにします。これらはオプションですが、あなたが不在であることを同僚に知らせるのに役立ちます。
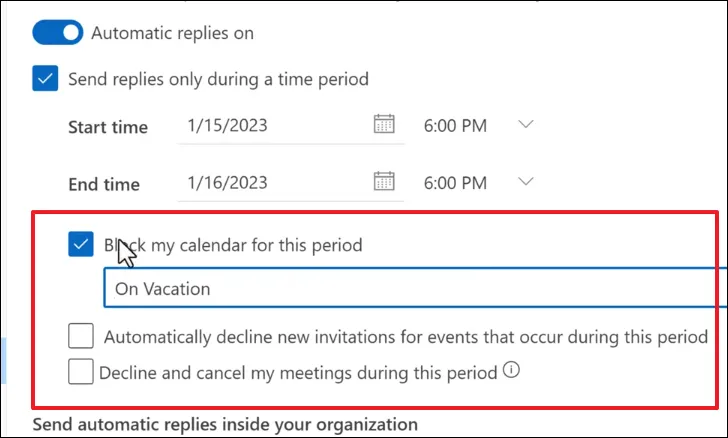
ここで、指定した期間中に連絡を試みるすべての連絡先に「不在中」の返信として送信するメッセージを入力します。
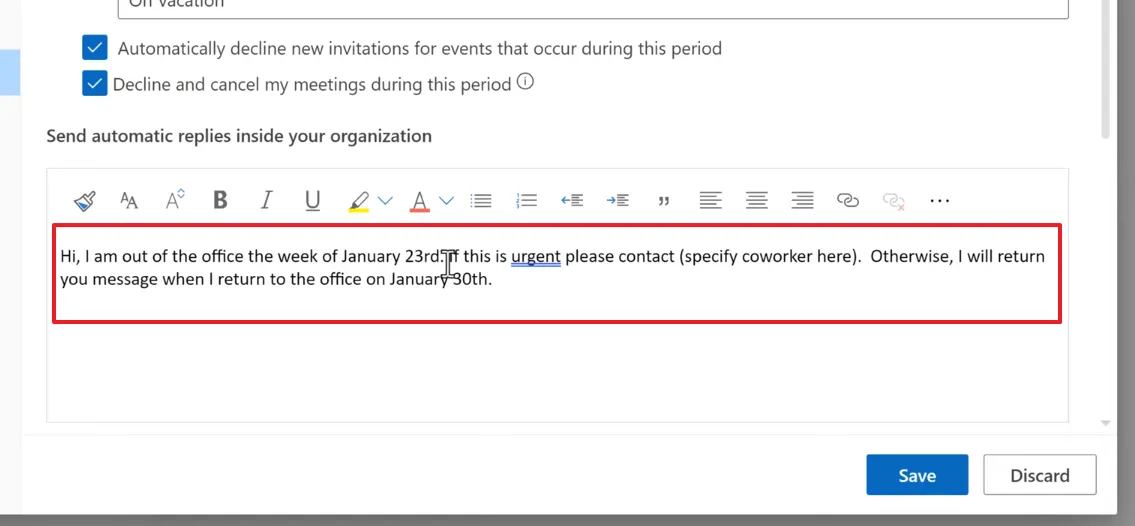
また、組織とは異なる電子メール アドレスを持つ人から頻繁に連絡を受ける場合は、[組織外に返信を送信する] チェックボックスをオンにします。新しい応答を入力するか、上で入力した応答をコピーして貼り付けることができます。完了したら、「保存」をクリックして変更を適用します。
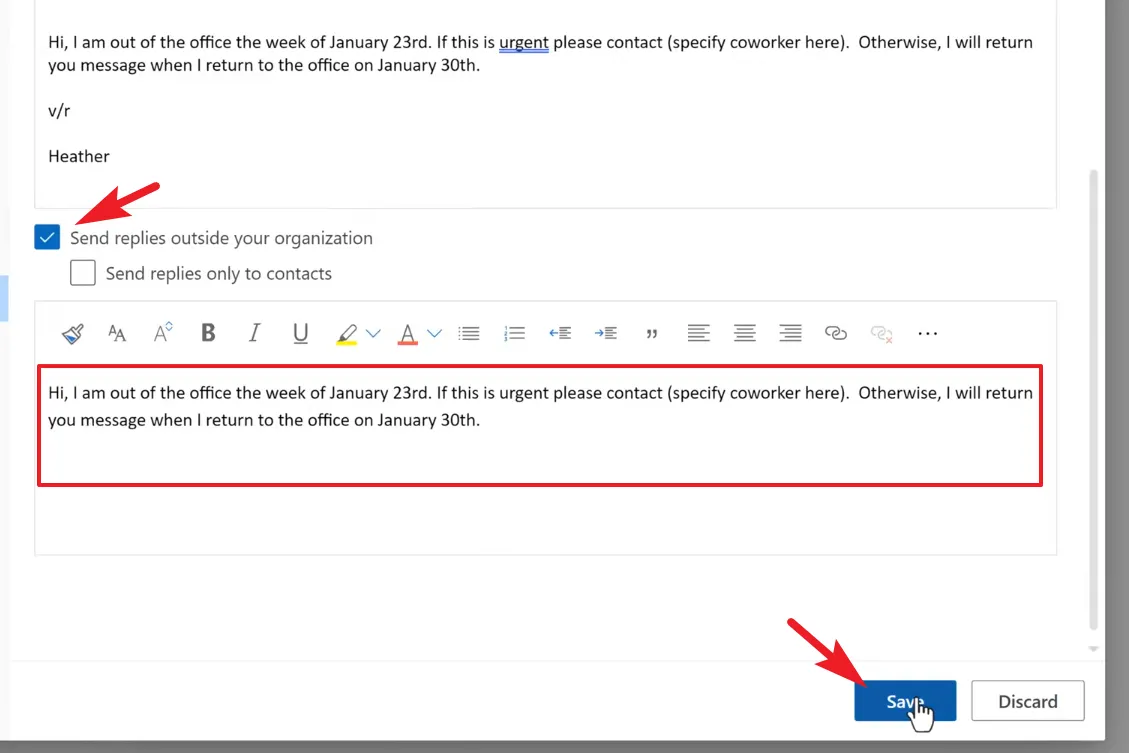
それでおしまい。Outlook は、指定された期間内にメールを送信した相手に自動的に返信するようになります。
さあ、皆さん。不在時の自動応答は、あなたが不在であることを同僚や顧客に知らせるのに役立ちます。さらに、不在時の連絡先を知らせることもできるので、仕事に支障をきたすことはありません。



コメントを残す