Windows 11/10 の電話リンクで既定のデバイスを設定または変更する方法
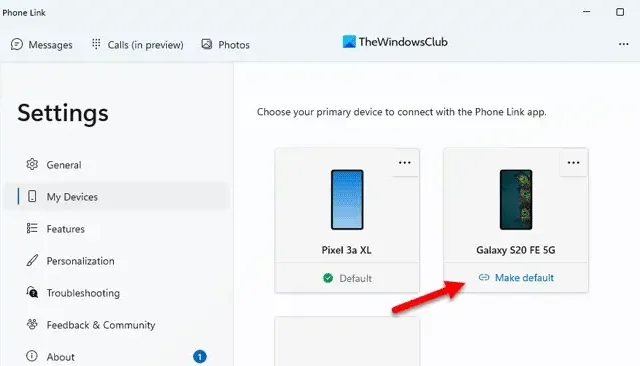
Phone Link アプリを使用して複数の電話を Windows 11 コンピューターに接続していて、特定の電話を既定のデバイスとして設定する場合は、次の方法で行うことができます。組み込みアプリを使用して、Windows 11 のPhone Link で既定のデバイスを設定または変更することができます。Android または iOS デバイスのどちらをデフォルトの電話として設定する場合でも、同じ手順を使用して両方を行うことができます。
Phone Link アプリで電話を既定のデバイスとして設定するとどうなりますか?
Phone Link アプリを介して 2 台のモバイルを Windows 11 コンピューターに接続したとします。明らかな理由でそれらを同時に使用することはありませんが、ペアリングは一緒に行われます。現時点では、Windows へのリンクが両方で開かれているにもかかわらず、電話の 1 つが他の電話よりも頻繁に接続するプライマリ デバイスです。したがって、Phone Link アプリで電話をプライマリ デバイスとして設定すると、Phone Link アプリは常にその特定のデバイスに最初に接続し、そのデバイスのみのすべてのメッセージ、通話の詳細、アプリなどを表示できます。
Windows 11/10 の電話リンクで既定のデバイスを設定または変更する方法
Windows 11 の Phone Link で既定のデバイスを設定または変更するには、次の手順に従います。
- すべてのデバイスが Phone Link アプリを介して少なくとも 1 回接続されていることを確認します。
- コンピューターで Phone Link アプリを開きます。
- 設定の歯車アイコンをクリックします。
- [マイ デバイス]タブに切り替えます。
- デフォルトのデバイスとして設定する電話を見つけます。
- [デフォルトにする]オプションをクリックします。
これらの手順の詳細については、読み続けてください。
開始するには、目的のデバイスが電話リンク アプリに少なくとも 1 回接続されていることを確認する必要があります。そうしないと、電話がリストに表示されません。その後、コンピューターで Phone Link アプリを開き、右上隅に表示されている設定の歯車アイコンをクリックします。
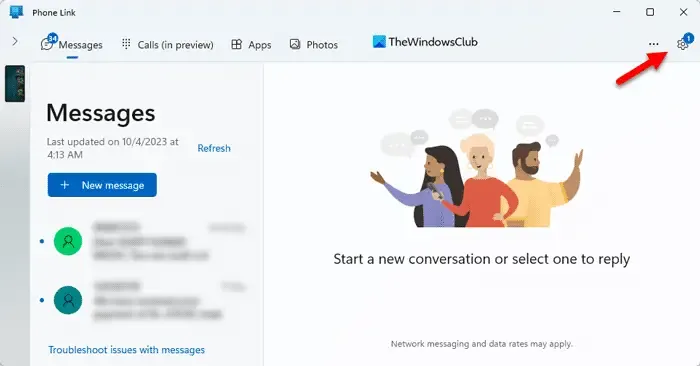
次に、左側の[マイ デバイス]タブに切り替えます。
ここでは、Phone Link アプリを介して以前に接続したすべての電話を見つけることができます。既定のデバイスとして設定する電話を見つけて、対応する[既定にする]オプションをクリックします。
完了すると、すぐにデフォルトの電話として設定されます。
Phone Link は Windows 11 で動作しますか?
はい、Phone Link アプリは Windows 11 でスムーズに動作します。Phone Link は最初は Windows 10 で導入されましたが、その後 Microsoft が Windows 11 向けに展開しました。Android または iOS デバイスのどちらを使用していても、Windows 11 コンピューターに両方を接続できます。 Phone Link アプリの助けを借りて。その後、メッセージにアクセスしたり、アプリを使用したり、新しいアプリをインストールしたりできます.
Windows 11 で電話リンクを処理するにはどうすればよいですか?
Windows 11 で電話リンクを処理するには、携帯電話とコンピューターをペアリングする必要があります。コンパニオン アプリをお持ちでない場合は、対応するアプリ ストアからダウンロードすることをお勧めします。次に、Microsoft アカウントにサインインして、一意のコードまたは QR コードを使用してそれらをペアリングできます。完了すると、このアプリをコンピューターで流暢に使用して、モバイルのさまざまな情報にアクセスできるようになります。



コメントを残す