Windows 11でIrfanViewをデフォルトのフォトビューアとして設定する方法
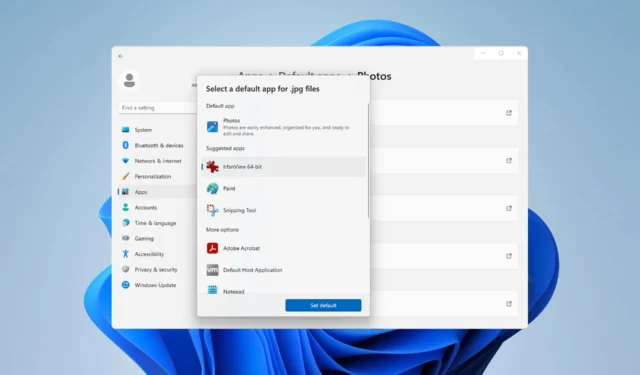
Windows のフォト アプリは便利ですが、他のアプリほど多機能ではありません。これが、多くの人が Windows 11 のデフォルトのフォト ビューアーとして IrfanView を設定したい主な理由です。
ユーザーが IrfanView に切り替える最も一般的な理由は次のとおりです。
- 非常に軽量で高速です。
- サードパーティのプラグインやスキンを使用して高度にカスタマイズ可能。
- 高度な画像編集をサポートします。
- 変換とバッチ処理を提供します。
Windows 11 で IrfanView をデフォルトの画像ビューアにする方法は?
1. [プロパティ] メニューを使用します。
- 目的のイメージを見つけて右クリックし、[プロパティ]を選択します。
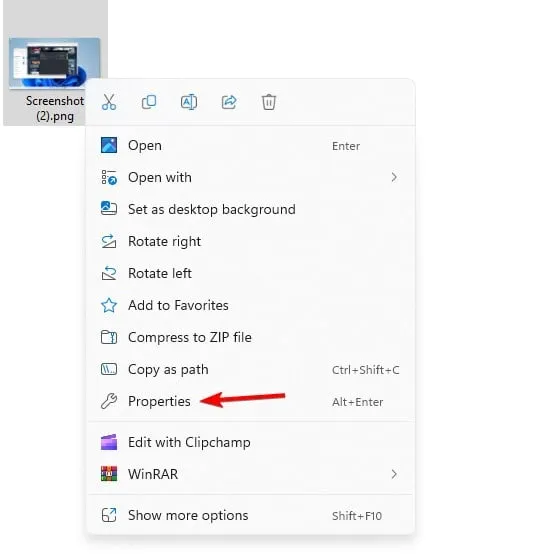
- 「変更」ボタンをクリックします。

- InfranView を選択し、「デフォルトに設定」をクリックします。
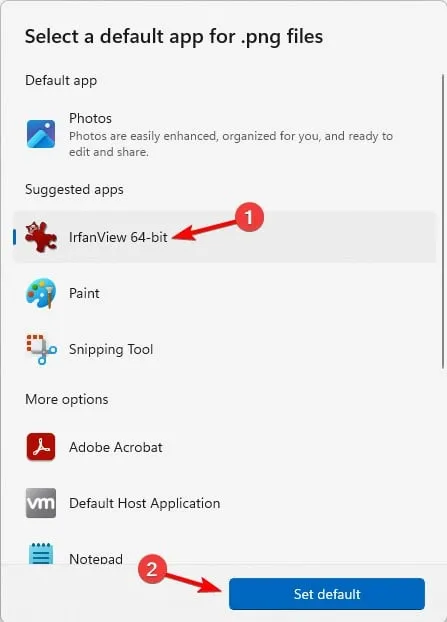
- [適用]をクリックし、 [OK] をクリックします。

- IrfanView をデフォルトのプログラムとして開きたいすべての画像に対してこれを実行します。
2. 写真アプリをリセットする
- Windows+ キーを押してI設定アプリを開きます。
- [アプリ] に移動し、[インストールされているアプリ]を選択します。
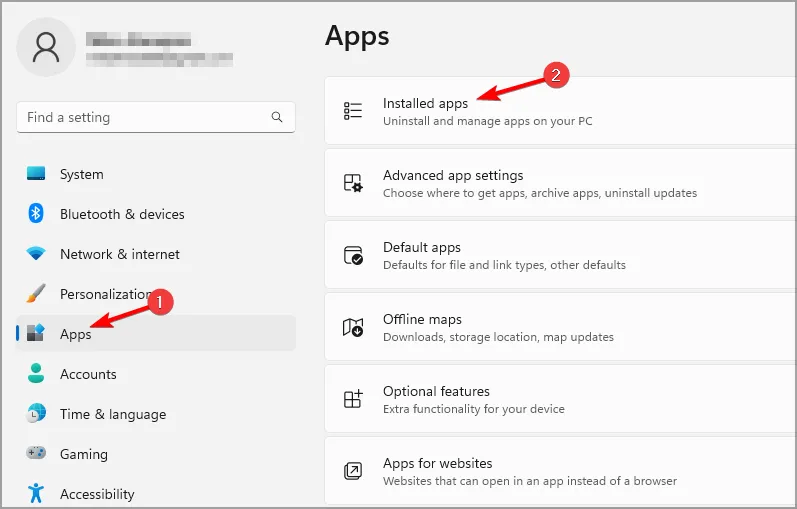
- Microsoft Photos を見つけて、名前の横にある 3 つの点をクリックします。[詳細設定]を選択します。
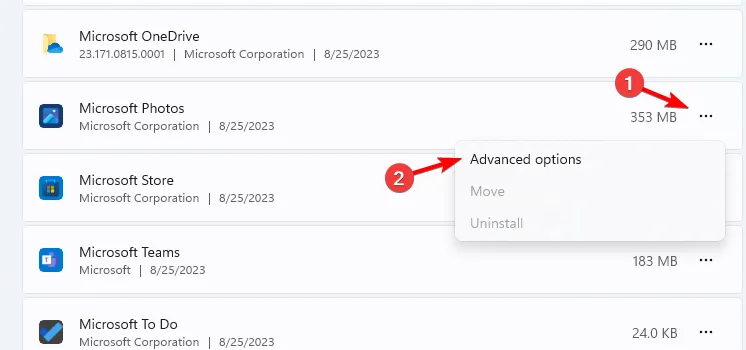
- 「リセット」をクリックし、プロセスが完了するまで待ちます。

次に、次の手順を実行してファイルの関連付けを変更します。
- 開きたい画像を見つけます。それを右クリックし、「別のアプリを選択」を選択します。

- リストから IfranView を選択し、Alwaysをクリックします。
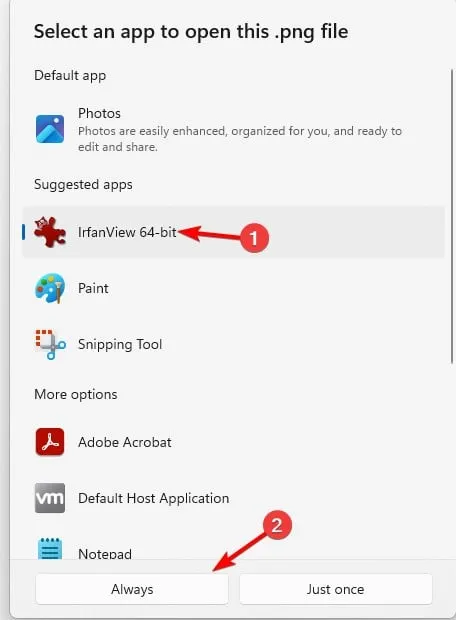
- その後、変更はそのファイルタイプに適用されます。
- 使用するさまざまな画像形式に対してこの手順を繰り返します。
3. デフォルトのアプリを手動で変更する
- 設定アプリを開きます。
- 次に、 [アプリ] に移動し、[デフォルトのアプリ]を選択します。
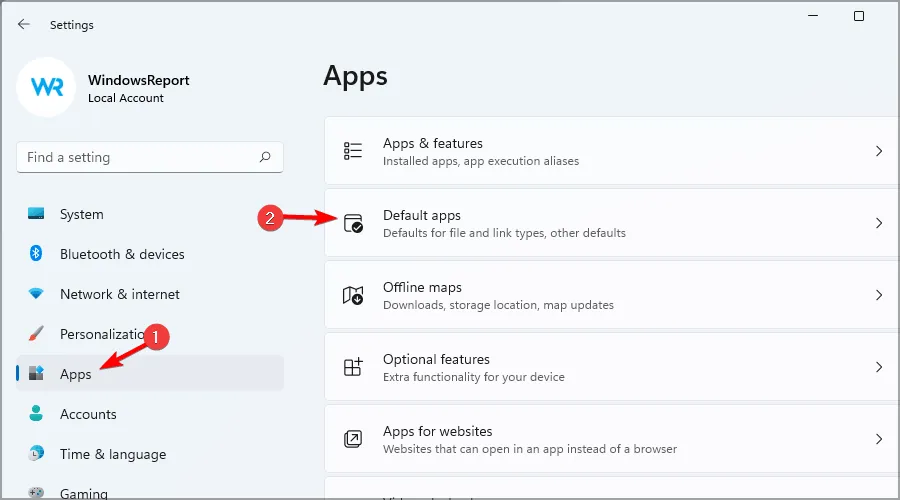
- [写真]を選択します。

- 希望の形式を選択してクリックします。
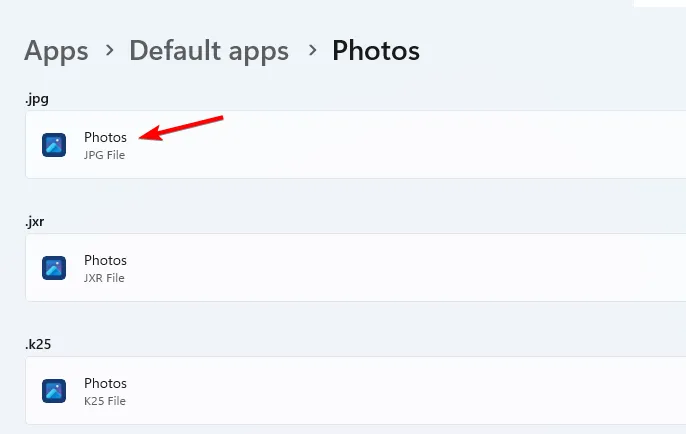
- 次に、「IrfanView」を選択し、「デフォルトとして設定」をクリックします。
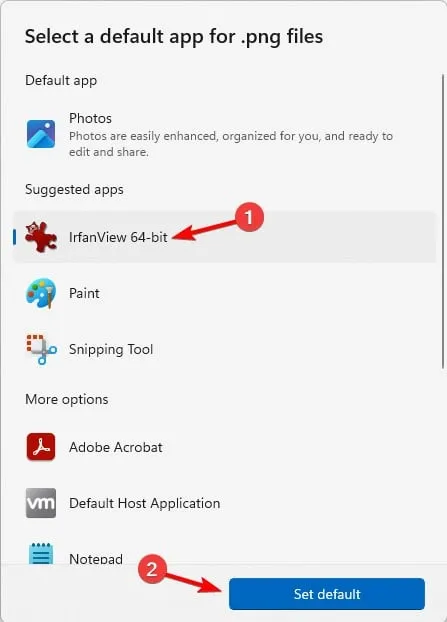
- IrfanView に関連付けるすべてのファイル拡張子の種類に対してこれらの手順を繰り返します。
Windows 11 に最適な写真閲覧アプリは何ですか?
- アドビライトルーム
- Apowersoftフォトビューア
- Movavi フォト ビューアー
- ACDSEE フォトスタジオ アルティメット 2022
- 123 フォトビューア
- イルファンビュー
- Googleフォト
ファイルの関連付けの変更は、Windows 10 ほど簡単ではありません。つまり、NEF ファイルやその他の種類のファイルを開きたい場合は、画像形式ごとに Windows 11 のデフォルトの画像ビューアを変更する必要があります。
IrfanView を Windows 11 のデフォルトのビューアとして設定するお気に入りの方法を見逃していませんか? その場合は、以下のコメント欄でお知らせください。



コメントを残す