Windows 11 で Chrome をデフォルトのブラウザとして設定する方法
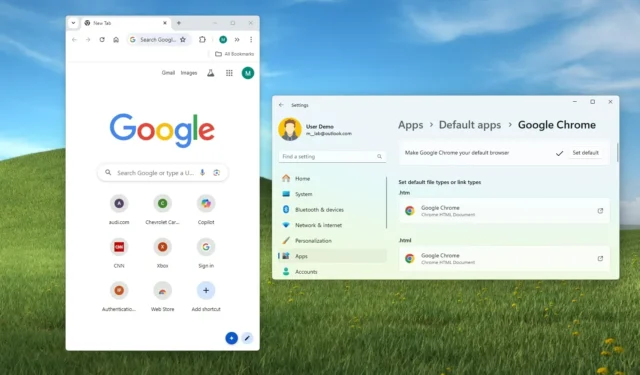
- Windows 11 で Chrome をデフォルトのブラウザにするには、[設定] > [アプリ] > [既定のアプリ] を開き、「Google Chrome」を選択して、 [既定値に設定] をクリックします。
Windows 11 では、インターネットの閲覧、Web リンクの閲覧、PDF ファイルの表示に使用するデフォルトのブラウザーは Microsoft Edge です。ただし、これを変更して、システムのデフォルトを Google Chrome、Mozilla Firefox、Brave、Opera、またはその他のブラウザーにすることもできます。
このオペレーティング システムの最初のリリースでは、Microsoft はユーザーが別のブラウザーをデフォルトにすることを積極的に阻止していました。しかし、多くの苦情を受けて、同社は変更を元に戻し、「既定のアプリ」設定ページに新しいオプションを導入しました。これにより、Microsoft Edge を既定のブラウザーから簡単に切り替えることができます。
このオプションを使用すると、システムは新しいブラウザー (Chrome など) を、Web にアクセスするための主要なプロトコルである「.htm」、「.html」、「HTTP」、「HTTPS」のデフォルトにします。ただし、「.pdf」、「.svg」、「.xhtml」、「FTP」などの他のプロトコルでは Microsoft Edge が引き続きデフォルトとなるため、これは完璧ではありません。
このガイドでは、Windows 11 でデフォルトのブラウザを変更する手順を説明します。
Windows 11 のデフォルトブラウザを Chrome に変更する
Windows 11 で Google Chrome をデフォルトのブラウザにするには、次の手順に従います。
-
Windows 11 で設定を開きます。
-
アプリをクリックします。
-
左側の「デフォルト アプリ」ページをクリックします。
-
Windows 11 の新しいデフォルト ブラウザにするには、Google Chromeを選択します。
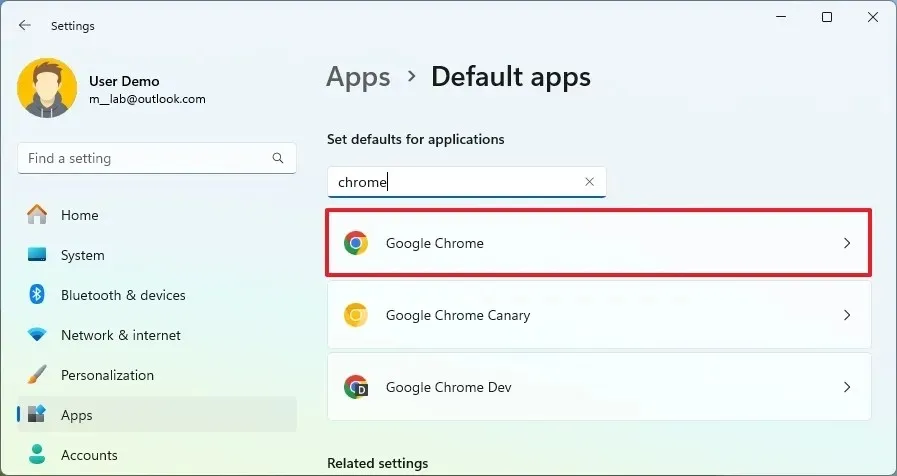
-
[デフォルトに設定]ボタンをクリックします。
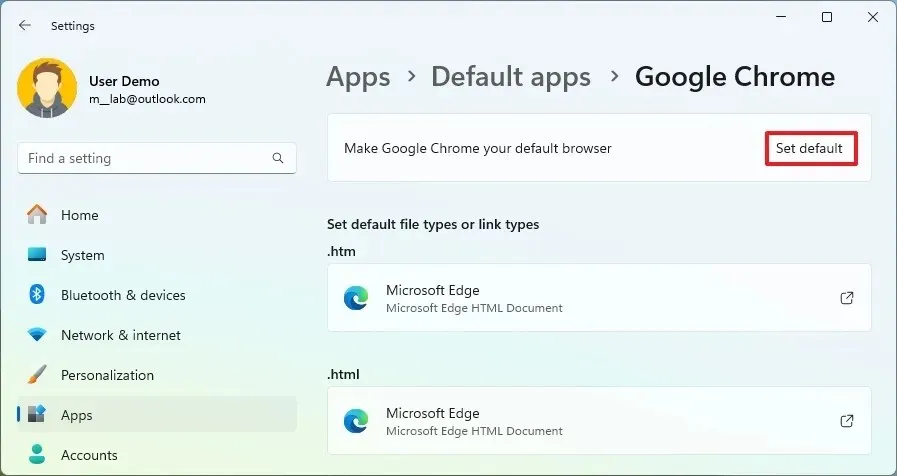
-
(オプション) 「.pdf」プロトコルをクリックし、「デフォルトに設定」ボタンを選択して、優先ブラウザを新しいデフォルトにします。
手順を完了すると、Google Chrome が Windows 11 の新しいデフォルトになります。ただし、Windows Search を使用した Web 結果とウィジェット ダッシュボード (および Outlook) リンクは、引き続き Bing を使用して Microsoft Edge で開かれるため、すべてのデフォルトになるわけではありません。Outlook の場合は、電子メール クライアントがリンクを既定のブラウザーで開くように設定を変更できます。
また、「デフォルトに設定」ボタンをクリックすると、システムは特定の Web ファイルのブラウザのみを変更します。そのため、.pdf、.svg、.webp などの他のファイルのデフォルトとして新しいブラウザを手動で設定する必要があります。
このガイドは Chrome に特化していますが、Firefox、Opera、Safari、Brave など、どの Web ブラウザでも同じ手順が適用されます。
Microsoft Store 以外で Firefox をインストールすると、アプリは Firefox を新しいデフォルトにするように促します。切り替えボタンをクリックすると、Firefox が「.HTM」、「.HTML」、「HTTP」、「HTTPS」ファイル タイプの新しいデフォルトとして設定されます。ただし、Microsoft Store からブラウザーをインストールすると、このオプションは表示されません。
2024 年 6 月 25 日更新:このガイドは、正確性を確保し、プロセスの変更を反映するために更新されました。



コメントを残す