Mac でアラームを設定する方法: 4 つの簡単な方法
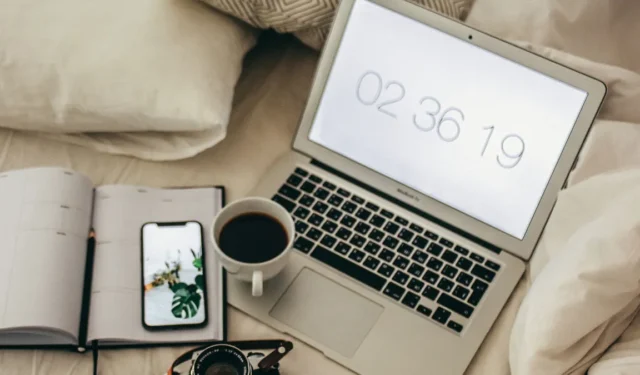
iOS または Android スマートフォンでアラームを設定する方が常に便利です。しかし、他に選択肢がなく、アラームに Mac を使用する必要がある場合、特に macOS Ventura を使用すると、プロセスがこれほど簡単になることはありません。このガイドでは、macOS Ventura を実行している場合に、プリインストールされたソフトウェアを使用して Mac でアラームを設定する方法について説明します。古いバージョンの macOS を実行している場合は、ネイティブ アプリに代わるものもあります。
1. macOS Ventura で時計アプリを使用する
Apple は、macOS Ventura のリリースで Mac に時計アプリを追加しました。UI が似ているため、iPhone を使用している場合、このアプリは非常に親しみやすいと感じます。マルチゾーン時計である以外に、アラーム、タイマー、ストップウォッチとしても使用できます。
Mac の時計アプリでアラームを設定するには:
- Launchpad またはアプリケーションから時計アプリを起動します。上部のメニュー バーから、[アラーム] タブをクリックします。
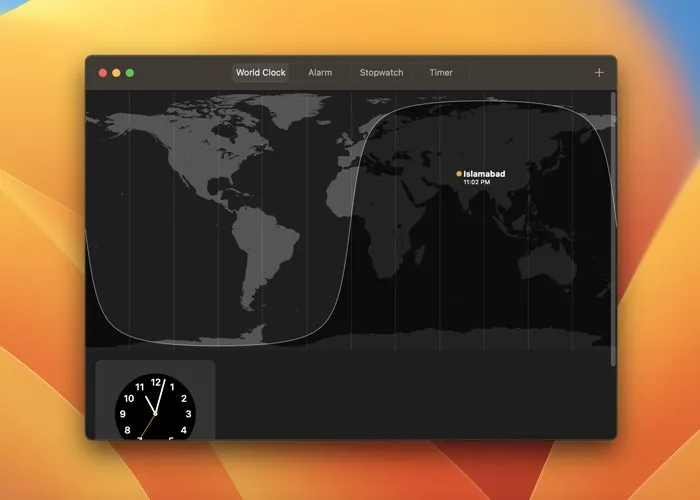
- アプリの右上隅にあるプラス (+) ボタンをクリックします。
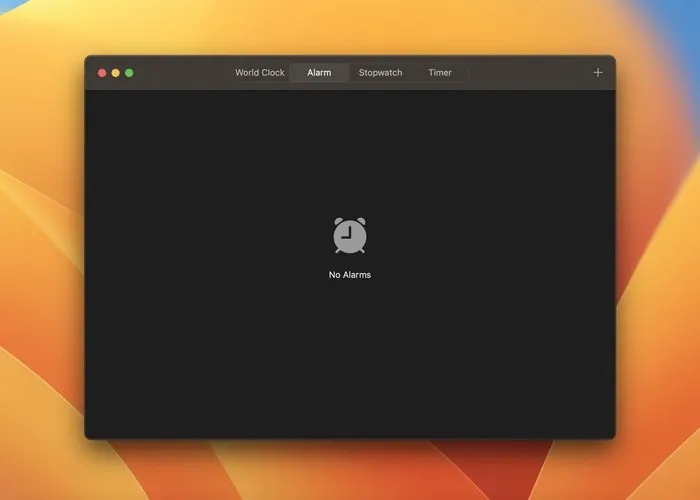
- キーボードを使用して、アラームの希望の時間を設定します。アラームのラベルを設定し、アラーム音を選択して、選択した曜日に繰り返すこともできます。
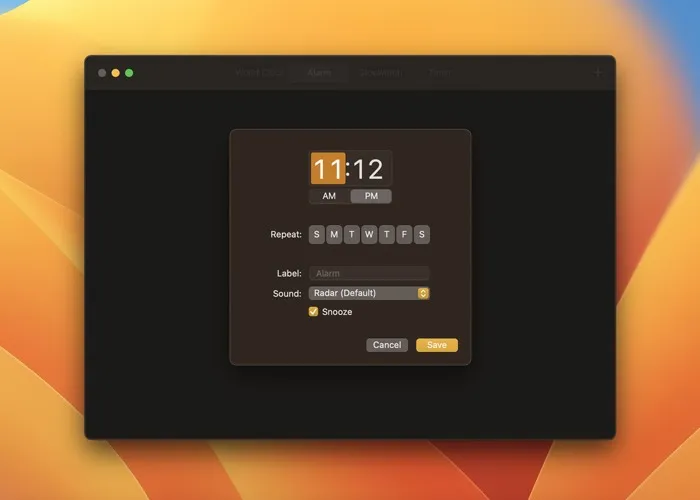
- 設定に満足したら、[保存] をクリックします。
アラームが鳴ると、右上隅に通知が表示され、アラーム音が聞こえます。そこからアラームをスヌーズまたは停止できます。アラームは、デバイスが起動している場合にのみ macOS で機能するため、MacBook の蓋を閉じないでください。また、Mac がスピーカーに接続されている場合、アラーム音はそのスピーカーに転送されます。
2. リマインダー アプリの使用
もちろん、macOS Ventura にアップデートできない場合は、Clock アプリの代替手段で解決する必要があります。1 つのオプションは、リマインダー アプリを使用することです。正確にはアラームではありませんが、単純なリマインダーとしては十分であり、ping を送信する通知としても機能します。
アラームとして使用するには:
- Mac でリマインダー アプリを開きます。
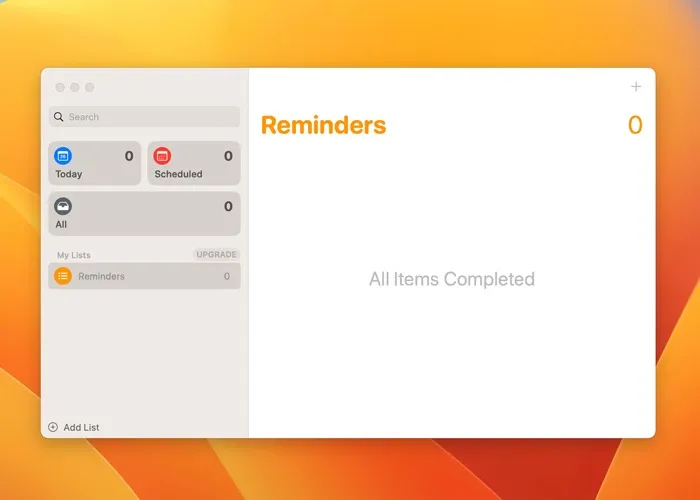
- 右上隅のプラス (+) アイコンをクリックして、新しいリマインダーを手動で設定します。Command+キーボード ショートカットを使用することもできますN。
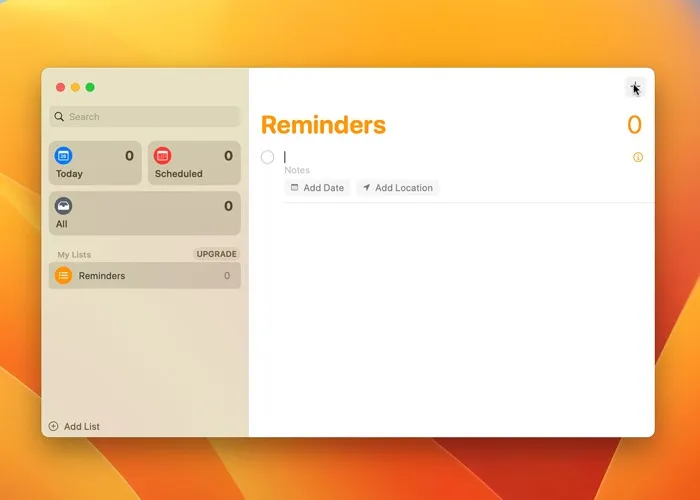
- 情報 (i) アイコンをクリックして 、リマインダーのタイトルを追加します。
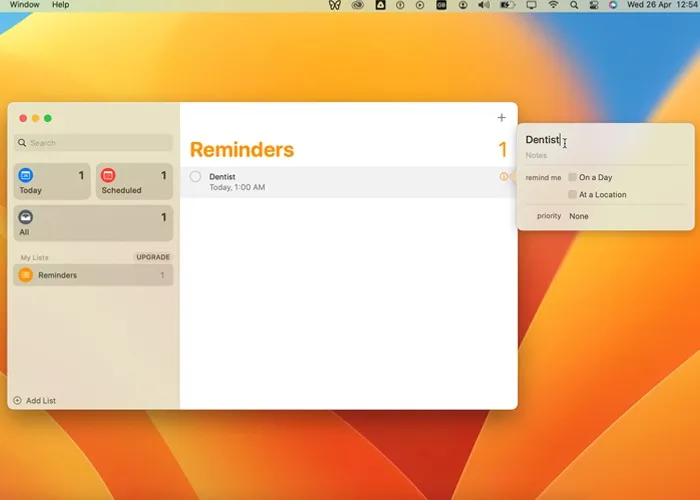
- 「リマインダー」の「その日」と「一度に」オプションが有効になっていることを確認してから、アラームとして機能する日付と時刻を設定します。
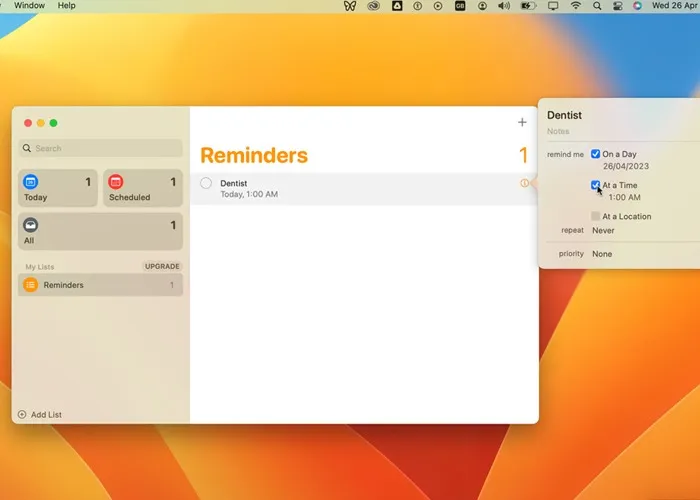
- または、リマインダーをトリガーする特定の場所を指定します。
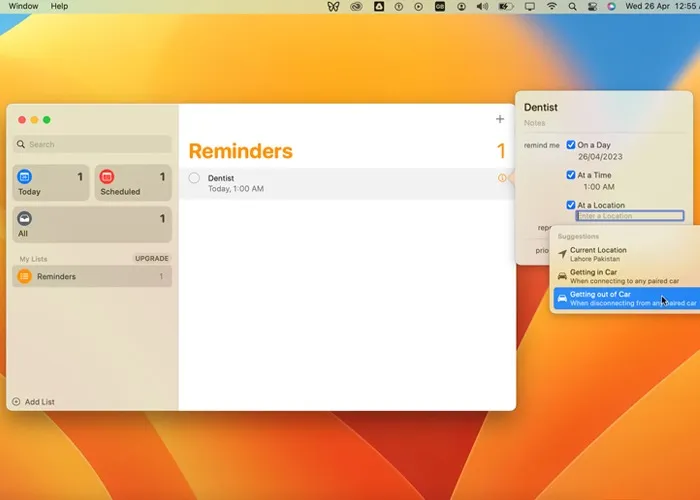
適切な時期になると、リマインダー アプリがポップアップ通知と警告音で警告します。
参考までに: Voice Controlを使用して、Mac のオプションを増やしてください。
3.Siriを使う
macOS Ventura 以降を使用している場合は、Siri にアラームを設定するように依頼できます。たとえば、Siri に「午後 5 時にアラームを設定して」と頼めば、準備完了です。
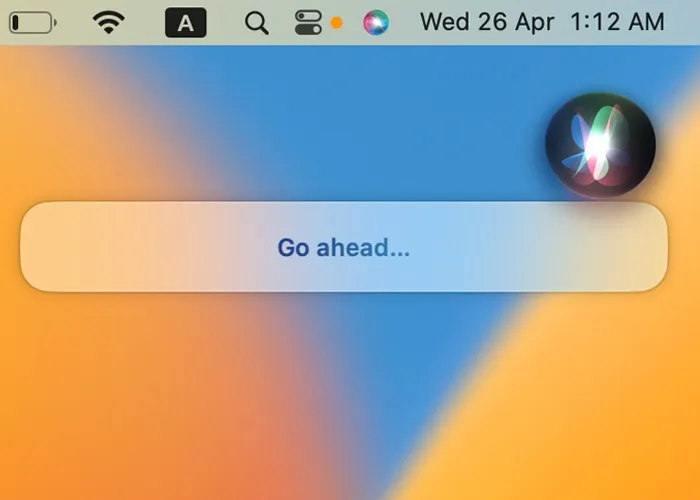
もちろん、これは macOS Monterey 以前を使用している場合は機能しません。これらのバージョンには時計アプリがないためです。その場合は、デフォルトのリマインダー アプリでリマインダーを設定するか、代わりにネイティブのカレンダー アプリでイベントを作成するよう Siri に依頼するだけです。
その前に、Mac で Siri が有効になっていることを確認してください。「システム設定 -> Siri & Spotlight」に進みます。「Ask Siri」のトグルを有効にする必要があります。
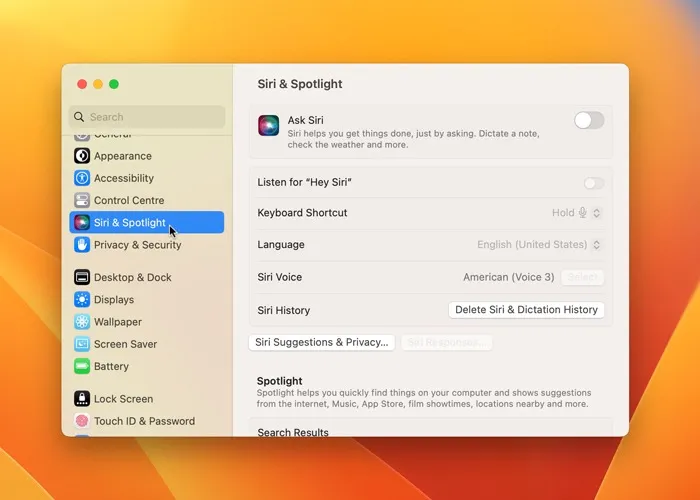
Siri を有効にすると、それを使用してリマインダーを設定できます。たとえば、Siri を呼び出して、「今日の午後 2 時にジェイソンに電話するようにリマインドして」と言うことができます。Siri に新しいイベントをカレンダーに追加するように伝えることで、カレンダー アプリを同じように使用することもできます。イベントの日付、時間、タイトルを指定するよう求められます。
4. サードパーティのアプリまたはウェブサイトの使用
リマインダーの設定がアラームほど効果的ではないと感じた場合は、Wake Up Time などのサードパーティ製アプリを使用できます。名前が示すように、Mac でアラームを設定できます。Mac でアラームを設定するには、次の手順に従います。
- Mac App Store からWake Up Timeをダウンロードします。
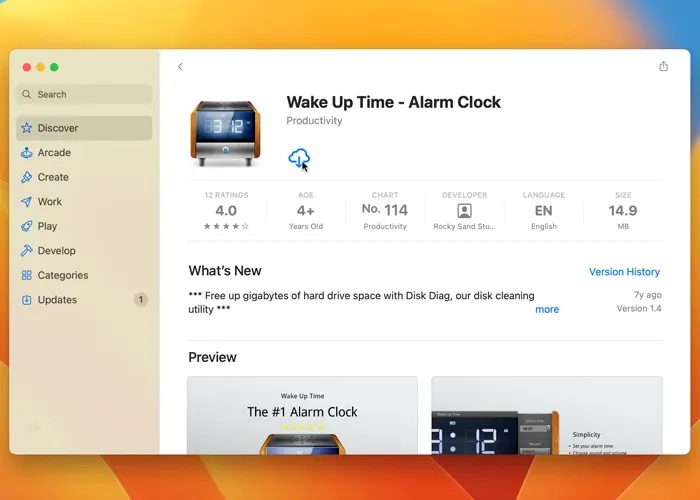
- アプリを開き、右側のメニューからアラームの時刻を設定します。
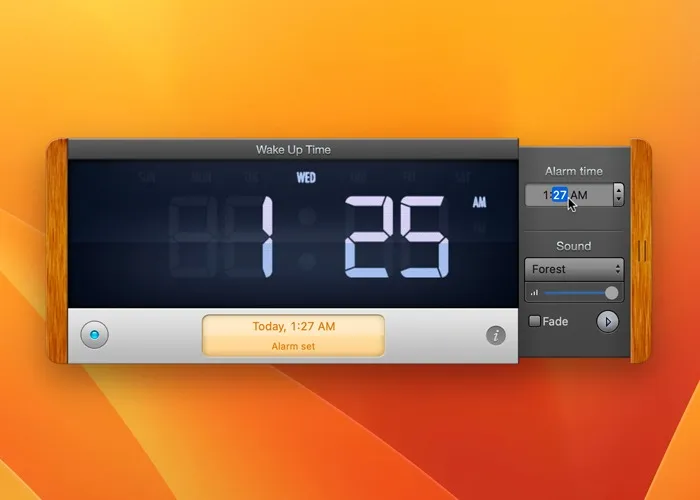
- 「サウンド」メニューから、アラーム音を選択し、アラートの音量を設定します。

- 「フェード」を有効にすると、アラームが徐々に大きくなります。
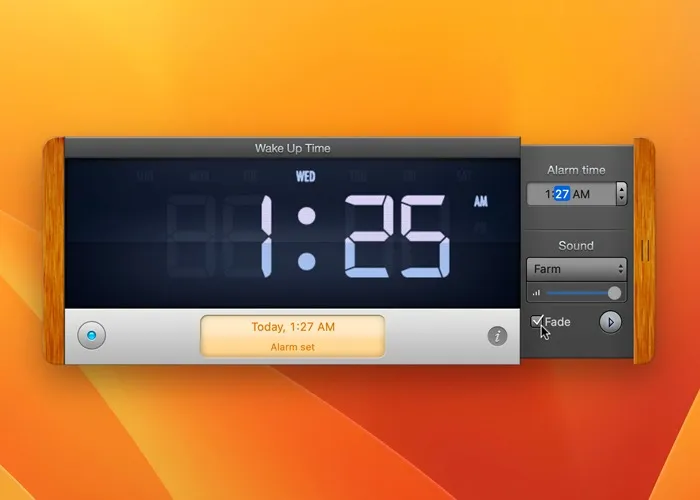
- アラームが鳴ったら、アプリ内の任意の場所をクリックしてスヌーズし、もう一度クリックしてアラームを完全に停止できます。
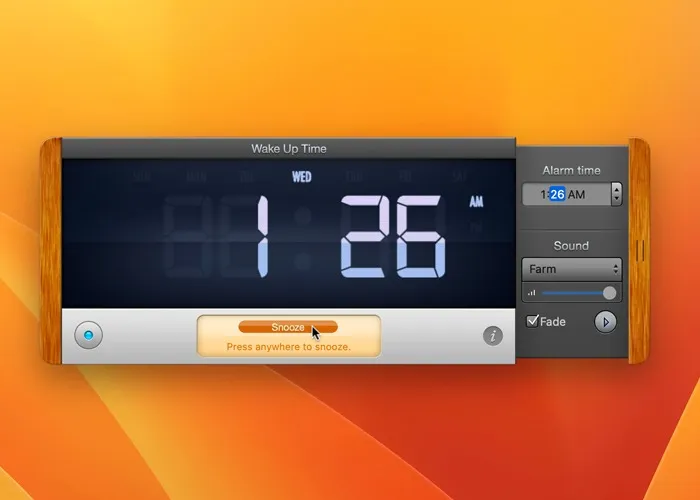
Wake Up Time はうまく機能しますが、タイマーとストップウォッチがありません。これらの機能が必要な場合は、 vClockなどのオンライン ツールを使用することをお勧めします。
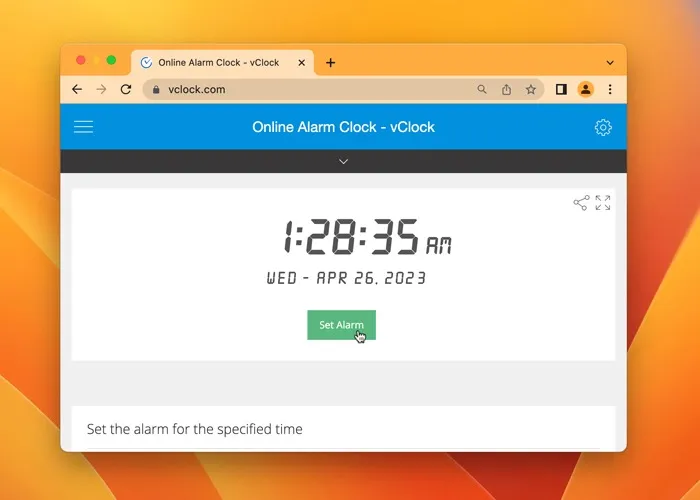
ラベルを追加したり、フォントのサイズと色を変更したり、ダーク モードを使用したりすることもできます。これらの機能はいずれも、Wake Up Time では利用できません。また、アラームを設定し、フルスクリーン モードにして居眠りすることもできます。
よくある質問
Mac でアラーム音をカスタマイズできますか?
時計アプリで別のトーンを選択して、アラームの音を変更できます。カスタマイズしたいアラームを選択し、「サウンド」メニューをクリックして別のトーンを選択します。Apple Music ライブラリからカスタム曲を選択することもできます。
Mac で繰り返しアラームを設定できますか?
はい、時計アプリまたはサードパーティのアラーム アプリを使用して、Mac で定期的なアラームを設定できます。希望する日または間隔でアラームを繰り返すオプションを選択するだけです。
アラームはすべての Apple デバイスで同期されますか?
iCloud が有効になっている限り、すべての写真、カレンダー イベント、リマインダーが Apple デバイス間で同期されます。ただし、アラームは例外です。これらはデバイスごとに設定されるため、iPhone のアラームが Mac の邪魔になることはありません。
画像クレジット: Unsplash . Hashir Ibrahim によるすべてのスクリーンショット。



コメントを残す