iPhoneまたはiPadで英数字のパスコードを設定する方法
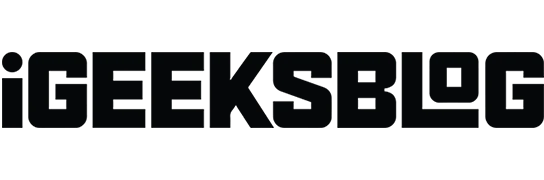
今日のデジタル時代では、iPhone のセキュリティを確保することが重要です。Face ID の使用は高速で、安全で、便利ですが、それだけでは十分ではありません。そのため、ハッカーが簡単に解読できないように、従来の 4 桁のパスコードではなく、適切な英数字のパスワードを設定する必要があります。したがって、この記事では、iPhone または iPad で英数字のパスコードを設定する方法について、順を追って説明します。
英数字の iPhone パスコードを使用する必要があるのはなぜですか?
英数字のパスコードは、文字、数字、および記号を組み合わせたもので、推測がはるかに困難になります。高度なハッキング技術の台頭に伴い、セキュリティ層を追加するには、より強力で複雑なパスコードが不可欠です。
パスコードを知っている人は誰でも、再起動後に iPhone のロックを解除したり、iCloud キーチェーンを介してパスワードにアクセスしたり、Apple Pay トランザクションを承認したりできます。したがって、英数字のパスコードは、許可されていないユーザーが iPhone に侵入するのを防ぎ、iPhone データを保護します。
iPhoneの英数字パスワードが何であるかがわかったので、iPhoneパスコードを英数字に変更する方法を学びましょう。
iPhoneまたは Padでカスタムの英数字パスコードを設定する方法
- 設定アプリを開く→ Face IDとパスコードをタップ。
- 既存の パスコードを入力します。
- 下にスクロールして[パスコードの変更]を選択します。
パスコードがない場合は、[パスコードをオンにする] をタップします。
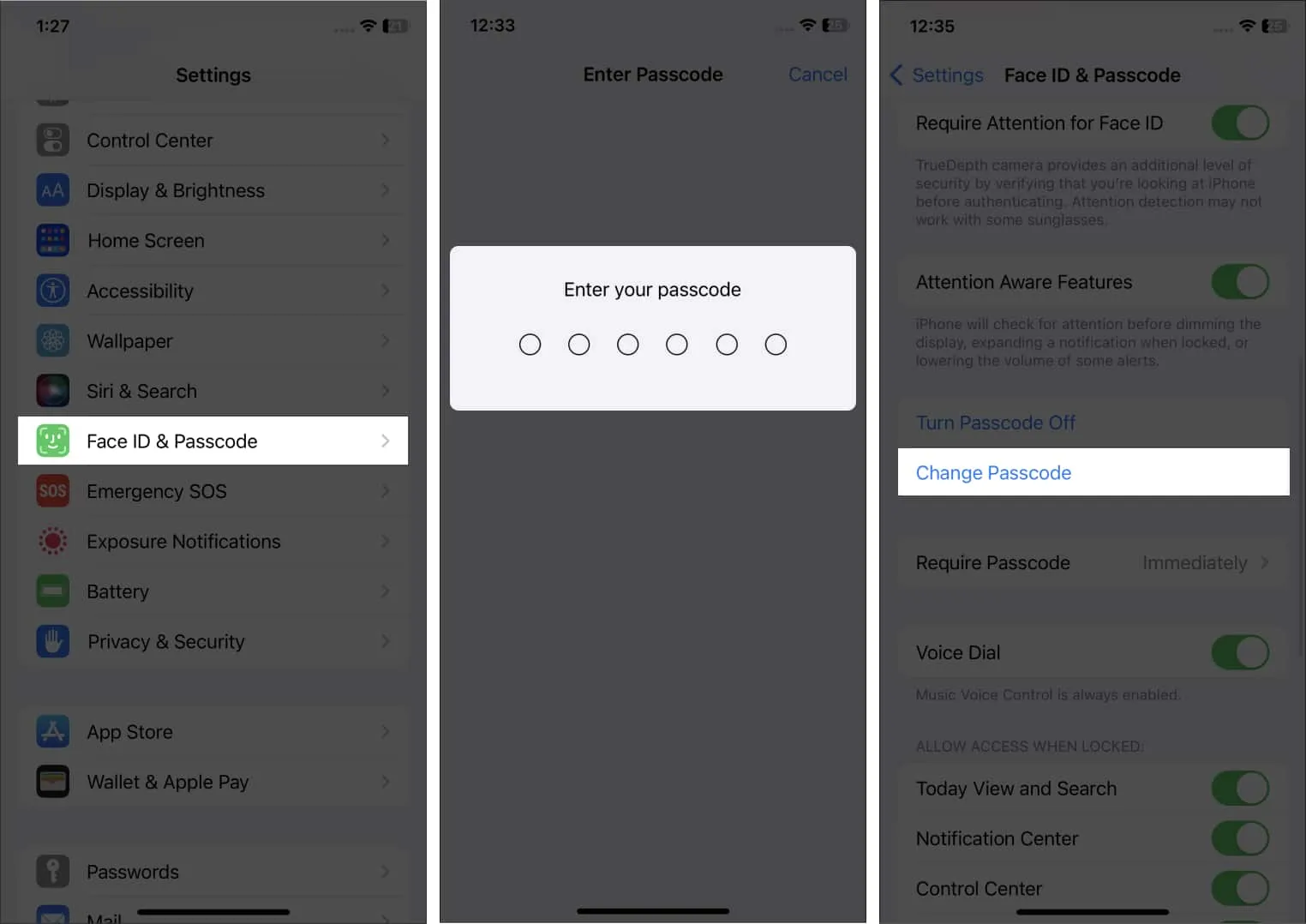
- もう一度、既存のパスコードを入力します。
次の画面では、新しいパスコードを入力しないでください。 - キーボードの上にある[パスコード オプション]をタップします。
- [カスタム英数字コード]を選択します。
パスコードとして 6 桁以上の数字を設定するには、カスタム数値コードをタップします。
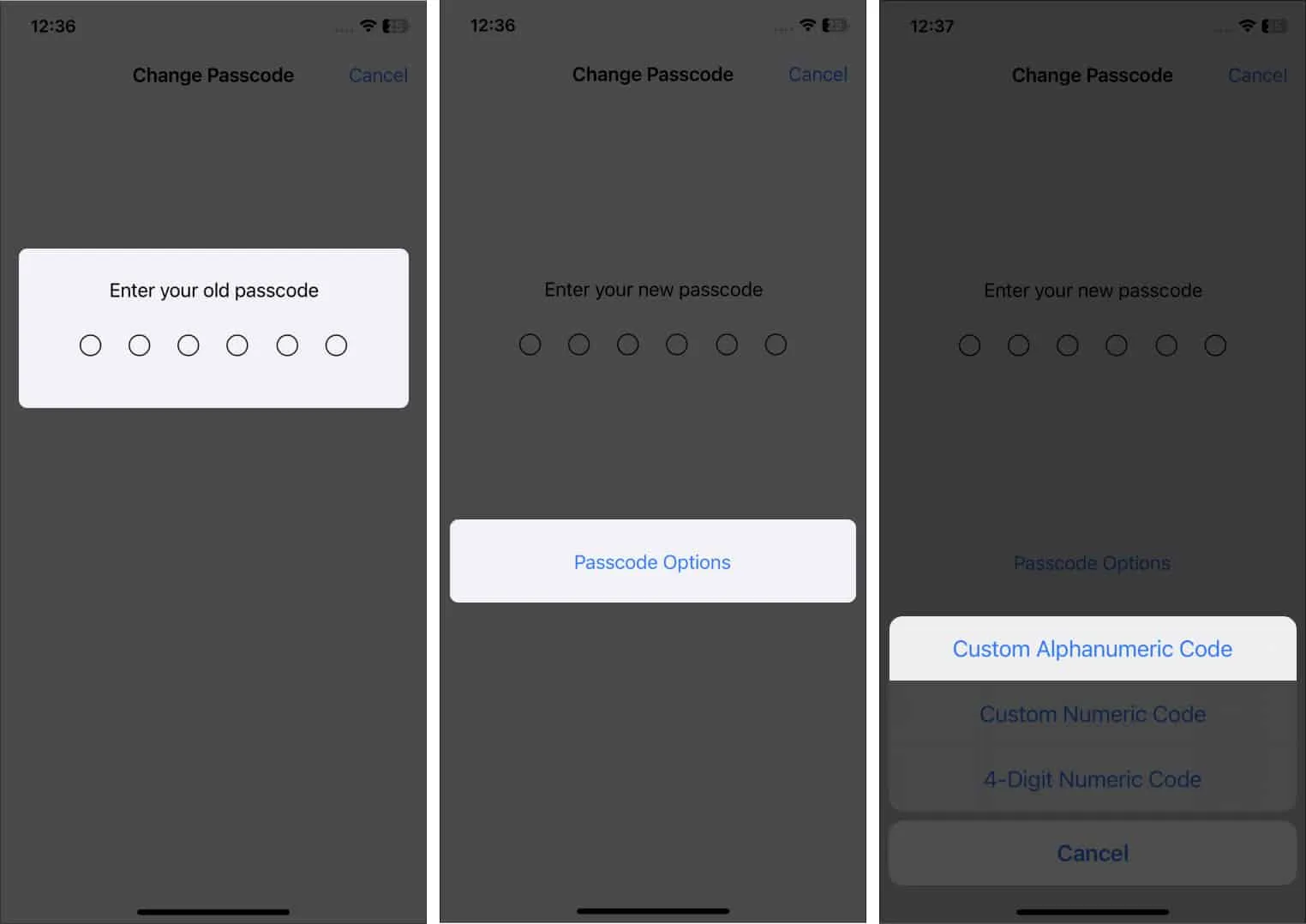
- 文字、数字、記号を含む非常に強力な英数字のパスコードを設定します。
- [次へ]をタップします。
- 新しい英数字のパスコードを入力して確認 →完了 をタップします。
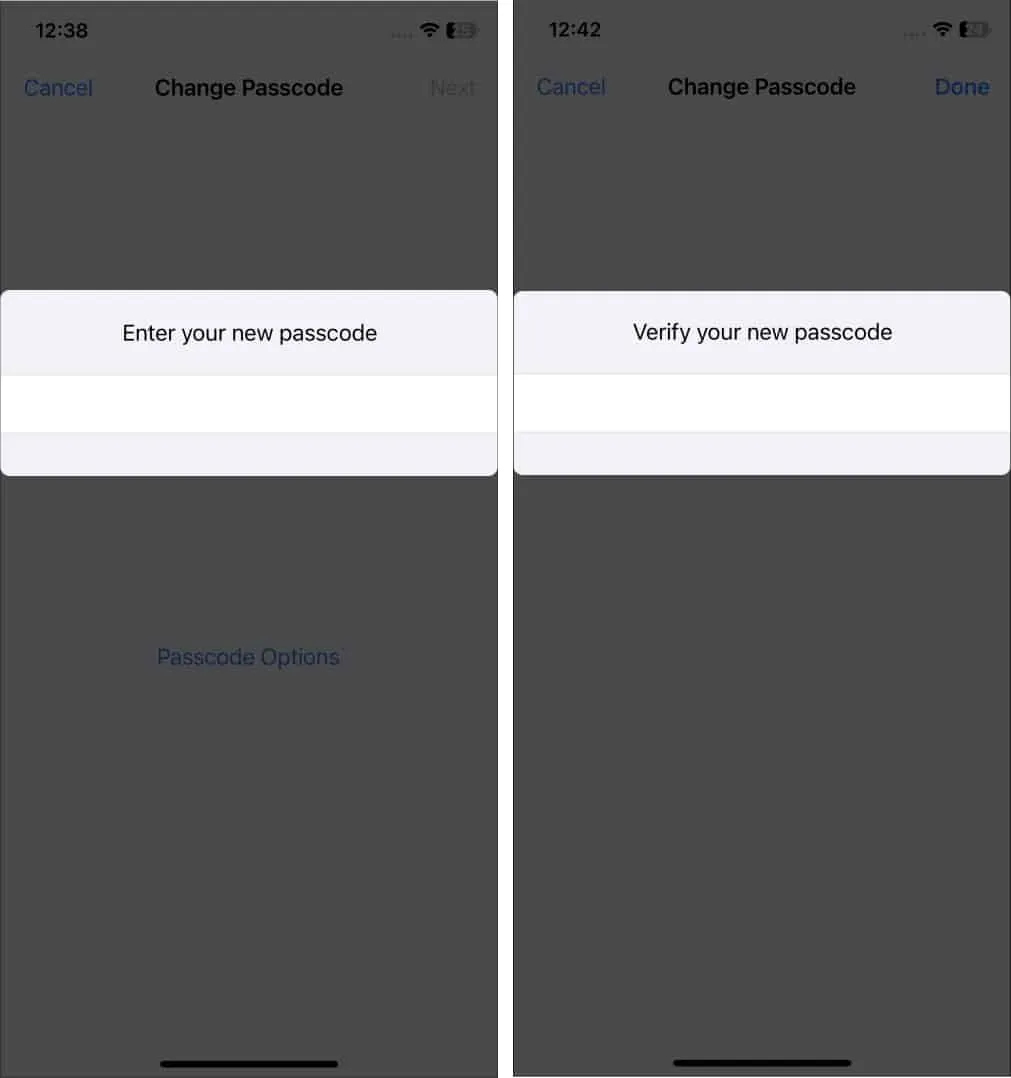
それで全部です!iPhone が新しいパスコードを保存して有効にするのに数秒かかります。しばらくの間、反応がないように見えるかもしれませんが、そうではありません。しばらく待つと、すべて正常に戻ります。
セキュリティを侵害しないでください。
iPhone をロックするには、どのパスコードを使用しますか? 以下のコメントでお知らせください。
- 今すぐ変更すべき22のiPhone設定!
- iPhone と iPad 向けの最高のセキュリティ アプリ
- iPhone、iPad、Mac で Apple ID を保護する 11 の方法
- 他の人があなたの iPhone でパスコードを変更できないようにする方法



コメントを残す