Windows で PC の起動とシャットダウンの履歴を確認する方法

ユーザーは、コンピュータの起動およびシャットダウンの履歴を知りたい場合があります。通常、システム管理者はトラブルシューティングの目的で履歴について知る必要があります。複数の人がコンピュータを使用する場合、PC の起動時間とシャットダウン時間をチェックして、PC が正当に使用されていることを確認することは、優れたセキュリティ対策となる可能性があります。この記事では、PC のシャットダウン時間と起動時間を追跡する方法について説明します。
1. イベント ログを使用して起動時間とシャットダウン時間を抽出する
Windows に組み込まれているイベント ビューアは、コンピュータ上で発生しているあらゆる種類の出来事を保存する素晴らしいツールです。各イベント中に、イベント ビューアはエントリをログに記録します。これはすべてイベントログ サービスによって処理されますが、イベントログ サービスは Windows のコア サービスであるため、手動で停止したり無効にしたりすることはできません。同時に、イベント ビューアーは、イベントログ サービスの起動とシャットダウンの履歴をログに記録します。これらの時間を確認すると、コンピュータがいつ起動またはシャットダウンされたかを知ることができます。
イベントログ サービスのイベントは 2 つのイベント コードで記録されます。イベント ID 6005 はイベント ログ サービスが開始されたことを示し、イベント ID 6006 はイベント ログ サービスが停止されたことを示します。イベント ビューアからこの情報を抽出する完全なプロセスを見てみましょう。
- イベント ビューアを開きます ( Win+を押しRて「eventvwr」と入力します)。
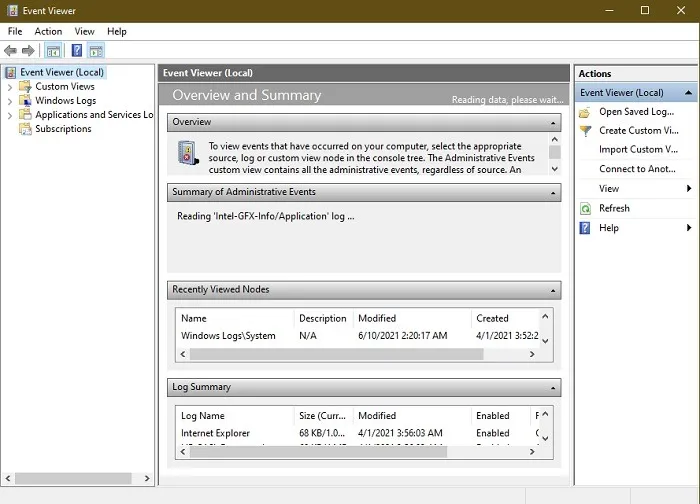
- 左側のペインで、「Windows ログ -> システム」を開きます。
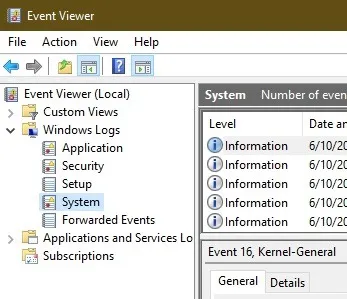
- 中央のペインには、Windows の実行中に発生したイベントのリストが表示されます。私たちの目標は、3 つのイベントだけを見ることです。まずはイベントログを「イベントID」で並べ替えてみましょう。[イベント ID] 列を左クリックして自動並べ替えするか、右クリックして [この列でイベントを並べ替える] を選択して並べ替えることができます。
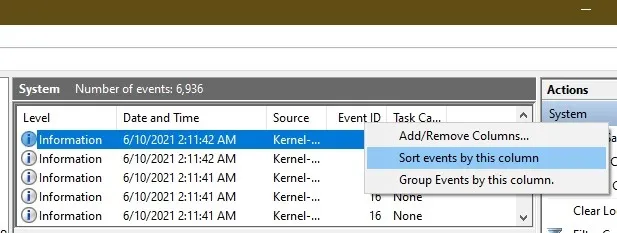
- イベント ログが大きい場合、並べ替えは機能しません。右側の操作ウィンドウからフィルターを作成することもできます。「現在のログをフィルタリング」をクリックするだけです。
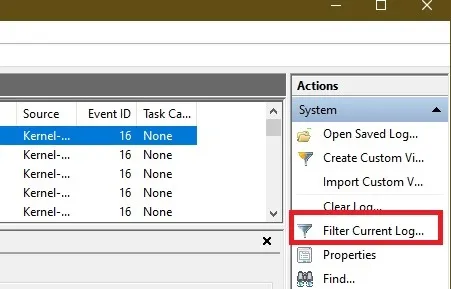
- 「<すべてのイベント ID>」というラベルの付いたイベント ID フィールドに「6005、6006」と入力します。「ログ」(上部) で期間を指定することもできます。
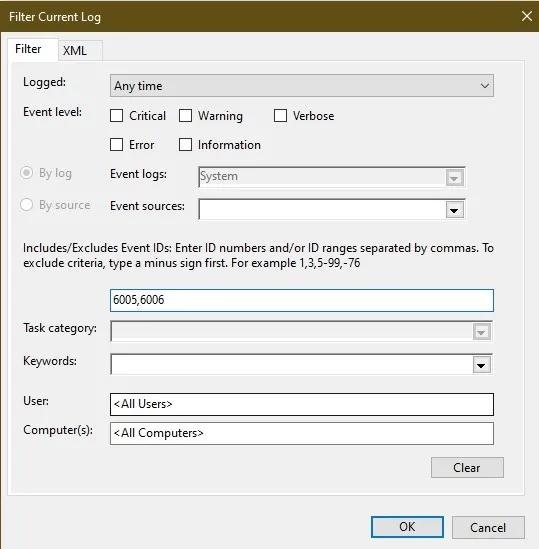
調査する場合、次のような重要なイベント ID を確認する必要があります。
- イベント ID 41 には、「最初にシャットダウンせずにシステムが再起動されました」と表示されます。PC が適切にシャットダウンされずに再起動された場合に、これが表示されます。
- イベント ID 1074 には、PC のシャットダウン方法に応じてさまざまなメッセージが表示される場合があります。ただし、プログラムまたはユーザーがシャットダウンを開始すると常に発生します。
- イベント ID 1076 は、PC がシャットダウンまたは再起動された理由を示します。何かが起こった理由をより深く理解できるようになります。
- イベント ID 6005 には、「イベント ログ サービスが開始されました」というラベルが付けられます。これはシステムの起動と同義です。
- イベント ID 6006 には、「イベント ログ サービスが停止されました」というラベルが付けられます。これはシステムのシャットダウンと同義です。
- イベント ID 6008 には、「[日付] の [時刻] における前回のシステムのシャットダウンは予期せぬものでした。」と表示されるはずです。これは、不適切なシャットダウン後に PC が起動したことを示しています。
- イベント ID 6009 には、プロセッサーに応じてさまざまなメッセージが表示されます。ただし、これはプロセッサが特定の時間に検出されたことを意味します。
- イベント ID 6013 には、「システムの稼働時間は [時間] です。」と表示されます。これは、PC の稼働時間を示します。これは秒単位の時間です。
また、カスタム イベント ビューア ビューを設定して、今後この情報をすぐに確認して時間を節約できるようにすることもできます。起動履歴やシャットダウン履歴だけでなく、ニーズに基づいて複数のイベント ビューア ビューを設定することもできます。
2. コマンドプロンプトまたはPowerShellで確認する
上記の手順をすべて実行したくない場合は、コマンド プロンプトまたは PowerShell を使用してイベント ID を確認してみてください。これを行うには、ID 番号を知っている必要があります。
- Win+を押してR「実行」ダイアログを開きます。
- 「cmd」と入力してCtrl+ Shift+を押しEnter、管理者特権でコマンド プロンプトを開きます。
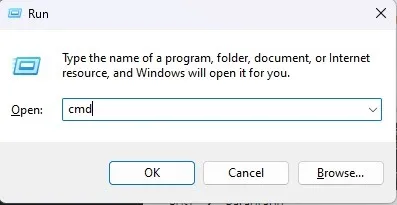
- 次のコマンドを入力し、イベント ID 番号を表示したい番号に置き換えます。この場合は「6006」です。
wevtutil qe system "/q:*[System [(EventID=6006)]]"/rd:true /f:text /c:1
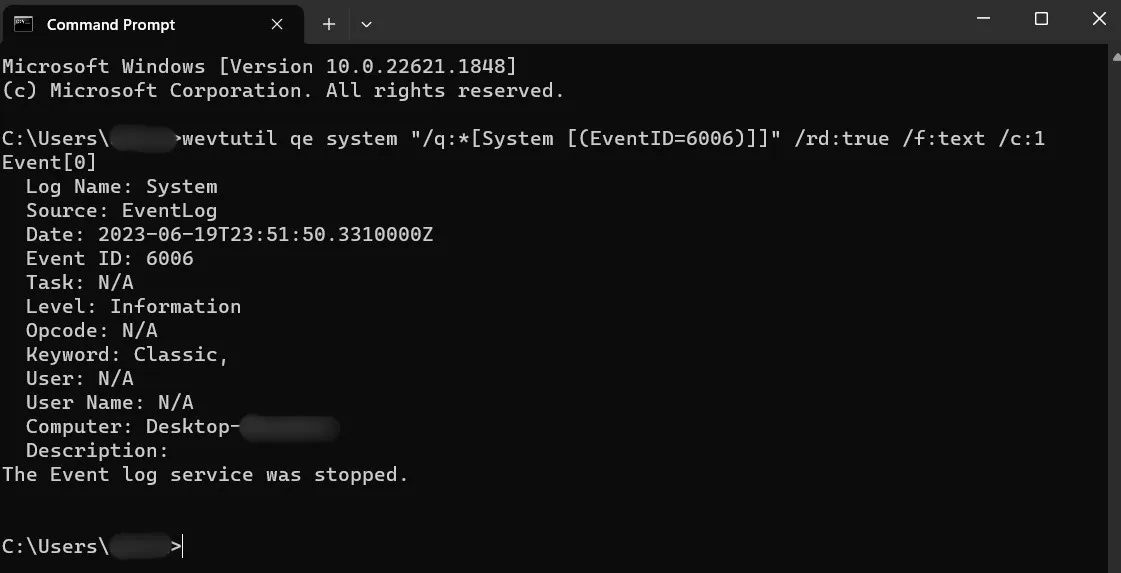
- 複数のコードを一度にチェックアウトしたい場合は、PowerShell を使用する方が簡単です。Win+を押してX、Windows のバージョンに応じて「ターミナル (管理者)」または「PowerShell (管理者)」を選択します。
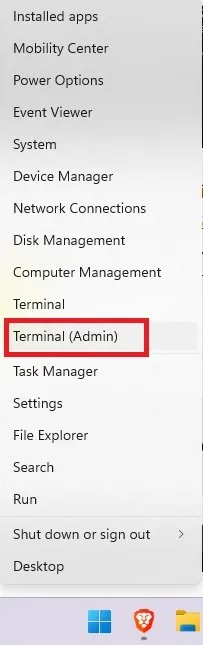
- 次のコマンドを入力します。括弧内の数字を置き換えて、必要なイベント ID 番号を含めます。
Get-EventLog -LogName System |? {$_.EventID -in (6005,6006,6008,6009,1074,1076)} | ft TimeGenerated,EventId,Message -AutoSize -wrap

- 結果が表示されるまでに 1 分ほどかかる場合があります。ただし、コマンド プロンプトよりもはるかに詳細であることがわかります。

3. TurnedOnTimesView の使用
TurnedOnTimesView は、起動およびシャットダウン履歴のイベント ログを分析するためのシンプルでポータブルなツールです。このユーティリティを使用すると、ローカル コンピュータまたはネットワークに接続されているリモート コンピュータのシャットダウン時間と起動時間のリストを表示できます。このユーティリティは、Windows 2000 から Windows 10 までのどの Windows バージョンでも動作します。とはいえ、テストによれば、Windows 11 でも問題なく機能します。
- これはポータブル ツールであるため、TurnedOnTimesView.exe ファイルを解凍して実行するだけで済みます。
- 起動時間、シャットダウン時間、各起動とシャットダウンの間の稼働時間、シャットダウンの理由、およびシャットダウン コードがすぐにリストされます。
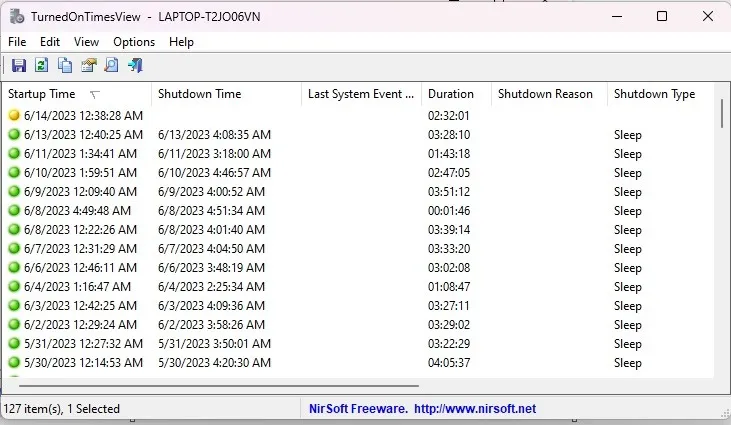
- また、通常 Windows Server マシンに関連付けられている「シャットダウンの理由」も表示され、サーバーをシャットダウンする場合は理由を入力する必要があります。Windows の非サーバー エディションを使用している場合は、「シャットダウンの理由」がリストに表示されない可能性があります。
- を押してF9「詳細オプション」に進みます。
- 「データソース」で「リモートコンピュータ」を選択します。
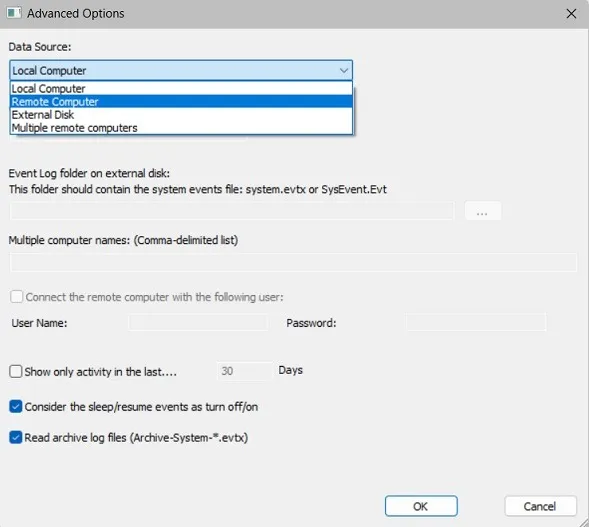
- 「コンピュータ名」フィールドにコンピュータのIPアドレスまたは名前を指定し、「OK」ボタンを押します。これで、リストにリモート コンピュータの詳細が表示されます。
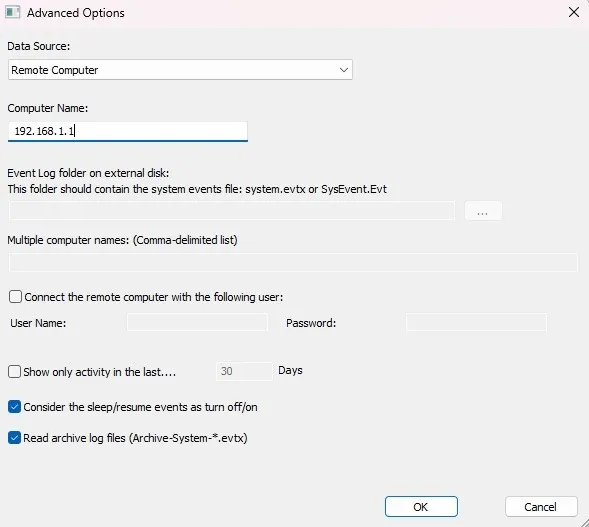
起動時間とシャットダウン時間の詳細な分析にはイベント ビューアをいつでも使用できますが、TurnedOnTimesView は非常にシンプルなインターフェイスと要点を絞ったデータでその目的を果たします。
TurnedOnTimesView が適切でない場合は、LastActivityViewを試してください。同じ開発者からのものです。起動とシャットダウンのアクティビティを表示するだけでなく、ファイルやプログラムが開かれたかどうか、システムがクラッシュしたかどうか、ネットワーク接続/切断などが表示されます。Windows 11/10/8/7/Vista コンピューターで作業している場合、予期しないシステムの起動/シャットダウン中に何が起こったかを確認する良い方法です。
もう 1 つのオプションは、 Windows 11/10/8/7 と互換性のあるShutdown Loggerです。名前が示すように、PC がいつシャットダウンされたかを通知します。ただし、シャットダウン前にログインしていたユーザーや PC の稼働時間など、さらにいくつかの優れた機能が追加されます。ただし、提供されるのは 30 日間の無料試用のみです。
よくある質問
コンピューターが予期せずシャットダウンしたのはなぜですか?
他に PC を使用している人がいないことがわかっている場合は、予期しないシャットダウンが心配になるかもしれません。これが発生した場合、通常はイベント ID 6008 が表示されます。
必ずしも深刻な問題ではありませんが、予期せぬシャットダウンの最も一般的な原因には、コンピューターの過熱、電源の問題、ハード ドライブの障害、さらにはドライバーの問題などが含まれます。
自分がどれくらいコンピューターを使用したかを見ることはできますか?
Shutdown Logger (前述) のようなサードパーティ アプリを使用したり、Windows の組み込み機能であるスクリーン タイムを利用したりすることもできます。Microsoft アカウントを使用してMicrosoft Family をセットアップするだけです。その後、PC から他のユーザーを追加し、自分や他のユーザーが PC をどのように使用しているかを確認できます。開始するには、「設定 -> アカウント -> ファミリーアプリを開く」に移動します。
イベント ビューアで不審なログを見つけた場合はどうすればよいですか?
何か少し怪しいと思われる場合は、不審な起動イベントとシャットダウン イベントをさらに詳しく調べ始める時期が来ているかもしれません。次のトリックを使用して、他の人があなたのコンピュータにログインしていないかどうかを確認してください。
画像クレジット: Pexelsすべてのスクリーンショットは Crystal Crowder によるものです。



コメントを残す