WhatsApp Web を通じて画面共有する方法
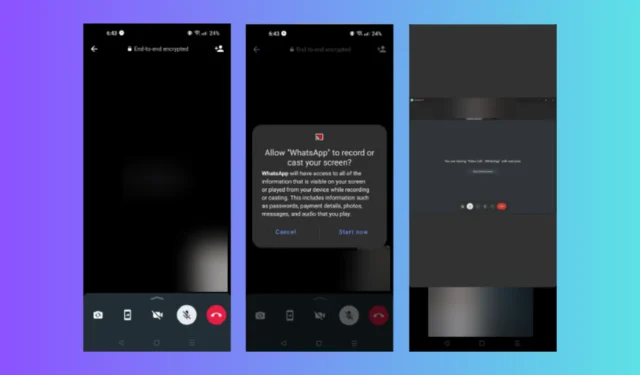
最近、音声およびビデオ メッセージング アプリに、WhatsApp Web、iOS、Android での新しい機能である画面共有が導入され、ビデオ通話中にお互いの画面を見ることができます。
これは、デスクトップや電話の画面を簡単に表示できるため、特に会議で役立ちます。
このガイドでは、ビデオ通話中に WhatsApp の画面共有を開始するための段階的な手順について説明します。
WhatsApp で画面を共有できますか?
はい、Android、Windows、iOS デバイスを使用してビデオ通話を通じて WhatsApp の画面を共有できます。
WhatsApp は Windows および一部の Android スマートフォン向けに画面共有機能を展開しましたが、デバイスにまだこの機能が搭載されていない場合は、アプリの更新バージョンがインストールされているかどうかを確認してください。
そうでない場合は、お使いのデバイスにはまだ展開されていません。したがって、Android または iOS デバイスで WhatsApp ベータ版にアクセスするには、WhatsApp ベータ版をインストールする必要があります。
Windows 上の WhatsApp で画面を共有するにはどうすればよいですか?
画面共有を有効にする手順に進む前に、次の事前チェックを行ってください。
- PC でこの機能を使用するには、Windows コンピュータに WhatsApp アプリの最新バージョンをインストールします。
- 通話の双方が、更新された WhatsApp または WhatsApp ベータ版のアプリを持っている必要があります。
これらの手順を完了したら、段階的な手順に進みます。
- キーを押して「whatsapp」Windows と入力し、「開く」をクリックします。
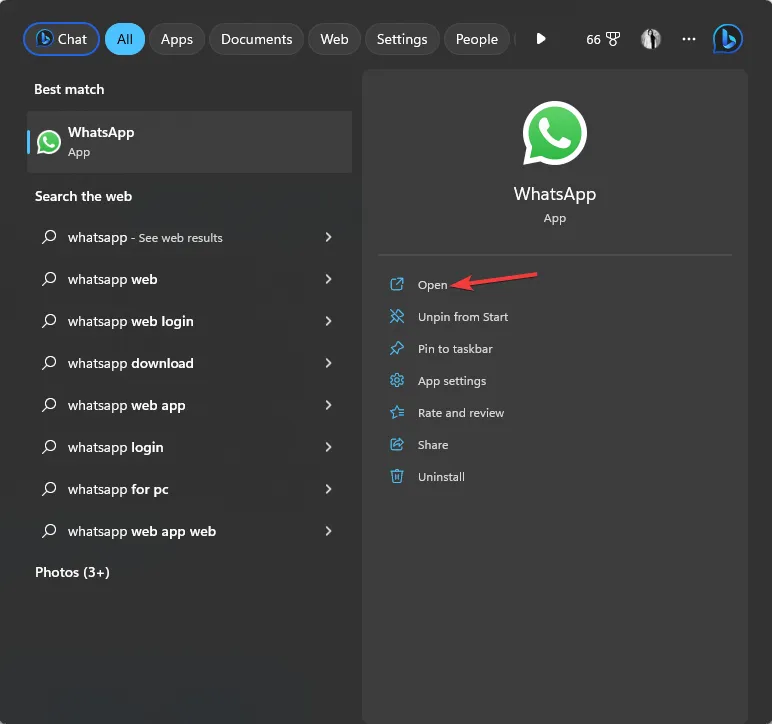
- WhatsApp アプリで、[ビデオ]ボタンをクリックして、画面を共有したい相手とビデオ通話を開始します。
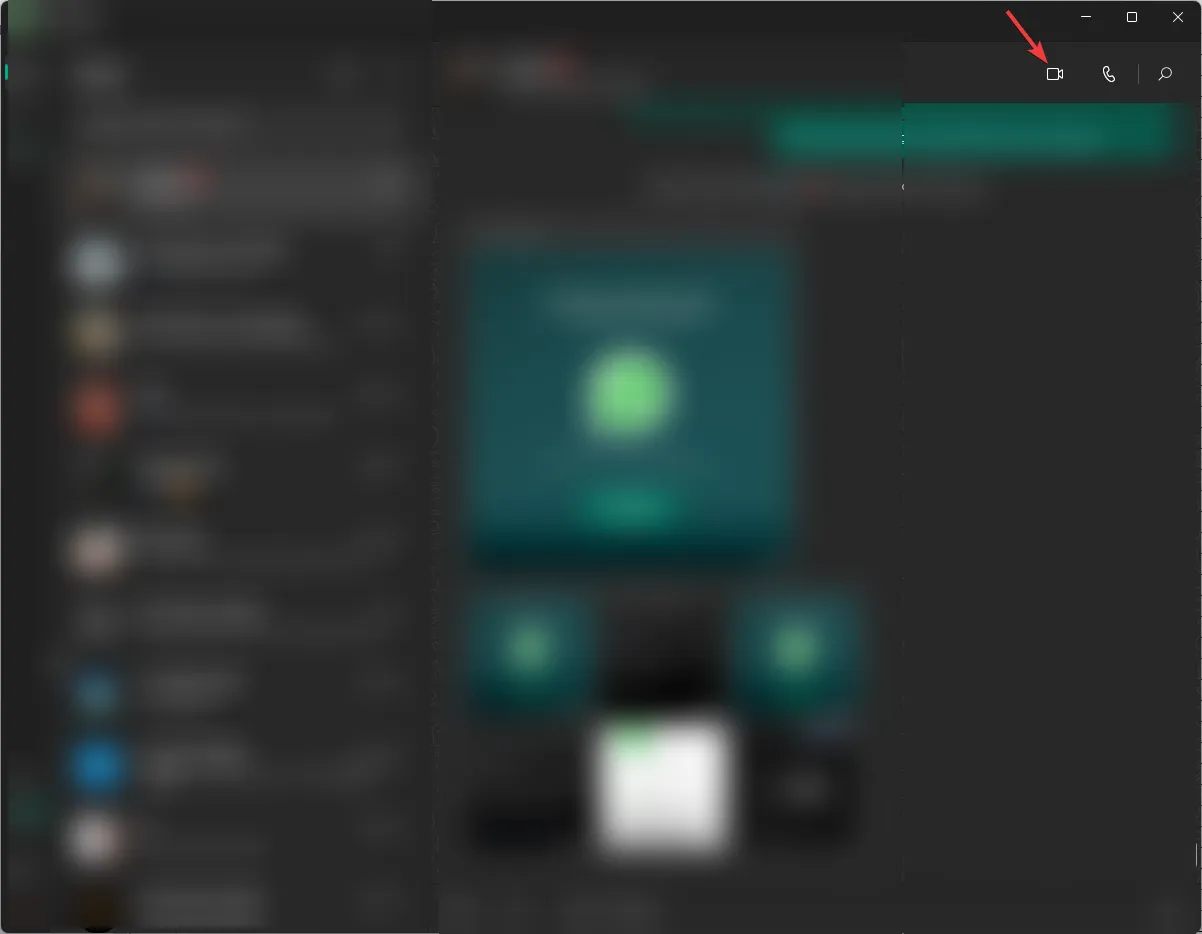
- 通話が開始されたら、下部のナビゲーション バーに移動し、画面共有オプションをクリックします。
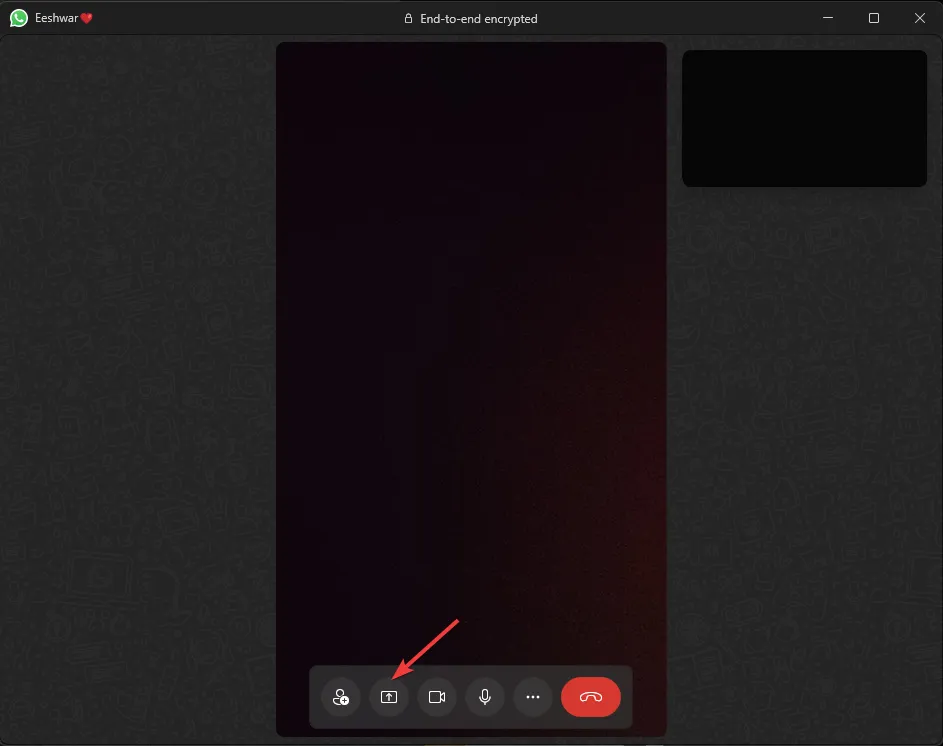
- ここで、画面共有を開始するように求められます。
- 相手に見せたい画面をドロップダウンから選択することもできます。
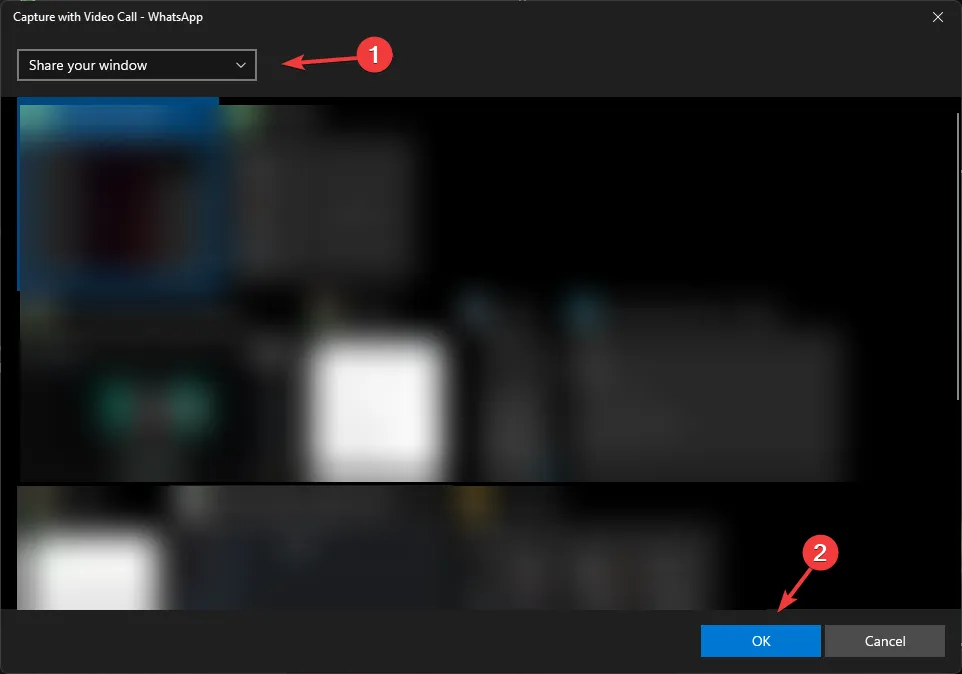
WhatsApp ベータ テスターになるにはどうすればよいですか?
1. 空き状況を確認する
- Google Play ストアを起動し、プロフィールに移動します。
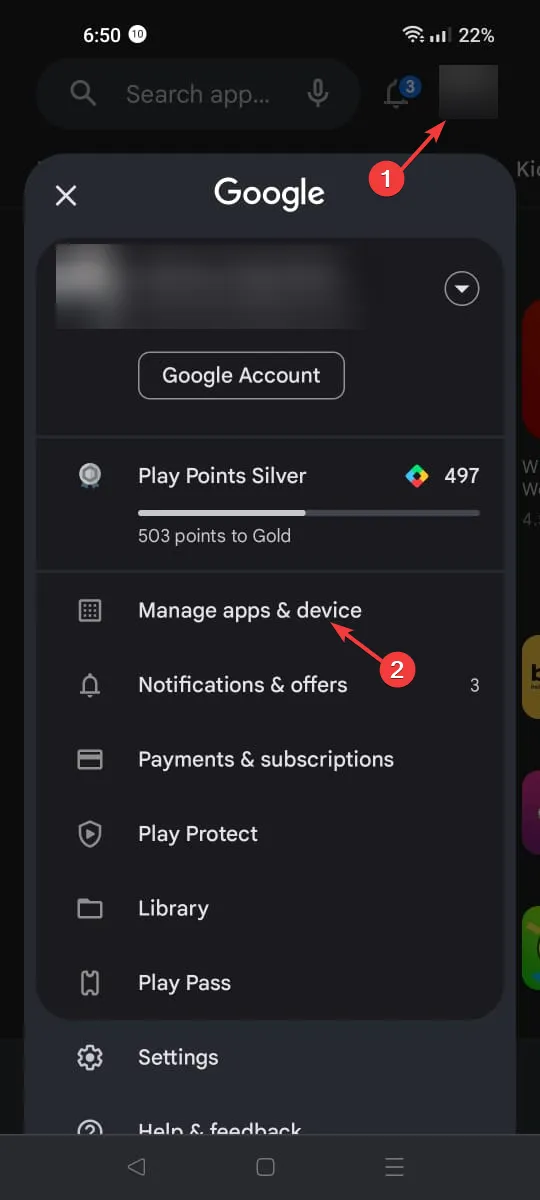
- 「アプリとデバイスの管理」をタップします。
- [管理]に移動し、WhatsApp Messenger を見つけてクリックし、公式ダウンロード ページを開きます。
- 下にスクロールして、ベータ テスターになるオプションが存在するかどうかを確認します。プログラムがいっぱいの場合は、「ベータ プログラムがいっぱいです」というメッセージが表示され、しばらく待ってから次のセクションの手順を実行します。
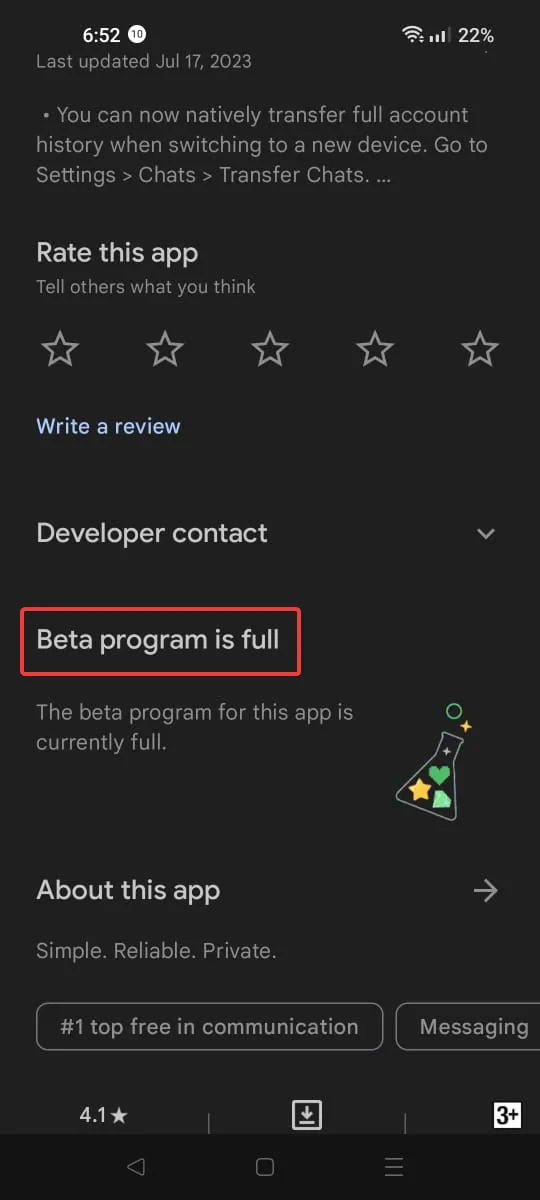
このオプションはデバイスに表示されない場合があります。したがって、このステップをスキップして次のステップから始めることができます。
2. ベータ プログラムに登録する
- WhatsApp Messenger をまだお持ちでない場合は、スマートフォンにダウンロードしてください。
- WhatsApp アカウントをバックアップします。
- ブラウザでのサインインには、PlayStore で使用するものと同じ電子メールを使用していることを確認してください。
- WhatsApp ベータ テスターWeb サイトにアクセスし、[テスターになる]オプションをタップします。
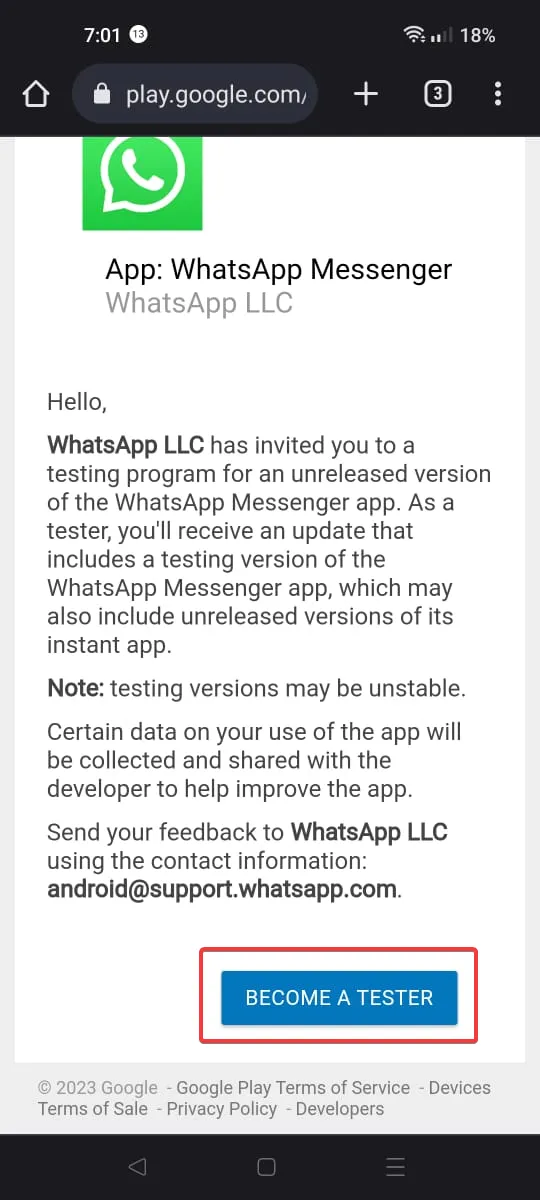
- しばらくすると、プログラムに登録されます。場合によっては、このプロセスには数分から 24 時間かかる場合があるため、辛抱強く待つ必要があります。
- 同じリンクをクリックすると、ロールされたかどうかを確認できます。完了すると、「テスターになる」オプションではなく「テスターになりました」というオプションが表示されます。
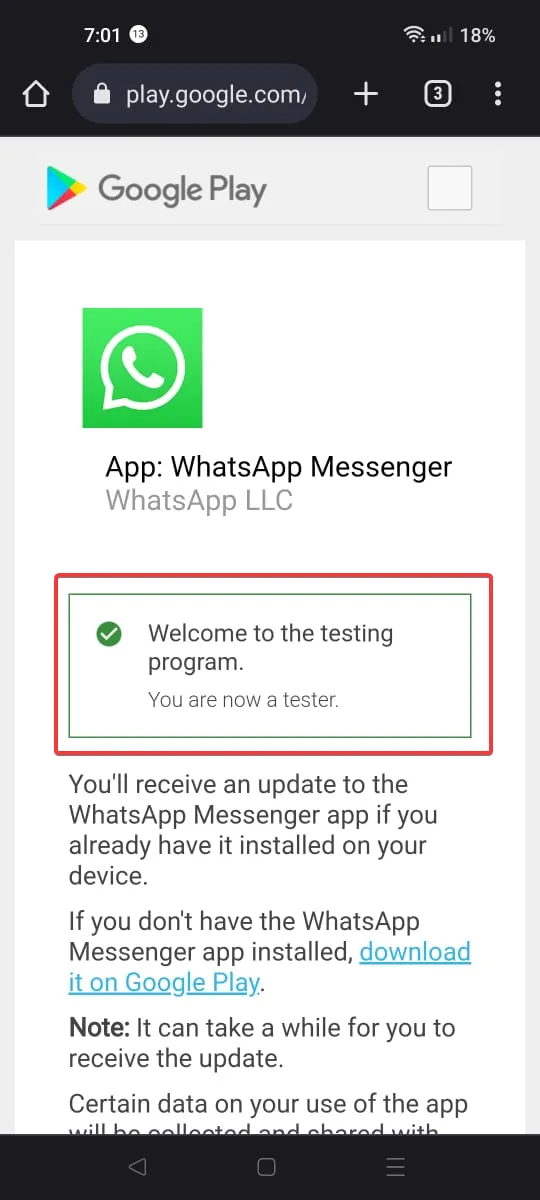
3. ベータテスターであるかどうかを確認する
- Android デバイスで Google Playストアを起動します。
- プロフィールに移動し、「アプリとデバイスの管理」をタップします。

- 「管理」をタップし、WhatsApp メッセンジャーを見つけます。それをタップすると、公式のダウンロード画面が開きます。
- WhatsApp Messenger (Beta) のように、名前に Beta が付いている場合。
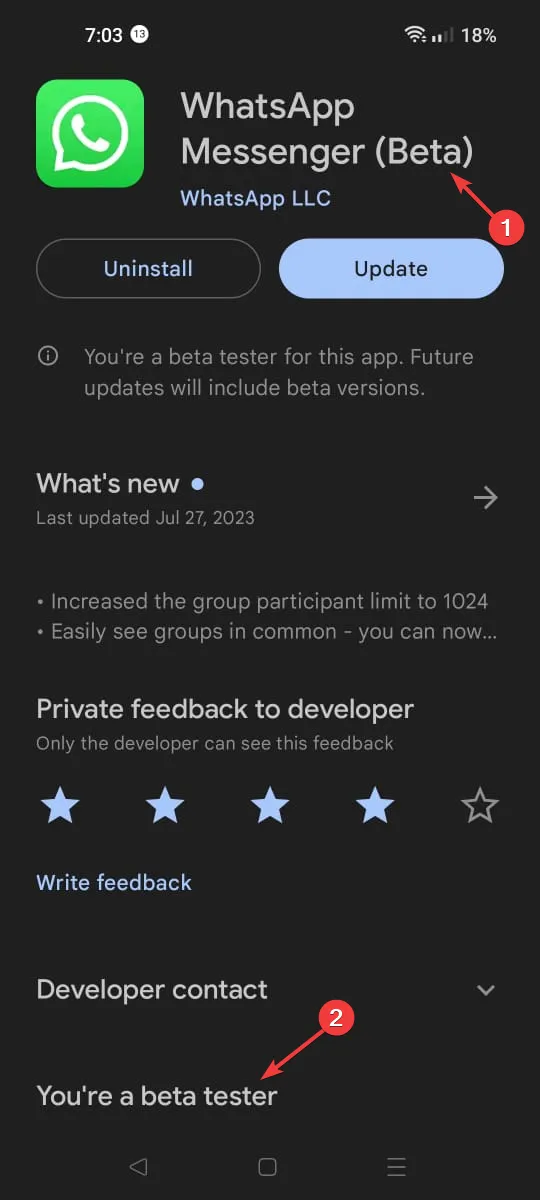
- 最新のベータ版を入手するには、「更新」をタップします。執筆時点では2.23.16.8でした。
ベータ テスターになると特典があります。公式リリース前でも WhatsApp のすべての新機能を使用でき、より定期的なアップデートがあり、報告された問題は優先順位に従って分類されます。
ただし、ベータ版はまだテスト中であるため、アプリが頻繁にクラッシュしたり、バグがデバイスのパフォーマンスに影響を与える可能性があります。
CrankWheel を使用して WhatsApp で画面を共有するにはどうすればよいですか?
- この Web サイトにアクセスし、電子メール アドレスを入力して、[続行]をクリックします。
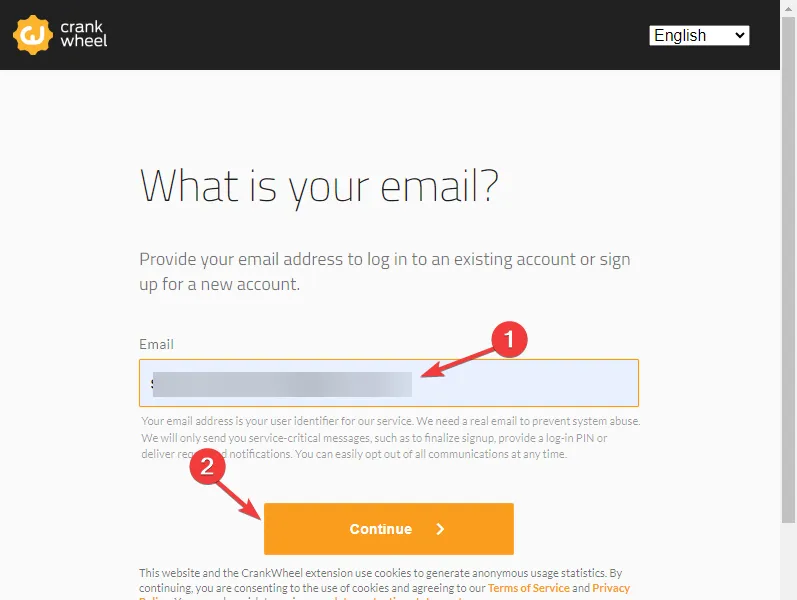
- メールボックスに移動し、[サインアップを続行]をクリックします。
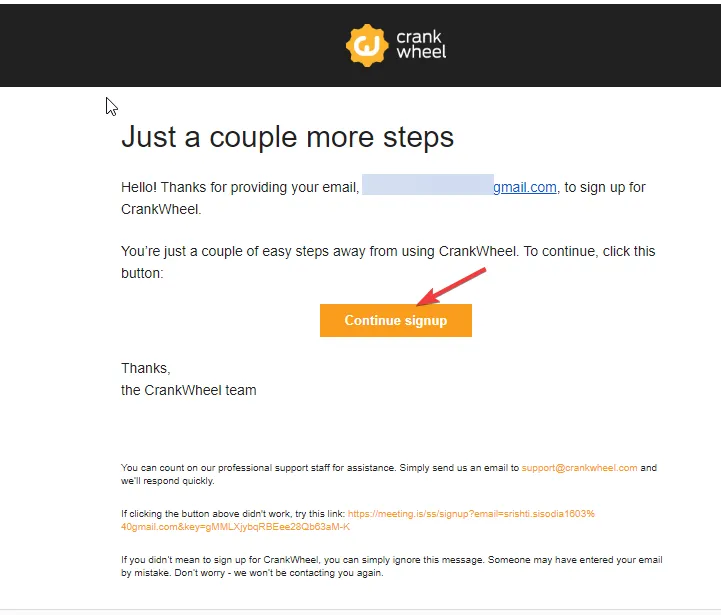
- 表示名を入力し、「続行」をクリックします。
![ステップ 3 [続行] をクリックします。 ステップ 3 [続行] をクリックします。](https://cdn.thewindowsclub.blog/wp-content/uploads/2023/07/chrome_ap2dovxzma.webp)
- Chrome に追加するように求められます。
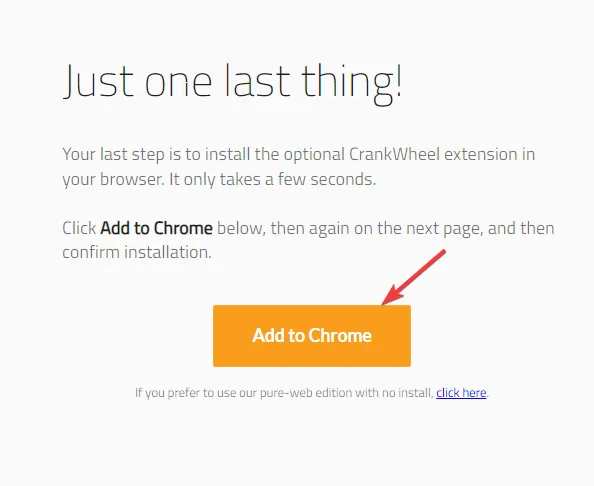
- ブラウザ拡張機能のページで、[Chrome に追加] をクリックし、[拡張機能に追加] を選択します。
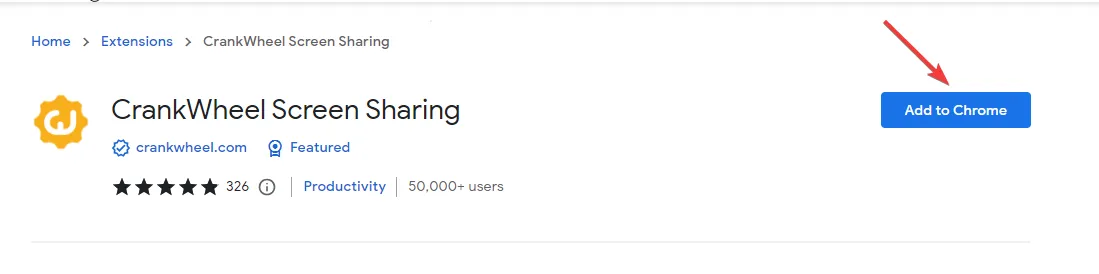
- 登録が完了したら、電子メール アカウントにサインインします。
- PIN を入力し、「続行」をクリックします。
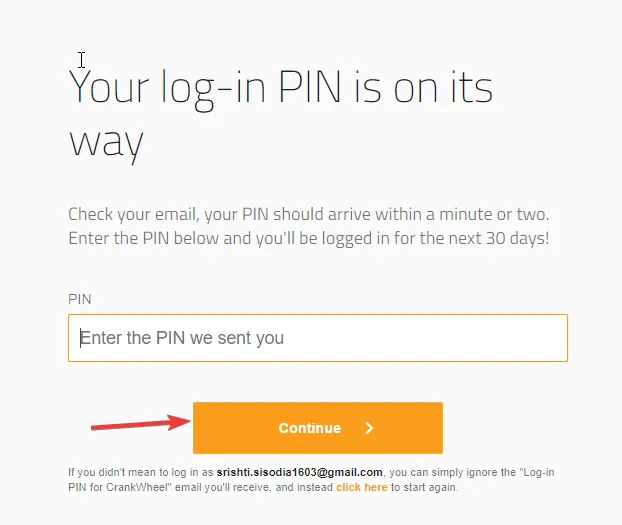
- ブラウザまたは拡張機能で CrankWheel を起動します。[画面共有の開始]をクリックします。
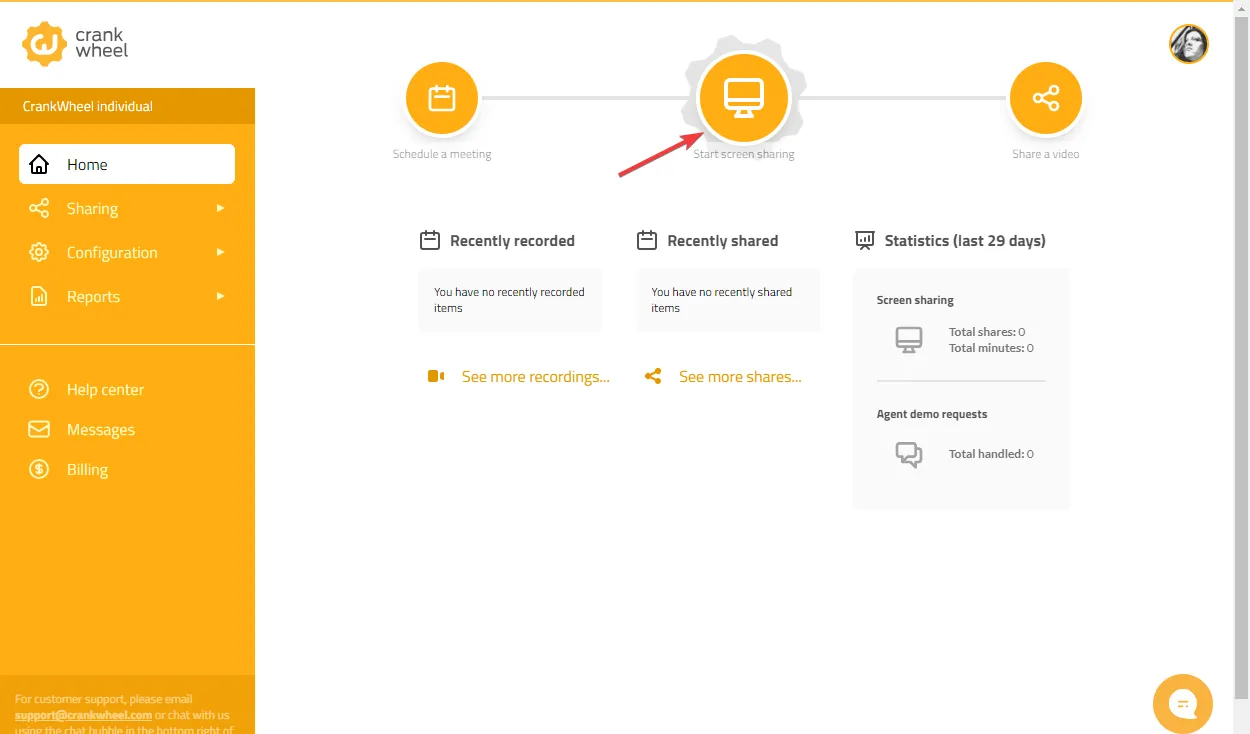
- ブラウザ タブ、プログラム ウィンドウ、全画面、および Web カメラの4 つのオプションが表示されます。次に、特定のページまたはタブを選択し、[共有]をクリックします。

- 次の画面で、リンクを送信する電話番号を入力し、代わりに[共有]または [リンクをコピー] をクリックします。後者を選択します。
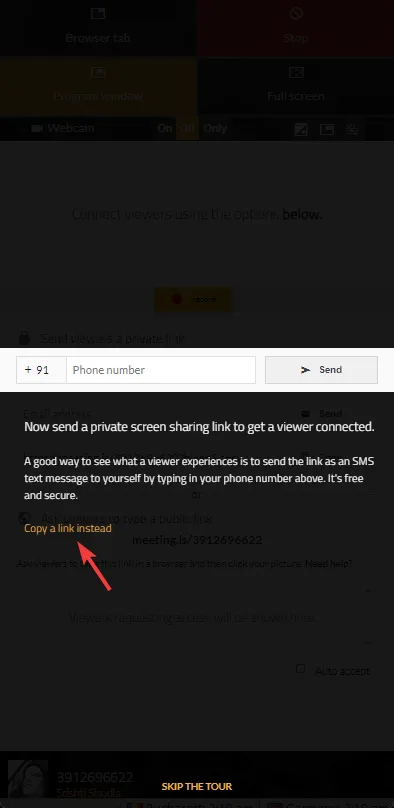
- リンクがあるので、「コピー」をクリックします。
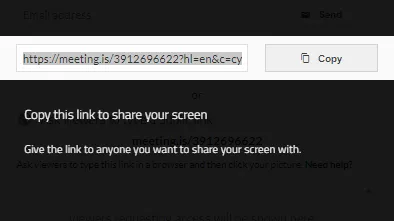
- 画面を共有したい相手のチャットに移動し、リンクを貼り付けて画面共有を開始します。
これは、Android、iOS、または Windows アプリで WhatsApp の音声通話またはビデオ通話で画面を共有する方法です。
iOS デバイスを使用して WhatsApp で画面を共有するにはどうすればよいですか?
手順に進む前に、Android で画面共有機能を使用するために WhatsApp バージョン 2.23.14.79 があることを確認してください。それ以外の場合は、Android 2.23.16.8でアプリの最新ベータ版を入手してください。iOS デバイスの場合は、WhatsApp のベータ プログラムに登録する必要があります。
1.Androidの場合
- WhatsAppアプリを起動します。
- 画面を共有したい相手に移動し、画面上部の[ビデオ]アイコンをクリックしてビデオ通話を発信します。通話が開始されたら、通話コントロール ビューに移動し、画面共有オプションを選択します。
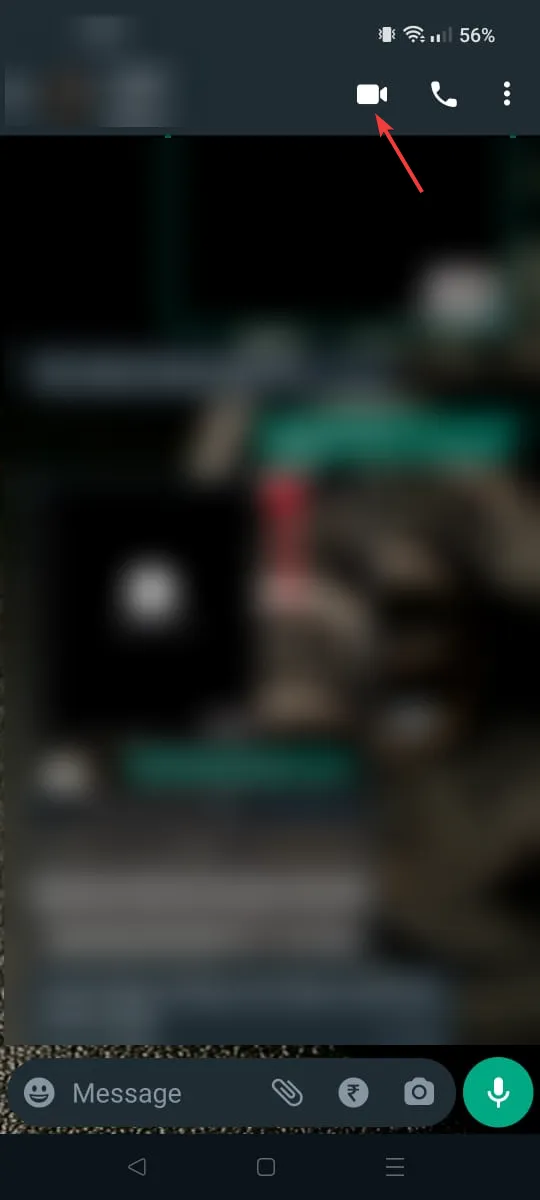
- 「画面を共有」アイコンを選択します。

- 次に、「WhatsApp に画面の録画またはキャストを許可する」ポップアップで「今すぐ開始」をタップします。
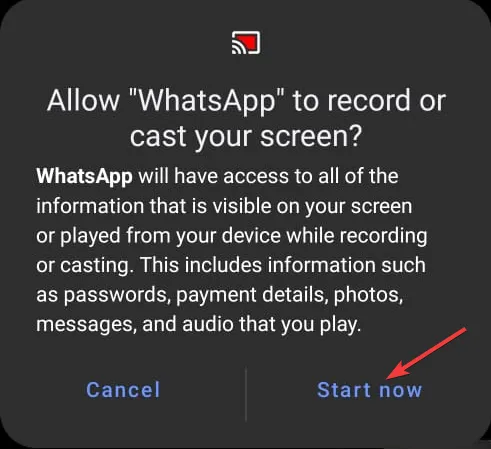
- 画面共有が開始されると、相手はデバイスの画面にアクセスできるようになります。
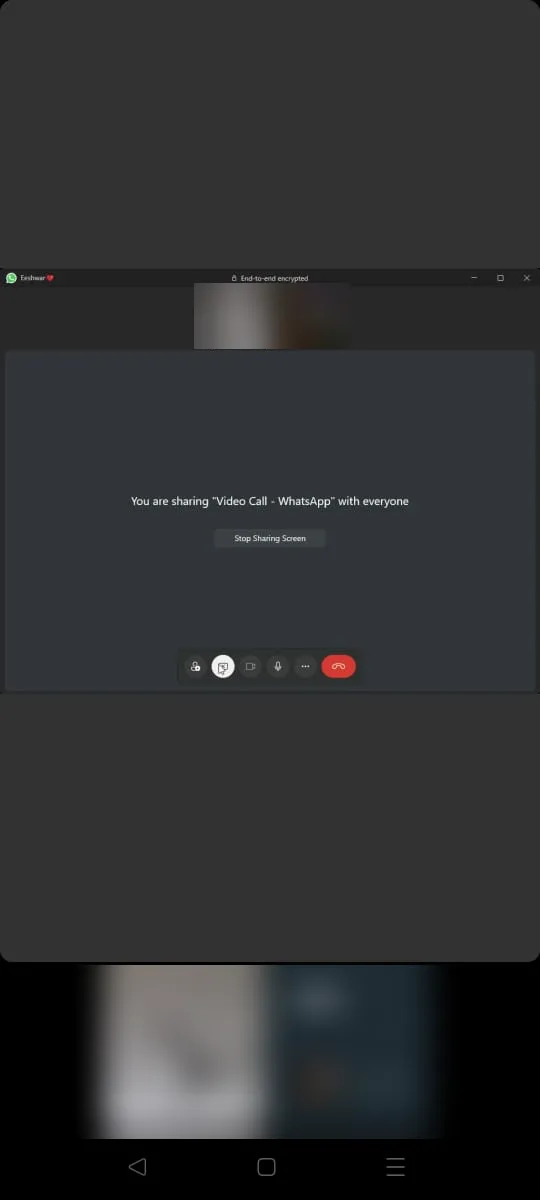
2.iOSの場合
- ホーム画面から WhatsApp アプリを起動します。
- 画面共有を開始したい相手を見つけて、右上隅にあるビデオアイコンをタップしてビデオ通話を開始します。
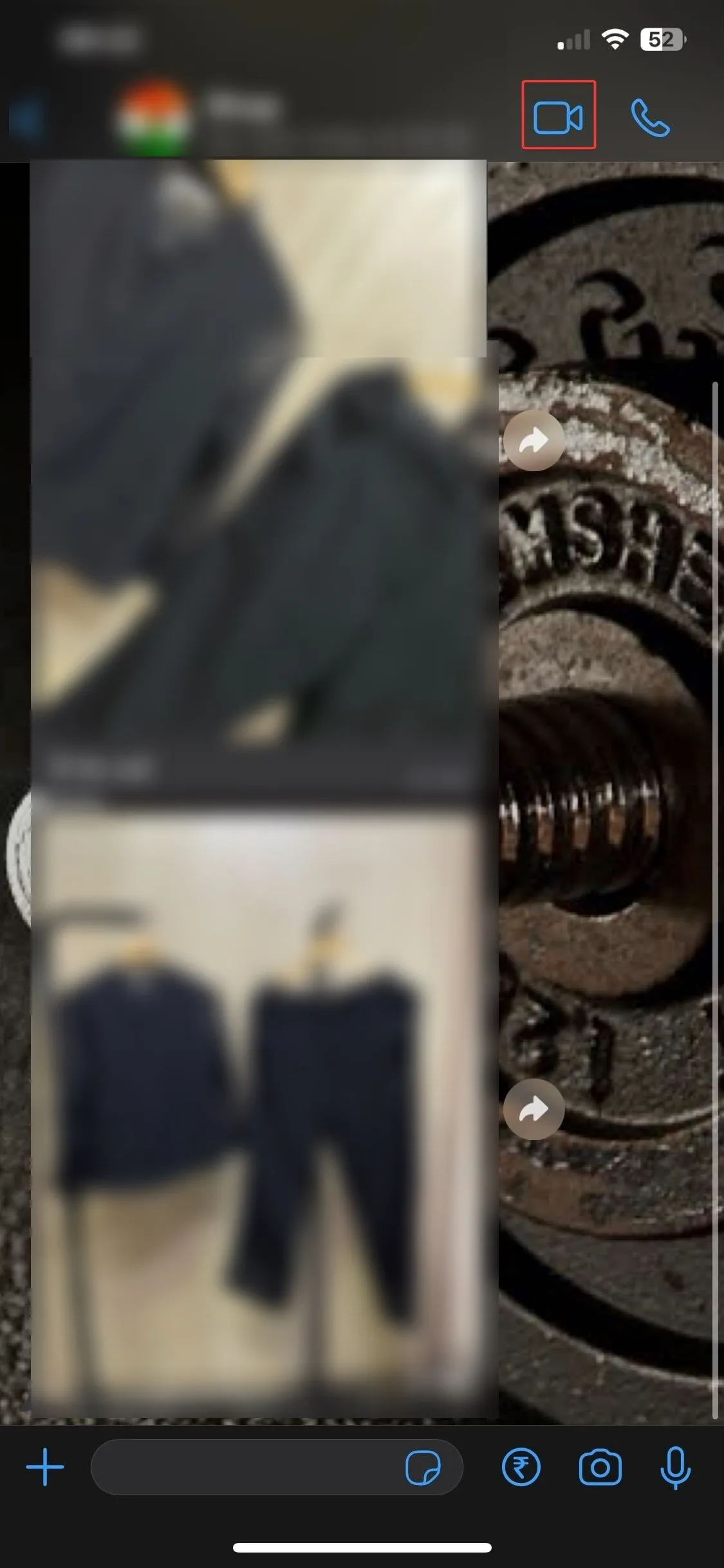
- 画面をタップし、右側にある「画面共有」オプションを見つけます。
- 画面共有が開始されると、相手にはあなたの携帯電話の画面が表示されます。
モバイル画面共有の制限は何ですか?
モバイル画面共有は、コラボレーションや他の人の携帯電話での表示に便利ですが、プラットフォームに制限があります。
また、リソースを大量に消費し、デバイスの速度が低下する可能性があります。また、モバイル画面は小さいため、画面を共有しながらプレゼンテーションを表示したり、マルチタスクを実行したりするのは簡単ではありません。
また、通知をオフにし、他の人に見られたくないプライベート メッセージや写真を閉じる必要がある場合もあります。
また、ネットワーク接続、音声の問題、画面共有は多くの電力を消費するため、バッテリーが急速に消耗する可能性もあります。
したがって、これらは、モバイルデバイスまたはコンピューターのWhatsAppアプリで画面共有機能を使用する手順です。
情報は役に立ちましたか? 以下のコメントセクションにあなたの考えを記載してください。



コメントを残す