カレンダーアプリを使用してiPhoneでWhatsApp通話をスケジュールする方法
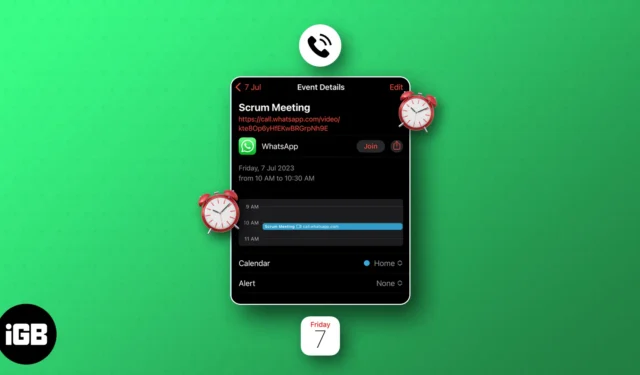
このガイドに従って、iPhone のカレンダー アプリで WhatsApp 通話をスケジュールする方法を学びましょう。
- iPhoneのカレンダーアプリでWhatsApp通話をスケジュールする
- カレンダー アプリでスケジュールされた WhatsApp 通話を編集または削除する
- カレンダーでスケジュールされた WhatsApp 通話に関する一般的な問題を修正する
iPhoneのカレンダーアプリでWhatsApp通話をスケジュールする
- iPhone でWhatsApp を起動します。
- チャット インターフェイスから[通話]メニューに移動します。
- 「通話リンクの作成」オプションをタップします。
- ポップアップが表示されたら、[通話の種類] の横にあるドロップダウン メニューをタップし、スケジュールする通話の種類を選択します。
ビデオ通話を選択してプロセスをデモしました。
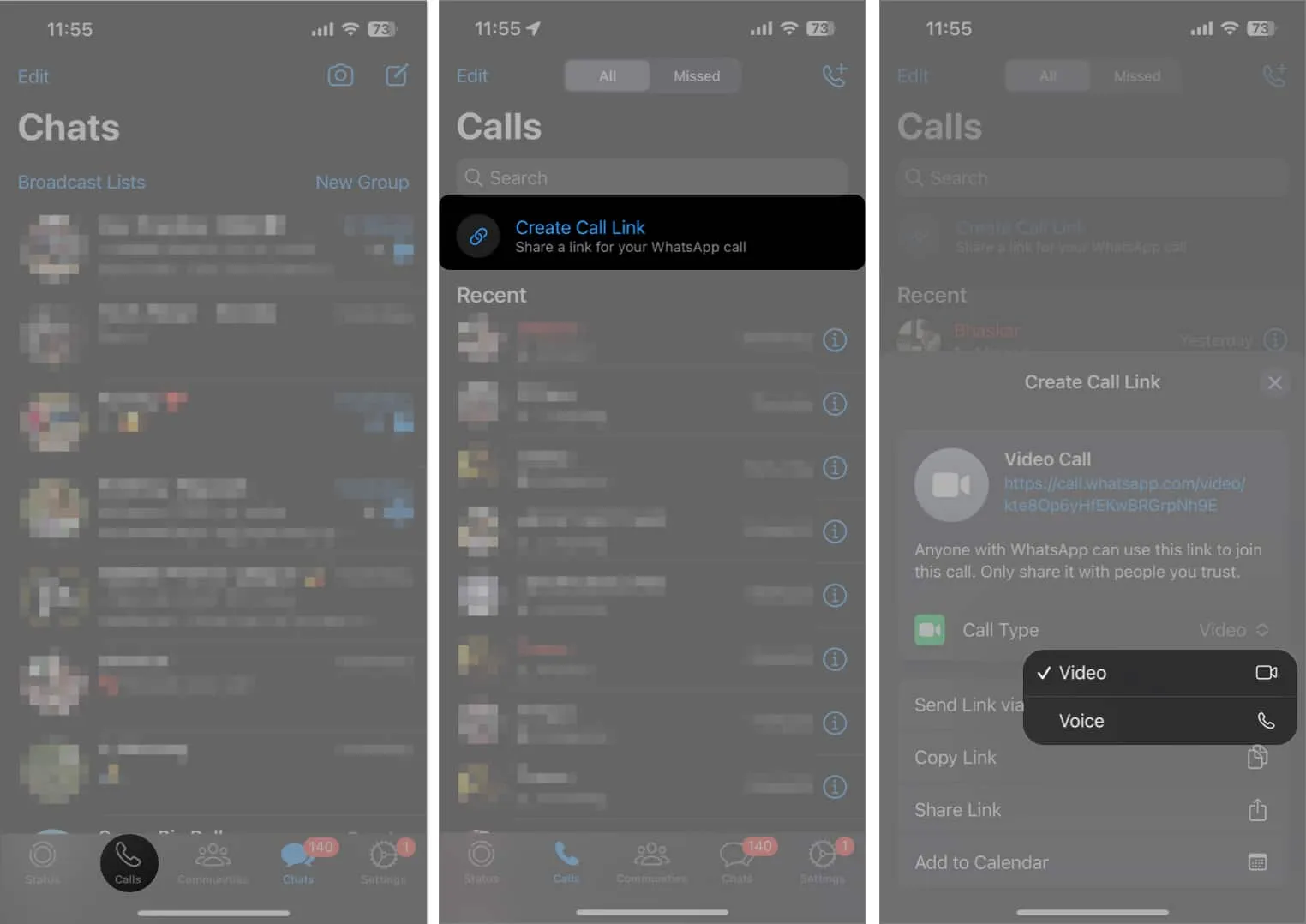
- 次に、「カレンダーに追加」オプションを選択して続行し、プロンプトが表示されたら「OK」を押します。
ここで、通話の設定を行うことができます。 - 通話 スロットを選択し、必要に応じて他のパラメータを調整します。
- 準備ができたら、
「追加」をタップします。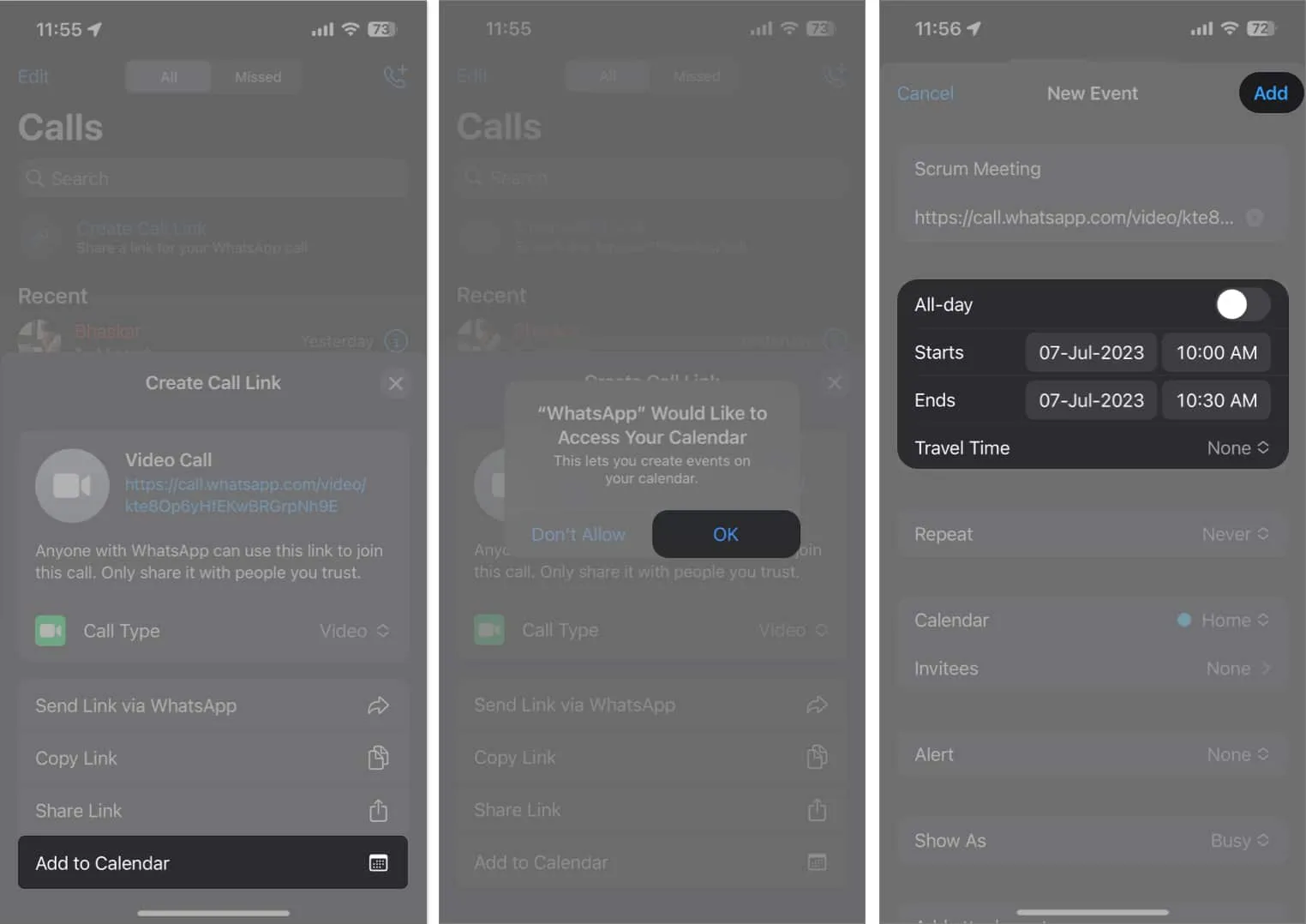
- ここで、カレンダーアプリを開くと、作成したばかりのイベントの概要が表示されます。
カレンダー アプリでスケジュールされた WhatsApp 通話を編集または削除する
- iPhone でカレンダーアプリを起動します。
- スケジュールされた WhatsApp 通話用に作成されたイベントを選択します。
- いくつかの変更を加えたい場合は、「編集」をクリックします。
- 調整を行い、「完了」をタップして保存します。
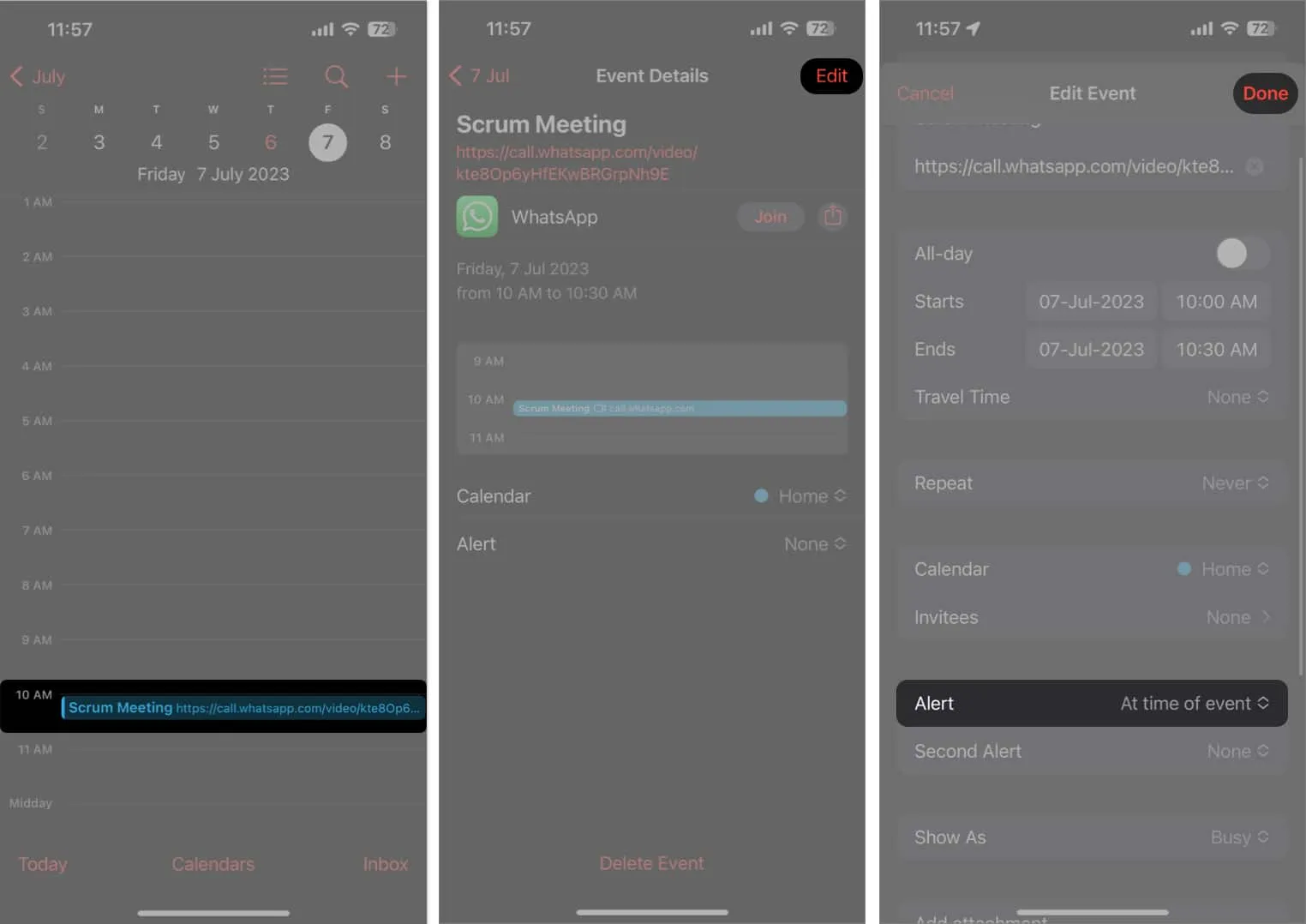
- あるいは、イベントを削除したい場合は、 「イベントの削除」 → 「イベントの削除」を選択します。
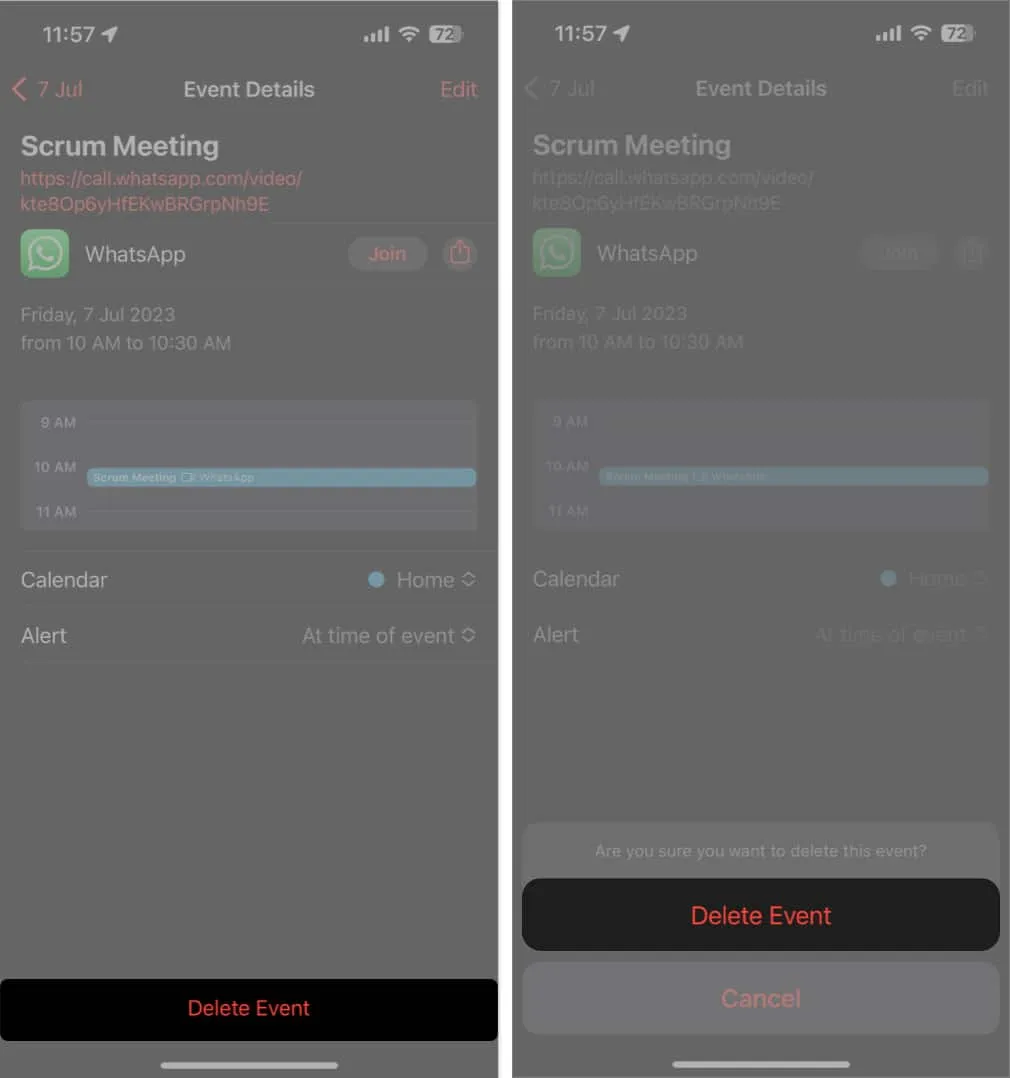
シンプルですね。
カレンダーでスケジュールされた WhatsApp 通話に関する一般的な問題を修正する
このプロセスはシンプルで簡単ですが、それでもいくつかの問題が発生する傾向があります。途中でエラーが発生した場合は、以下で説明する指針のいずれかを選択してください。
- WhatsApp アプリとカレンダー アプリが最新バージョンに更新されていることを確認してください。
- WhatsApp のカレンダー アプリでプライバシーとセキュリティの設定が有効になっていることを確認してください。「設定」 → 「プライバシー」 → 「カレンダー」に移動し、同じことを確認します。
- カレンダー アプリで通話をスケジュールしようとするとWhatsApp がクラッシュする場合は、詳細ガイドに従ってください。
- このクロスプラットフォーム機能を使用できない場合は、インターネットの再接続の問題を解決する必要があります。
よくある質問
スケジュールされた WhatsApp 通話の参加者は自動リマインダーを受け取りますか?
はい、スケジュールされた WhatsApp 通話の参加者は、デバイスがカレンダー アプリに同期されている場合、またはカレンダー アプリの通知を許可している場合に、自動リマインダーを受け取ります。
カレンダー アプリで定期的な WhatsApp 通話スケジュールを設定できますか?
絶対に!カレンダーで WhatsApp 通話の定期的なスケジュールを設定できます。毎日、毎週、毎月の通話であっても、カレンダー アプリで繰り返しのイベントを作成できます。
カレンダー アプリでスケジュールされた WhatsApp 通話イベントに追加情報やドキュメントを添付できますか?
はい、イベントを作成または編集するときに、関連情報や通話に必要なドキュメントを提供するメモ、添付ファイル、またはリンクを追加できます。
常に自分の予定を最優先にしましょう。
ペースの速い世界では効率的な時間管理が鍵であり、テクノロジーを活用して日常業務を簡素化することで、世界に大きな変化をもたらすことができます。コミュニケーション ツールとスケジュール ツールを統合することで、生産性を最適化し、連絡先とのつながりを維持するために重要な一歩を踏み出すことができました。
読んでくれてありがとう。下のコメントセクションにあなたの考えを書き込んでください。



コメントを残す