Windows 11 でダーク モードの時間をスケジュールする方法
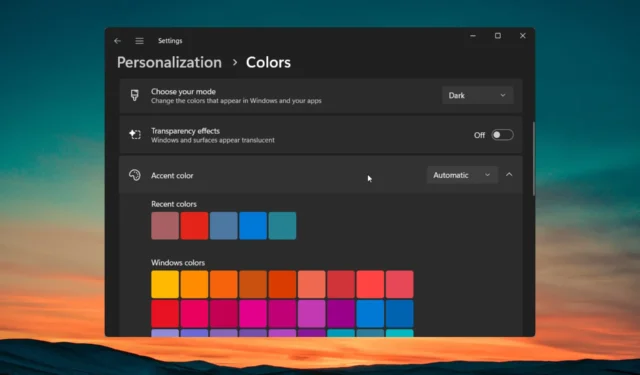
手動による方法と、プロセスの自動化に役立つサードパーティ製アプリケーションの両方について説明します。さらに、一般的な問題を共有し、トラブルシューティングのヒントも提供します。早速本題に入りましょう。
Windows 11 でダーク テーマを手動でスケジュールするにはどうすればよいですか?
- キーを押して[スタート]Winメニューを開きます。
- 「タスク スケジューラ」と入力し、一番上の結果を開きます。
- 「アクション」メニューをクリックし、「タスクの作成…」オプションを選択します。
- [全般]タブで、タスクの名前 (たとえば、switch_dark_theme) を入力します。
- [ユーザーがログインしているときのみ実行するかどうか] のラジオ ボタンをオンにし、[パスワードを保存しない]オプションにチェックを入れます。
- 「トリガー」タブに切り替えて、「新規」ボタンをクリックします。
- [タスクの開始] ドロップダウンから [スケジュールに従って]を選択し、 [設定] セクションで[毎日]オプションを選択します。ダーク モードを開始する時刻を設定し、[OK]をクリックして変更を適用します。また、タスクを毎日繰り返すには、 [繰り返し] オプションを1 日に設定します。
- 「アクション」タブを選択し、「新規」オプションを選択します。
- 「プログラム/スクリプト」オプションに「reg」と入力し、「引数の追加」オプションに次のように入力して「OK」を押します。
add HKCU\SOFTWARE\Microsoft\Windows\CurrentVersion\Themes\Personalize /v AppsUseLightTheme /t REG_DWORD /d 0 /f - 上記の手順を繰り返しますが、今回は以下のコマンドを追加します。
add HKCU\SOFTWARE\Microsoft\Windows\CurrentVersion\Themes\Personalize /v SystemUsesLightTheme /t REG_DWORD /d 1 /f - [設定]タブに移動し、下の画像に表示されている項目にチェックを入れます。
- [条件]タブに移動し、[コンピュータが AC 電源に接続されている場合のみタスクを開始する] のチェックを外して、[OK] をクリックします。
- 新しく作成されたタスク名がタスク スケジューラライブラリの下にリストされます。
- 新しいタスクを右クリックし、「実行」を選択してタスクを開始します。
上記の手順に従うと、サードパーティのアプリケーションを使用せずに、Windows 11 コンピューターでダーク モードをスケジュールできます。
Windows タスク スケジューラは、固定スケジュールでタスクを自動化するのに役立つ組み込みアプリです。タスク スケジューラを使用すると、PC でライト テーマをカスタム時間にスケジュールすることもできます。
サードパーティ製アプリケーションを使用して Windows 11 でダーク モードをスケジュールする
1. プログラムをダウンロードする
- キーを押して「スタート」メニューを開きますWin。
- Microsoft ストアを起動します。
- 「オート ダーク モード」を検索し、一番上の結果を開きます。
- [インストール]ボタンをクリックして、オート ダーク モード アプリをインストールします。
自動ダーク モードは、日没から日の出まで、または特定の時間に PC でダーク テーマを設定するのに役立つサードパーティ アプリケーションです。上記の手順に従って、アプリを安全にダウンロードできます。次に、オート ダーク モード アプリを使用して暗いテーマと明るいテーマを設定する方法を学びましょう。
2. アプリを使用する
アプリケーション内で調整できるさまざまな設定があります。一つずつ確認していきましょう。
2.1 モードのタイミングをカスタマイズする
- 左側のペインで「時間」タブをクリックすると、タイマーを設定できます。
- Disabled – モード切り替えをオフにします。
- カスタム時間を設定– 明るいテーマまたは暗いテーマを自動的に開始するカスタム開始タイミングを設定するには、このオプションを選択します。
- 日没から日の出まで– あなたの場所の日没/日の出の時間に基づいてモードを切り替えるには、このオプションを選択します。アプリはシステムから位置データを自動的に取得し、それを使用してテーマを変更します。
- 日没から日の出まで (地理座標) – これは上記と同じオプションですが、違いがあります。基本的に、現在地の経度と緯度を手動で指定する必要があります。
- Windows 常夜灯に従う– システムの常夜灯モードのタイミングに従うには、このオプションを選択します。
2.2 スイッチング条件の変更
- 左側のペインで[モードの切り替え]オプションをクリックすると、以下のオプションが表示されます。
- 条件– ゲームのプレイ中またはシステムがビジー状態のときにモードの切り替えを停止するには、このオプションを選択します。アプリがテーマを変更する前に通知が届きます。
- バッテリー駆動のデバイス– デバイスが接続されていないときにのみダークテーマを有効にするかどうかを選択できます。
- ホットキー– このオプションは、ライト モードまたはダーク モードを強制するためのホットキーを設定します。
2.3 その他の設定
左側のペインで「アプリ」をクリックします。アプリに明るいテーマまたは暗いテーマを適用したり、システム設定に適応させたりするオプションが表示されます。[個人用設定] オプションで、カスタムのデスクトップの壁紙またはデスクトップのテーマを設定できます。
ダークモードのスケジュールが機能しない場合はどうすればよいですか?
1. ファイルエクスプローラーを再起動します
2. 再適用して PC を再起動します。
- Win+キーを押して設定Iメニューを開きます。
- 左側のペインで「個人用設定」をクリックします。
- 「色」メニューをクリックします。
- [モードの選択]で、[ライト] を選択します。
- PC を再起動します。
- もう一度手順に従い、ステップ 5 で、「ライト」の代わりに「ダーク」を選択します。
3. その他の解決策
問題の解決に役立つ他の効果的な解決策をいくつか紹介します。
- 別のアカウントを使用してみてください。
- 破損したシステム ファイルを修正します。
- ダウンロードしたサードパーティのテーマをすべて削除します。
Windows 11 でダーク モードをスケジュールするために上記の解決策のどれを適用したかを、以下のコメント欄でお気軽にお知らせください。























コメントを残す