Windows 11で自動シャットダウンをスケジュールする方法

コンピューターをシャットダウンすることは、PC の内部コンポーネントの冷却期間を設けるために不可欠です。ただし、コードのコンパイル、ビデオのレンダリング、またはゲームのダウンロードでは、PC を無人状態にしなければならない場合があり、その場合はダウンタイムが発生しない可能性があります。
PC をシャットダウンしないと、電気コンポーネントの寿命が縮まり、パフォーマンスにも影響するため、長期的には有害となる可能性があります。
ソリューション?PC の自動シャットダウンをスケジュールして、翌日の仕事を始める前に PC を休ませます。これを行うには複数の方法がありますが、このガイドではすべての方法を紹介します。
1. 実行ユーティリティを使用してシャットダウンをスケジュールする
これは、ロット外のシャットダウンをスケジュールするための最も便利で最速の方法です。
キーボードのWindows+キーを押して、画面に Run Command ユーティリティを表示します。R次に、以下のコマンドをテキスト ボックスに入力するかコピーして貼り付け、Enterキーボードを押すか、[OK] をクリックします。
shutdown -s -t <number of seconds till shutdown>
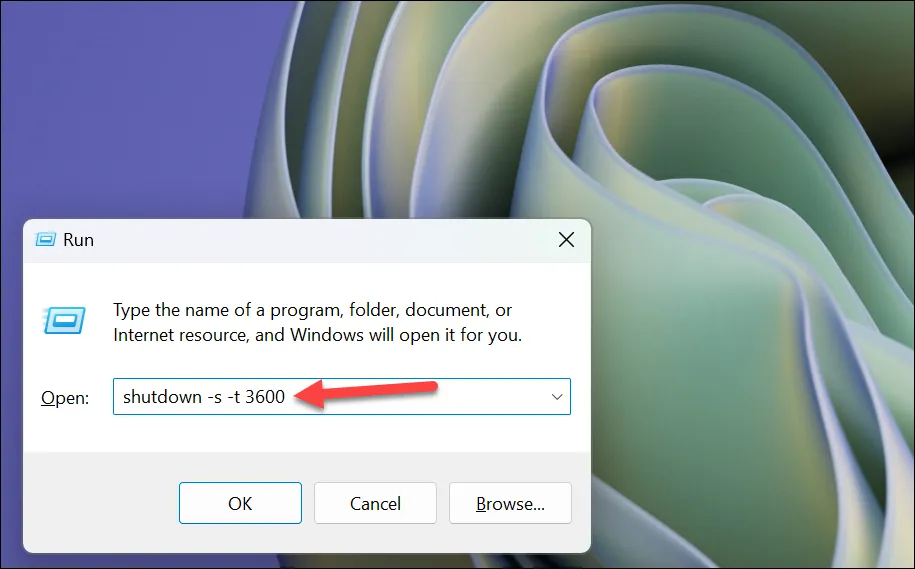
参考までに、値「1」を入力すると、1 秒で PC がシャットダウンされます。使用できるその他の値は次のとおりです。
- 3600 秒 = 1 時間
- 7200 秒 = 2 時間
- 10800秒 = 3時間
確認は表示されませんが、画面上でウィンドウが点滅する場合があります。
時間を調整したり、シャットダウンをキャンセルしたりする場合は、以下のコマンドをコピーして貼り付け、Enter「OK」を押すかクリックします。時刻を調整するには、以下のコマンドを使用してシャットダウンをキャンセルした後、新しい時刻で元のコマンドを実行します。
shutdown -a
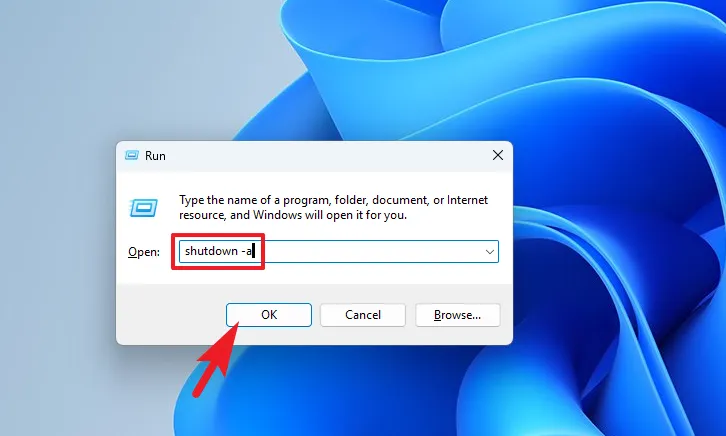
2. コマンドプロンプトを使用したコンピュータの自動シャットダウン
ターミナルを使用したコマンドは、基本的に Run ユーティリティ コマンドと同じです。何らかの理由で Run ユーティリティが機能しない場合に使用できます。
まず、スタートメニューに移動し、「ターミナル」と入力します。次に、検索結果から「ターミナル」タイルを右クリックし、「管理者として実行」オプションをクリックして続行します。
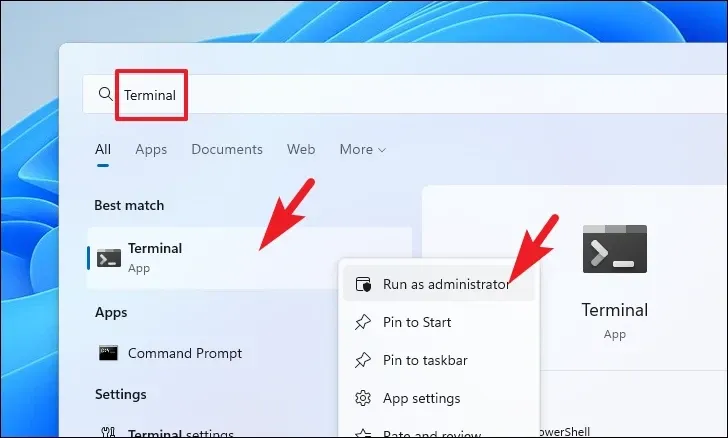
UAC (ユーザー アカウント制御) ウィンドウが画面に表示されます。管理者アカウントでログインしていない場合は、管理者アカウントの資格情報を入力します。それ以外の場合は、「はい」ボタンをクリックして続行します。
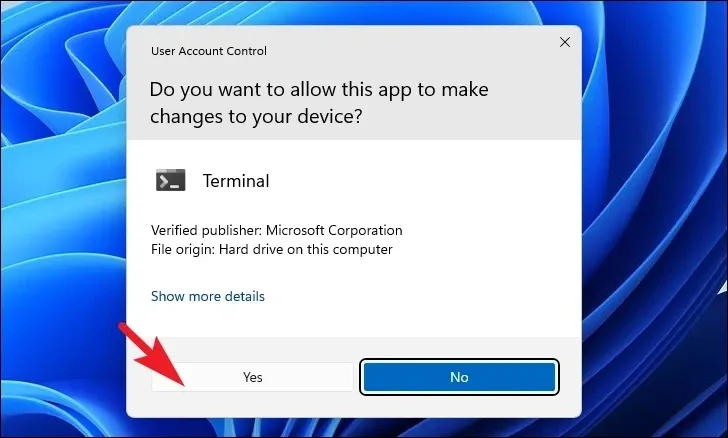
次に、「山形」アイコン (下向き矢印) をクリックし、「コマンド プロンプト」アイコンを選択して先に進みます。これにより、別のタブでコマンド プロンプトが開きます。
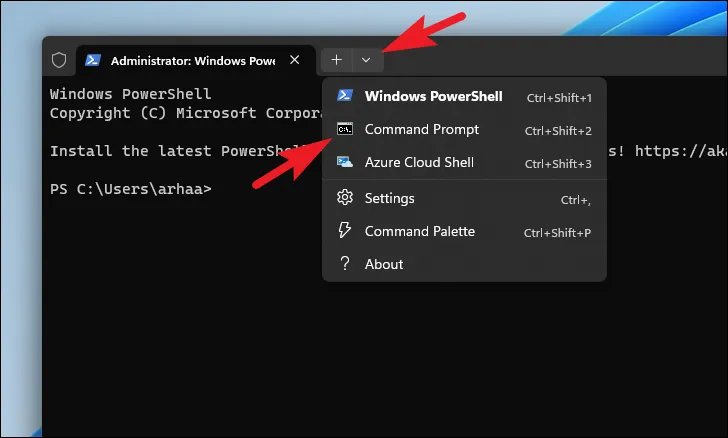
次に、以下のコマンドを入力するかコピーして貼り付けて、Enter実行します。
shutdown -s -t <number of seconds>

3. タスク スケジューラを使用してシャットダウンをスケジュールする
まず、スタート メニューに移動し、「タスク スケジューラ」と入力して検索を実行します。次に、検索結果からそのタイルをクリックします。
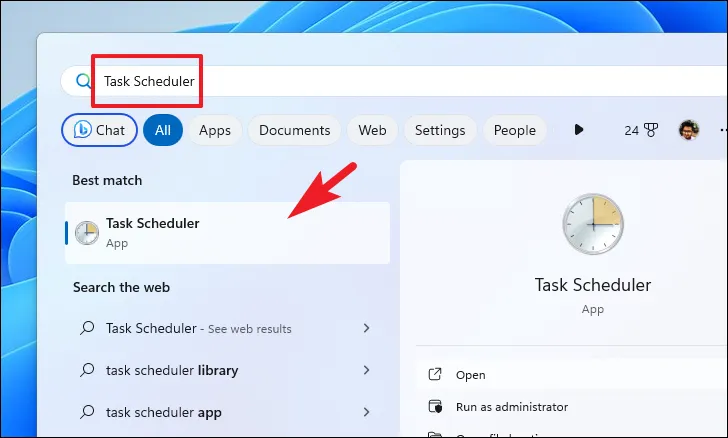
その後、ウィンドウの右側のセクションから「基本タスクの作成」をクリックします。これにより、画面上に別のウィンドウが開きます。
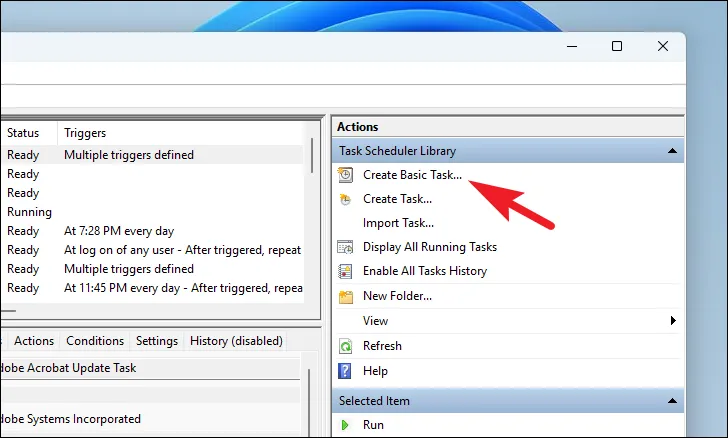
次の画面で、「ワンタイム」オプションを選択します。同時に長時間シャットダウンをスケジュールしたい場合は、希望のオプションを選択できます。完了したら、「次へ」をクリックします。
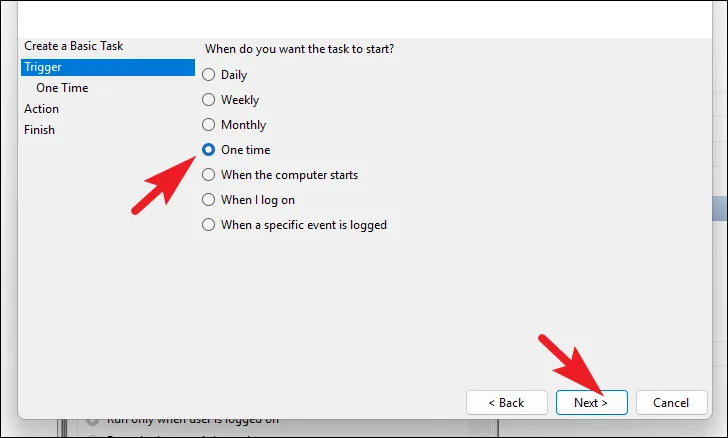
次に、シャットダウンをスケジュールする日付と時刻を選択します。次に、「次へ」をクリックして次に進みます。
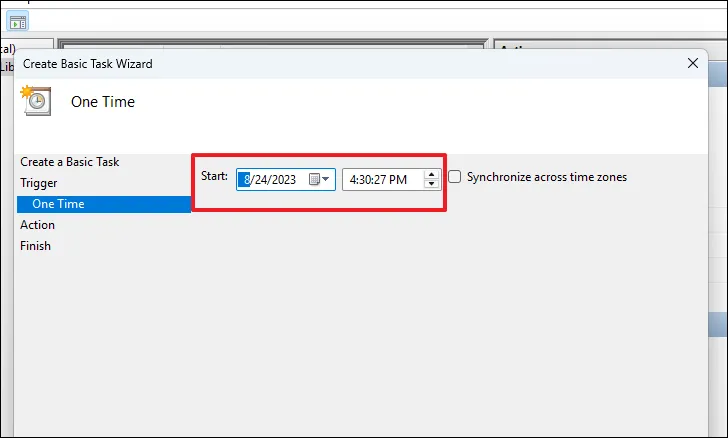
左側のサイドバーから「アクション」を選択します。次に、「プログラムの開始」を選択し、「次へ」をクリックして続行します。
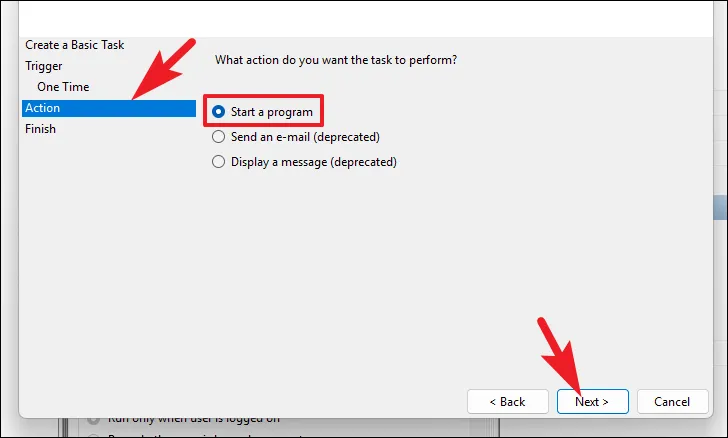
その後、ディレクトリ パスとして指定されたスペースに、以下のアドレスを入力するか、コピーして貼り付けます。次に、-s引数セクションに入力します。完了したら、「次へ」をクリックします。
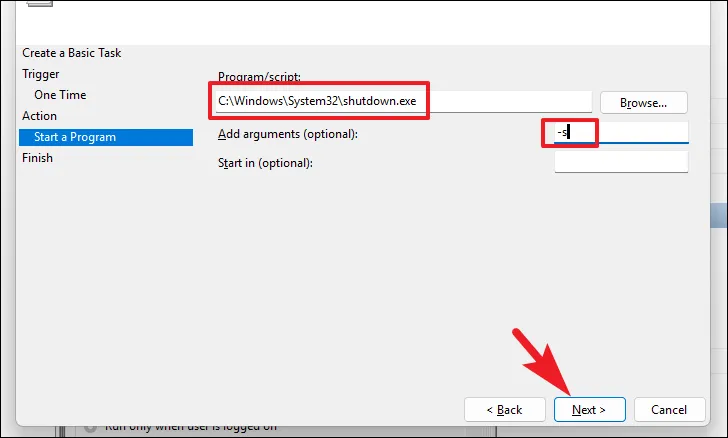
次の画面で、タスクに適切な名前を付け、「完了」をクリックします。シャットダウンが希望する時刻にスケジュールされていることを確認してください。
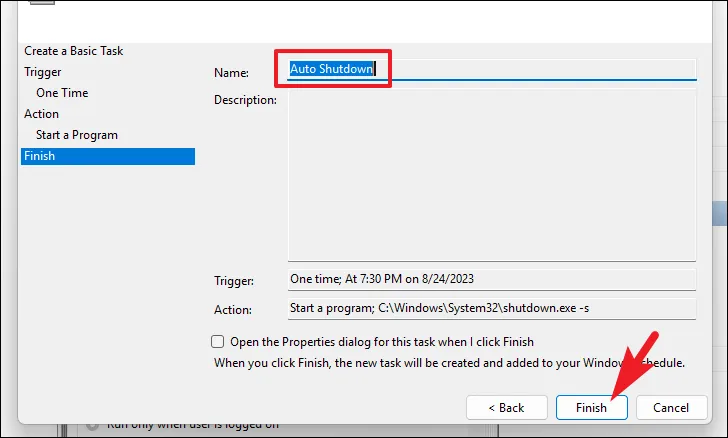
4. デスクトップにショートカットを作成してシャットダウンをスケジュールする
シャットダウン タイマーのデスクトップ ショートカットを作成することもできます。これを実行すると、シャットダウン カウントダウンが開始されます。唯一の注意点は、期間は作成時にのみ定義でき、後で変更することはできないことです。ただし、ボタンをクリックするだけで自動シャットダウンをスケジュールできる便利な機能は引き続き利用できます。
ショートカットを作成するには、デスクトップを右クリックし、「新規」オプションの上にマウスを置きます。次に、「ショートカット」を選択します。これにより、画面上にウィンドウが開きます。
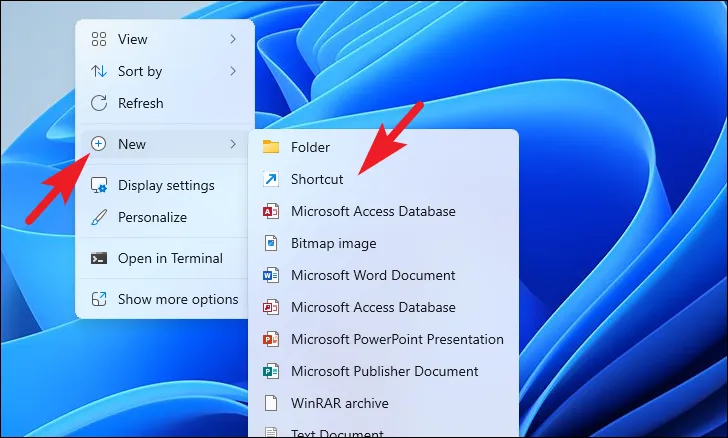
その後、以下のコマンドを入力するかコピーして貼り付けて、「次へ」をクリックします。
shutdown -s -t xxxx
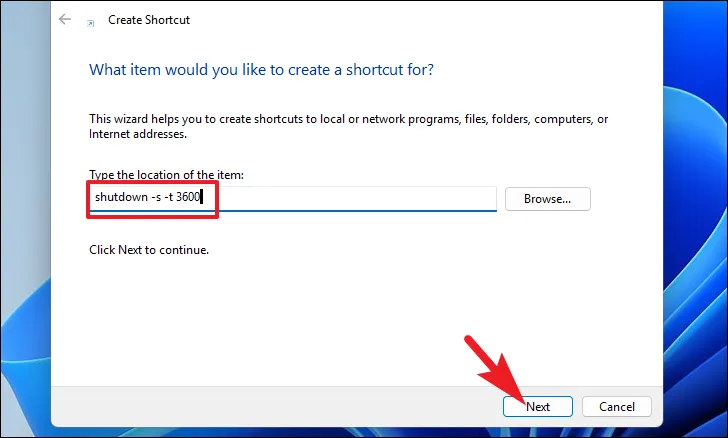
次の画面で、ショートカットに適切な名前を付け、「完了」をクリックします。
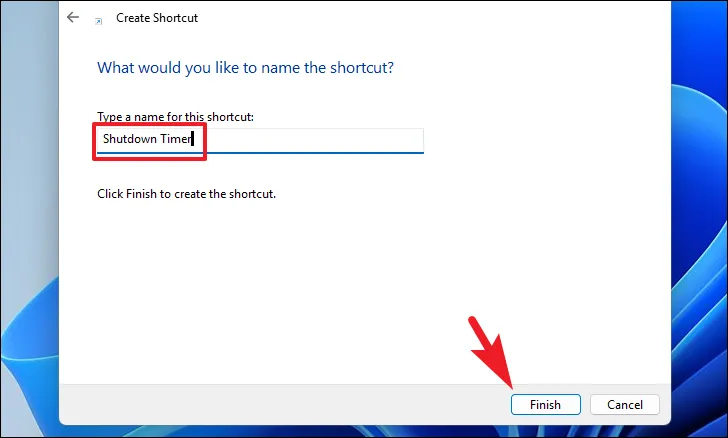
作成すると、デスクトップにショートカットが表示されるようになります。これを実行してシャットダウンをスケジュールします。

タスクを実行したままコンピュータを放置する傾向がある場合、コンピュータのシャットダウンをスケジュールすることは非常に有益です。これにより、コンピュータの最適なパフォーマンスを維持しながら、内部コンポーネントの寿命が保証されます。



コメントを残す